[ΕΠΙΛΥΘΗΚΕ] Τα Windows εντόπισαν πρόβλημα στον σκληρό δίσκο
Miscellanea / / November 28, 2021
Επιδιόρθωση των Windows που εντόπισαν πρόβλημα στον σκληρό δίσκο: Εάν έχετε αναβαθμίσει πρόσφατα την έκδοση των Windows, είναι πολύ πιθανό να αντιμετωπίζετε αυτό το μήνυμα σφάλματος "Windows εντόπισε πρόβλημα στον σκληρό δίσκο." Αυτό το μήνυμα σφάλματος εμφανίζεται συνεχώς και ο υπολογιστής σας θα παγώσει ή θα κολλήσει αφού το δείτε λάθος. Η αιτία του σφάλματος είναι η αποτυχία του σκληρού δίσκου που αναφέρεται ήδη στο σφάλμα. Το μήνυμα σφάλματος λέει:
Τα Windows εντόπισαν πρόβλημα στον σκληρό δίσκο
Δημιουργήστε αμέσως αντίγραφα ασφαλείας των αρχείων σας για να αποτρέψετε την απώλεια πληροφοριών και, στη συνέχεια, επικοινωνήστε με τον κατασκευαστή του υπολογιστή για να προσδιορίσετε εάν πρέπει να επισκευάσετε ή να αντικαταστήσετε το δίσκο.
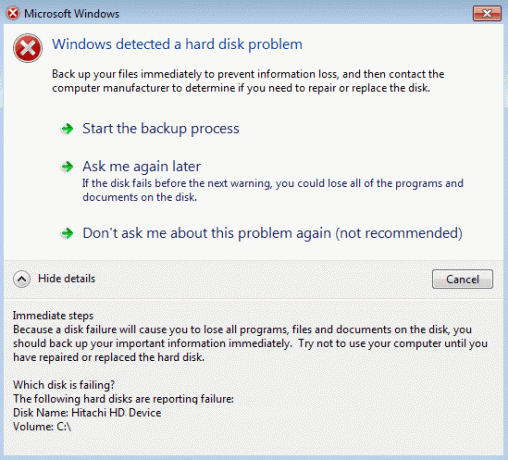
Περιεχόμενα
- Γιατί ο σκληρός δίσκος έχει προβλήματα;
- [ΕΠΙΛΥΘΗΚΕ] Τα Windows εντόπισαν πρόβλημα στον σκληρό δίσκο
- Μέθοδος 1: Εκτέλεση του Έλεγχου αρχείων συστήματος (SFC)
- Μέθοδος 2: Εκτέλεση ελέγχου δίσκου (CHKDSK) ή εκτέλεση ελέγχου σφαλμάτων δίσκου
- Μέθοδος 3: Εκτελέστε το DISM για να διορθώσετε κατεστραμμένα αρχεία των Windows
- Μέθοδος 4: Εκτελέστε το CCleaner και το Malwarebytes
- Μέθοδος 5: Εκτελέστε την Επαναφορά Συστήματος
- Μέθοδος 6: Εκτελέστε τον διαγνωστικό έλεγχο των Windows
- Μέθοδος 7: Αλλαγή της διαμόρφωσης SATA
- Μέθοδος 8: Απενεργοποιήστε τη γραμμή εντολών σφάλματος
Γιατί ο σκληρός δίσκος έχει προβλήματα;
Τώρα μπορεί να υπάρχουν πολλά πράγματα λόγω των οποίων εντοπίζεται ένα πρόβλημα στον σκληρό σας δίσκο, αλλά θα προχωρήσουμε και θα απαριθμήσουμε όλους τους πιθανούς λόγους για τους οποίους παρουσιάζεται αυτό το σφάλμα:
- Ο σκληρός δίσκος έχει καταστραφεί ή παρουσιάζει βλάβη
- Κατεστραμμένα αρχεία των Windows
- Εσφαλμένες ή λείπουν πληροφορίες BSD
- Κακή μνήμη/RAM
- Κακόβουλο λογισμικό ή ιός
- Σφάλμα συστήματος
- Πρόβλημα μη συμβατό τρίτου μέρους
- Προβλήματα υλικού
Έτσι, όπως βλέπετε, υπάρχουν διάφοροι λόγοι για τους οποίους εμφανίζεται το μήνυμα λάθους "Τα Windows εντόπισαν πρόβλημα σκληρού δίσκου". Τώρα, χωρίς να χάσουμε χρόνο, ας δούμε πώς να επιδιορθώσετε πραγματικά τα Windows εντόπισαν πρόβλημα στον σκληρό δίσκο με τον παρακάτω οδηγό αντιμετώπισης προβλημάτων.
[ΕΠΙΛΥΘΗΚΕ] Τα Windows εντόπισαν πρόβλημα στον σκληρό δίσκο
Σιγουρέψου ότι δημιουργήστε ένα σημείο επαναφοράς μόνο σε περίπτωση που κάτι πάει στραβά.
Μέθοδος 1: Εκτέλεση του Έλεγχου αρχείων συστήματος (SFC)
1. Πατήστε Windows Key + X και μετά κάντε κλικ στο Γραμμή εντολών (Διαχειριστής).

2. Τώρα πληκτρολογήστε τα παρακάτω στο cmd και πατήστε enter:
Sfc /scannow. sfc /scannow /offbootdir=c:\ /offwindir=c:\windows (Εάν τα παραπάνω αποτύχουν)

3.Περιμένετε να ολοκληρωθεί η παραπάνω διαδικασία και μόλις ολοκληρωθεί επανεκκινήστε τον υπολογιστή σας.
Μέθοδος 2: Εκτέλεση ελέγχου δίσκου (CHKDSK) ή εκτέλεση ελέγχου σφαλμάτων δίσκου
1.Πατήστε Windows Key + X και μετά επιλέξτε «Γραμμή εντολών (Διαχειριστής).”

2. Στο παράθυρο cmd πληκτρολογήστε την ακόλουθη εντολή και πατήστε Enter:
chkdsk C: /f /r /x

Σημείωση: Στην παραπάνω εντολή C: είναι η μονάδα δίσκου στην οποία θέλουμε να εκτελέσουμε δίσκο ελέγχου, το /f σημαίνει μια σημαία η οποία chkdsk την άδεια να διορθώσει τυχόν σφάλματα που σχετίζονται με τη μονάδα δίσκου, /r αφήστε το chkdsk να αναζητήσει κατεστραμμένους τομείς και να εκτελέσει ανάκτηση και το /x δίνει εντολή στον δίσκο ελέγχου να αποσυναρμολογήσει τη μονάδα πριν ξεκινήσει η επεξεργάζομαι, διαδικασία.
3. Θα ζητήσει να προγραμματιστεί η σάρωση στην επόμενη επανεκκίνηση του συστήματος, τύπου Υ και πατήστε enter.
Λάβετε υπόψη ότι η διαδικασία CHKDSK μπορεί να διαρκέσει πολύ χρόνο, καθώς πρέπει να εκτελέσει πολύ επίπεδο συστήματος λειτουργεί, επομένως να είστε υπομονετικοί όσο διορθώνει σφάλματα συστήματος και μόλις ολοκληρωθεί η διαδικασία θα σας δείξει το Αποτελέσματα.
Αυτό θα έπρεπε Διορθώστε τα Windows εντόπισαν πρόβλημα στον σκληρό δίσκο αλλά αν εξακολουθείτε να έχετε κολλήσει, δοκιμάστε την επόμενη μέθοδο.
Μέθοδος 3: Εκτελέστε το DISM για να διορθώσετε κατεστραμμένα αρχεία των Windows
1.Πατήστε Windows Key + X και επιλέξτε Command Prompt (Admin).

2. Πληκτρολογήστε την ακόλουθη εντολή στο cmd και πατήστε enter μετά από κάθε μία:
α) Dism /Online /Cleanup-Image /CheckHealth. β) Dism /Online /Cleanup-Image /ScanHealth. γ) Dism /Online /Cleanup-Image /RestoreHealth

3. Αφήστε την εντολή DISM να τρέξει και περιμένετε να τελειώσει.
4. Εάν η παραπάνω εντολή δεν λειτουργεί, δοκιμάστε τα παρακάτω:
Dism /Image: C:\offline /Cleanup-Image /RestoreHealth /Πηγή: c:\test\mount\windows. Dism /Online /Cleanup-Image /RestoreHealth /Πηγή: c:\test\mount\windows /LimitAccess
Σημείωση: Αντικαταστήστε το C:\RepairSource\Windows με τη θέση της πηγής επισκευής σας (Windows Installation ή Recovery Disc).
5.Επανεκκινήστε τον υπολογιστή σας για να αποθηκεύσετε τις αλλαγές.
Μέθοδος 4: Εκτελέστε το CCleaner και το Malwarebytes
Πραγματοποιήστε πλήρη σάρωση προστασίας από ιούς για να βεβαιωθείτε ότι ο υπολογιστής σας είναι ασφαλής. Εκτός από αυτό, εκτελέστε το CCleaner και το Malwarebytes Anti-malware.
1.Λήψη και εγκατάσταση CCleaner & Malwarebytes.
2.Εκτελέστε το Malwarebytes και αφήστε το να σαρώσει το σύστημά σας για επιβλαβή αρχεία.
3.Εάν εντοπιστεί κακόβουλο λογισμικό θα το αφαιρέσει αυτόματα.
4.Τώρα τρέξτε CCleaner και στην ενότητα "Cleaner", στην καρτέλα Windows, προτείνουμε να ελέγξετε τις ακόλουθες επιλογές προς καθαρισμό:

5. Μόλις βεβαιωθείτε ότι έχουν ελεγχθεί τα σωστά σημεία, απλώς κάντε κλικ Run Cleaner, και αφήστε το CCleaner να κάνει την πορεία του.
6.Για να καθαρίσετε περαιτέρω το σύστημά σας επιλέξτε την καρτέλα Μητρώο και βεβαιωθείτε ότι έχετε ελέγξει τα ακόλουθα:

7.Επιλέξτε Scan for Issue και αφήστε το CCleaner να σαρώσει και μετά κάντε κλικ Διορθώστε επιλεγμένα προβλήματα.
8. Όταν το CCleaner ρωτά "Θέλετε αλλαγές αντιγράφων ασφαλείας στο μητρώο;” επιλέξτε Ναι.
9. Μόλις ολοκληρωθεί η δημιουργία αντιγράφων ασφαλείας, επιλέξτε Fix All Selected Issues.
10.Επανεκκινήστε τον υπολογιστή σας για να αποθηκεύσετε τις αλλαγές.
Μέθοδος 5: Εκτελέστε την Επαναφορά Συστήματος
1. Πατήστε Windows Key + R και πληκτρολογήστε"sysdm.cpl” και μετά πατήστε enter.

2.Επιλέξτε Προστασία συστήματος καρτέλα και επιλέξτε Επαναφοράς συστήματος.

3. Κάντε κλικ στο Επόμενο και επιλέξτε το επιθυμητό Σημείο επαναφοράς συστήματος.

4. Ακολουθήστε τις οδηγίες στην οθόνη για να ολοκληρώσετε την επαναφορά συστήματος.
5.Μετά την επανεκκίνηση, μπορεί να μπορείτε Διορθώστε τα Windows εντόπισαν πρόβλημα στον σκληρό δίσκο.
Μέθοδος 6: Εκτελέστε τον διαγνωστικό έλεγχο των Windows
Εάν εξακολουθείτε να μην μπορείτε να διορθώσετε τα Windows που εντόπισαν πρόβλημα στον σκληρό δίσκο, τότε το πιθανότερο είναι ότι ο σκληρός σας δίσκος μπορεί να αποτύχει. Σε αυτήν την περίπτωση, πρέπει να αντικαταστήσετε τον προηγούμενο σκληρό δίσκο ή SSD με έναν νέο και να εγκαταστήσετε ξανά τα Windows. Αλλά προτού καταλήξετε σε οποιοδήποτε συμπέρασμα, πρέπει να εκτελέσετε ένα Διαγνωστικό εργαλείο για να ελέγξετε αν χρειάζεται πραγματικά να αντικαταστήσετε τον σκληρό δίσκο ή όχι.

Για να εκτελέσετε το Diagnostics επανεκκινήστε τον υπολογιστή σας και καθώς ξεκινά ο υπολογιστής (πριν από την οθόνη εκκίνησης), πατήστε το πλήκτρο F12 και όταν το Boot εμφανίζεται το μενού, επισημάνετε την επιλογή Boot to Utility Partition ή την επιλογή Diagnostics και πατήστε enter για να ξεκινήσει η Διαγνωστικά. Αυτό θα ελέγξει αυτόματα όλο το υλικό του συστήματός σας και θα σας ενημερώσει εάν εντοπιστεί κάποιο πρόβλημα.
Μέθοδος 7: Αλλαγή της διαμόρφωσης SATA
1. Απενεργοποιήστε τον φορητό υπολογιστή σας, στη συνέχεια ενεργοποιήστε τον και ταυτόχρονα πατήστε F2, DEL ή F12 (ανάλογα με τον κατασκευαστή σας)
να εισέλθει σε Ρύθμιση BIOS.

2.Αναζήτηση για τη ρύθμιση που καλείται Διαμόρφωση SATA.
3. Κάντε κλικ στο Configure SATA as και αλλάξτε το σε Λειτουργία AHCI.

4. Τέλος, πατήστε F10 για να αποθηκεύσετε αυτήν την αλλαγή και να βγείτε.
Μέθοδος 8: Απενεργοποιήστε τη γραμμή εντολών σφάλματος
1.Πατήστε Windows Key + R και μετά πληκτρολογήστε gpedit.msc και πατήστε Enter.

2. Πλοηγηθείτε στην ακόλουθη διαδρομή μέσα στο πρόγραμμα επεξεργασίας πολιτικής ομάδας:
Computer Configuration\Administrative Templates\System\Troubleshooting and Diagnostics\Disk Diagnostic\
3.Βεβαιωθείτε ότι έχετε επισημάνει Διαγνωστικός δίσκος στο αριστερό παράθυρο παραθύρου και, στη συνέχεια, κάντε διπλό κλικ στο "Διαγνωστικό δίσκου: Διαμόρφωση επιπέδου εκτέλεσης” στο δεξιό παράθυρο.
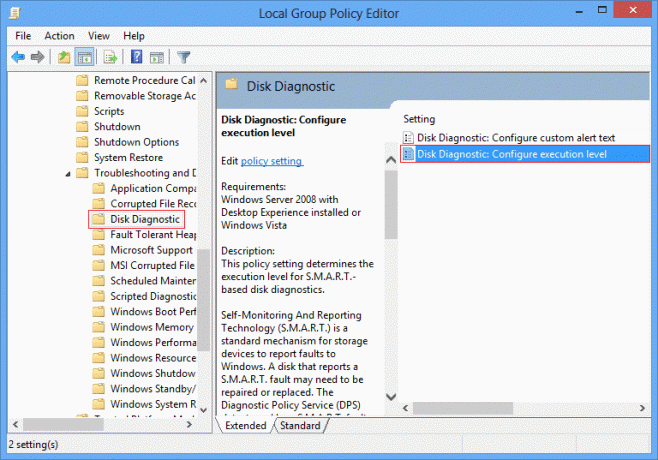
4.Σήμα ελέγχου άτομα με ειδικές ανάγκες και στη συνέχεια κάντε κλικ στο Apply ακολουθούμενο από OK.

5.Επανεκκινήστε τον υπολογιστή σας για να αποθηκεύσετε τις αλλαγές.
Συνιστάται για εσένα:
- Διορθώστε την υψηλή χρήση CPU από το WmiPrvSE.exe
- Τα Windows απέτυχαν να ξεκινήσουν. Μια πρόσφατη αλλαγή υλικού ή λογισμικού μπορεί να είναι η αιτία
- Διόρθωση υψηλής χρήσης CPU από το svchost.exe (netsvcs)
- Αλλάξτε το επίπεδο κλιμάκωσης DPI για οθόνες στα Windows 10
Αυτό είναι που έχεις με επιτυχία Διορθώστε τα Windows εντόπισαν πρόβλημα στον σκληρό δίσκο αλλά αν εξακολουθείτε να έχετε ερωτήσεις σχετικά με αυτήν την ανάρτηση, μη διστάσετε να τις ρωτήσετε στην ενότητα των σχολίων.
![[ΕΠΙΛΥΘΗΚΕ] Τα Windows εντόπισαν πρόβλημα στον σκληρό δίσκο](/uploads/acceptor/source/69/a2e9bb1969514e868d156e4f6e558a8d__1_.png)


