Πώς να αλλάξετε το χρώμα επισήμανσης στο Adobe Acrobat Reader
Miscellanea / / November 28, 2021
Ίσως θέλετε να επισημάνετε διαφορετικό κείμενο στο έγγραφό σας με διαφορετικά χρώματα μερικές φορές. Εδώ είναι πώς να αλλάξτε το χρώμα επισήμανσης στο Adobe Acrobat Reader.
Το Adobe acrobat reader είναι αναμφίβολα μία από τις κορυφαίες εφαρμογές για προβολή, επισήμανση και πρόσβαση σε έγγραφα. Παρόλο που η εργασία στο Adobe Acrobat Reader είναι σχετικά εύκολη, εξακολουθούν να υπάρχουν ορισμένες λειτουργίες που είναι δύσκολο να τις συνηθίσετε. Μπορεί να είναι το ενοχλητικό παράθυρο εργαλείων ή στην περίπτωσή μας η αλλαγή του χρώματος επισήμανσης. Το εργαλείο επισήμανσης του προγράμματος ανάγνωσης Adobe Acrobat είναι πολύ βολικό εάν θέλετε να επισημάνετε και να τονίσετε βασικά αποσπάσματα σε ένα έγγραφο. Όμως, ο καθένας έχει τις προτιμήσεις του και το προεπιλεγμένο χρώμα τονισμού μπορεί να μην είναι αρεστό σε όλους. Υπάρχουν πολλοί τρόποι αλλαγής το χρώμα επισήμανσης στο Adobe Acrobat Reader παρόλο που το χαρακτηριστικό φαίνεται σχεδόν αδύνατο να βρεθεί. Μην ανησυχείτε. αυτό το άρθρο σας έχει καλύψει! Ακολουθούν μερικοί τρόποι για να αλλάξετε το χρώμα επισήμανσης στο Adobe Acrobat Reader.
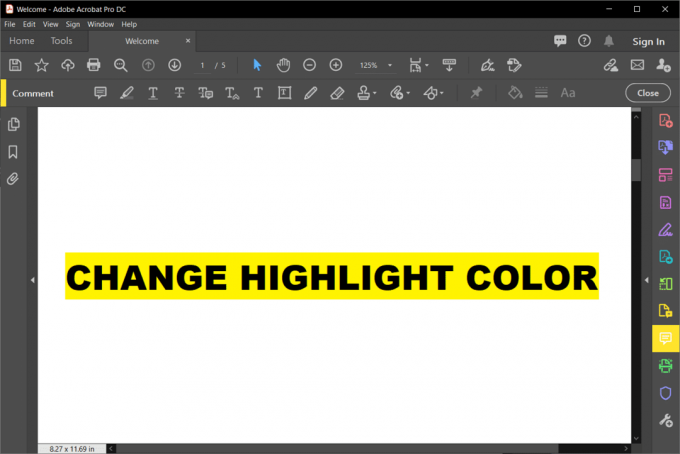
Περιεχόμενα
- Πώς να αλλάξετε το χρώμα επισήμανσης στο Adobe Acrobat Reader
- Μέθοδος 1: Αλλάξτε το χρώμα επισήμανσης μετά την επισήμανση του κειμένου
- Μέθοδος 2: Αλλάξτε το χρώμα επισήμανσης χρησιμοποιώντας το εργαλείο επισήμανσης στη γραμμή εργαλείων ιδιοτήτων
- Μέθοδος 3: Αλλάξτε το χρώμα επισήμανσης χρησιμοποιώντας τον Επιλογέα χρώματος λειτουργίας σχολίου
- Μέθοδος 4: Αλλάξτε το χρώμα επισήμανσης στο Adobe Acrobat Reader στην έκδοση iOS
Πώς να αλλάξετε το χρώμα επισήμανσης στο Adobe Acrobat Reader
Υπάρχουν διάφορες μέθοδοι που μπορούν να χρησιμοποιηθούν για την αλλαγή του χρώμα του κειμένου επισήμανσης στο Adobe Acrobat. Μπορείτε να αλλάξετε το χρώμα τόσο πριν όσο και αφού κάνετε την επισήμανση.
Μέθοδος 1: Αλλάξτε το χρώμα επισήμανσης μετά την επισήμανση του κειμένου
1. Εάν έχετε ήδη επισημάνει κάποιο κείμενο στο έγγραφό σας και θέλετε να αλλάξετε το χρώμα, επιλέξτε κείμενα χρησιμοποιώντας το Πλήκτρο Ctrl και σύρετε το ποντίκι σας μέχρι το κείμενο που θέλετε να επιλέξετε.
2. Κάντε δεξί κλικ το επιλεγμένο κείμενο και επιλέξτε το «Ιδιότητεςεπιλογή από το μενού.
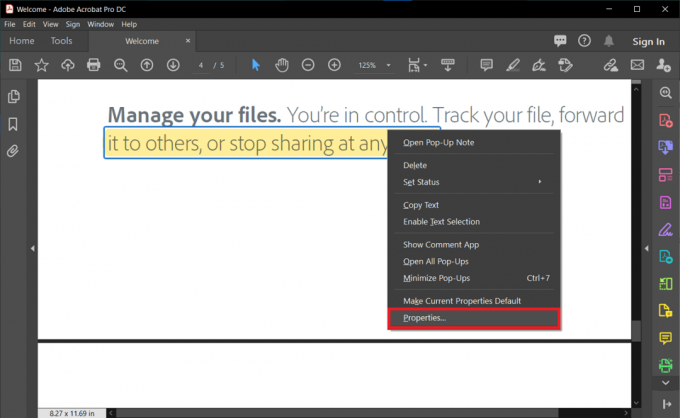
3. Ο 'Επισημάνετε τις ιδιότητεςΘα ανοίξει το παράθυρο διαλόγου. Μεταβείτε στο 'Εμφάνισηκαρτέλα και επιλέξτε το χρώμα από τον επιλογέα χρώματος. Μπορείτε επίσης να αλλάξτε το επίπεδο αδιαφάνειας της επισήμανσης χρησιμοποιώντας το ρυθμιστικό.
4. Εάν θέλετε να διατηρήσετε τις ρυθμίσεις και για μελλοντική χρήση, ελέγξτε το «Ορίστε τις ιδιότητες ως προεπιλογή’ επιλογή και μετά κάντε κλικ Εντάξει.
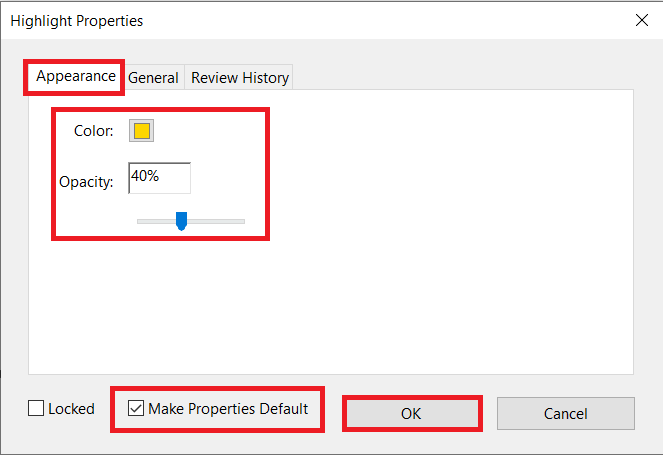
5. Αυτό θα αλλάξει το χρώμα του επισημασμένου κειμένου σε αυτό της επιλογής σας. Εάν επιλέξετε επίσης την προεπιλεγμένη επιλογή, μπορείτε να χρησιμοποιήσετε το ίδιο χρώμα την επόμενη φορά.
Μέθοδος 2: Αλλάξτε το χρώμα επισήμανσης χρησιμοποιώντας το εργαλείο επισήμανσης στη γραμμή εργαλείων ιδιοτήτων
Παρόλο που η παραπάνω μέθοδος είναι απλή στη χρήση, μπορεί να μην είναι η βέλτιστη εάν πρέπει να αλλάζετε το χρώμα τονισμού πολύ συχνά. Σε αυτήν την περίπτωση, μπορείτε απλά να χρησιμοποιήσετε τη γραμμή εργαλείων επισήμανσης που μπορεί να κληθεί με μια απλή συντόμευση.
1. Για τη γραμμή εργαλείων «Ιδιότητες εργαλείου επισήμανσης», πατήστε Ctrl+ E στο πληκτρολόγιό σας. Μπορείτε επίσης να κάνετε κλικ στο Εικονίδιο επισήμανσης και μετά χρησιμοποιήστε το πλήκτρα συντόμευσης εάν η γραμμή εργαλείων δεν εμφανίζεται.

2. Αυτή η γραμμή εργαλείων έχει τη δική σας ρυθμίσεις χρώματος και αδιαφάνειας. Μπορείς μετακινήστε το γύρω από την οθόνη με την ησυχία σας.
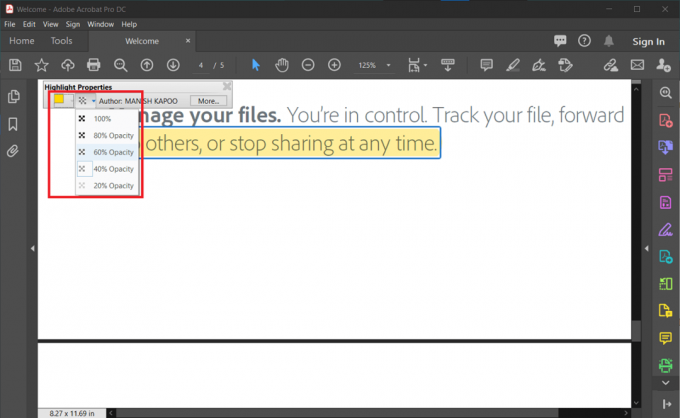
3. Το μενού αδιαφάνειας, σε αυτήν την περίπτωση, δεν έχει ρυθμιστικό αλλά λίγα προκαθορισμένες τυπικές τιμές και το χρωματική παλέτα έχει όλα τα βασικά χρώματα.
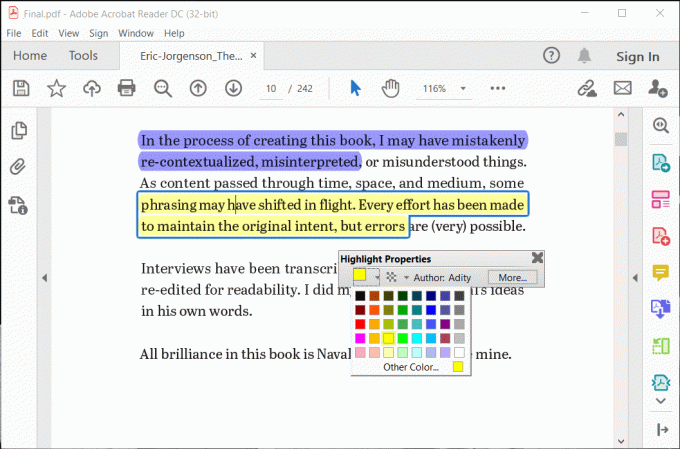
4. Εάν πρέπει να κάνετε πολλές επισημάνσεις, τότε μπορείτε απλώς να ελέγξετε το «Διατήρηση του εργαλείου επιλεγμένο'' επιλογή.
5. Το χρώμα που θα επιλέξετε θα γίνει το προεπιλεγμένο χρώμα για την επισήμανσή σας και μπορείτε να κλείσετε και να ανοίξετε τη γραμμή εργαλείων εύκολα με μία μόνο συντόμευση.
Διαβάστε επίσης:Επιδιόρθωση Δεν είναι δυνατή η εκτύπωση αρχείων PDF από το Adobe Reader
Μέθοδος 3: Αλλάξτε το χρώμα επισήμανσης χρησιμοποιώντας τον Επιλογέα χρώματος λειτουργίας σχολίου
Μπορείτε επίσης να αλλάξτε το χρώμα επισήμανσης στο Adobe Acrobat με αλλαγή σε λειτουργία σχολίου. Ωστόσο, αυτή η μέθοδος μπορεί να μην είναι κατάλληλη για όλους ως πλευρικό παράθυρο και μια πρόσθετη γραμμή εργαλείων χρησιμοποιεί σημαντικό χώρο στην οθόνη σας.
1. Στη γραμμή μενού, κάντε κλικ στο 'Θέακουμπί ''.
2. Τοποθετήστε το δείκτη του ποντικιού πάνω από το «Εργαλεία' επιλογή στο αναπτυσσόμενο μενού και μετά στο 'Σχόλιο.’
3. Κάντε κλικ στο 'Ανοιξε.’

4. Μια νέα γραμμή εργαλείων θα εμφανιστεί στην οθόνη. Τώρα, επιλέξτε το χρώμα της αρεσκείας σας χρησιμοποιώντας το «Επιλογέας χρώματοςεπιλογή στη γραμμή εργαλείων. Το επιλεγμένο χρώμα θα γίνει το προεπιλεγμένο χρώμα επισήμανσης πολύ.

5. Μπορείτε πάλι να κρατήσετε το Εργαλείο επισήμανσης επιλεγμένο κάνοντας κλικ στο Σχήμα καρφίτσας εικονίδιο στη γραμμή εργαλείων.
6. Το ρυθμιστικό αδιαφάνειας είναι επίσης διαθέσιμο για να επιλέξετε το επίπεδο αδιαφάνειας θέλεις.
Μέθοδος 4: Αλλάξτε το χρώμα επισήμανσης στο Adobe Acrobat Reader στην έκδοση iOS
Η έκδοση iOS του Adobe Acrobat reader είναι λίγο δύσκολη. Προς το αλλάξτε το χρώμα επισήμανσης στο Adobe Acrobat Reader στην έκδοση iOS, απλά πρέπει να ακολουθήσετε μερικά βήματα.
1. Κάντε κλικ σε οποιοδήποτε από τα δικά σας Προεπισημασμένο κείμενο ή λέξεις. Θα εμφανιστεί ένα αιωρούμενο μενού. Επιλέξτε το 'Χρώμα«επιλογή.
2. Θα εμφανιστεί μια χρωματική παλέτα με όλα τα βασικά χρώματα. Επιλέξτε το χρώμα της αρεσκείας σας. Θα αλλάξει το χρώμα του επιλεγμένου κειμένου και θα γίνει το προεπιλεγμένο χρώμα του highlighter την επόμενη φορά που θα χρησιμοποιήσετε το εργαλείο.
3. Το επίπεδο αδιαφάνειας μπορεί επίσης να αλλάξει επιλέγοντας το «αδιαφάνειαΡύθμιση από το αιωρούμενο μενού. Θα παραμείνει επίσης το ίδιο, εκτός εάν επιλέξετε διαφορετική ρύθμιση.
4. Αυτή η μέθοδος είναι γρήγορη και εύκολη στη χρήση, αλλά δεν είναι κατάλληλη εάν πρέπει να την αλλάξετε επισημάνετε το χρώμα στο Adobe Acrobat πολλές φορές.
Συνιστάται:
- Διορθώστε το λογισμικό Adobe που χρησιμοποιείτε δεν είναι γνήσιο σφάλμα
- Πώς να αποκλείσετε και να ξεμπλοκάρετε έναν ιστότοπο στο Google Chrome
- Επιδιόρθωση της κάμερας φορητού υπολογιστή που δεν λειτουργεί στα Windows 10
- Ένας ολοκληρωμένος οδηγός για τη μορφοποίηση κειμένου Discord
Το Adobe Acrobat Reader έχει πολλές δυνατότητες για εργασία σε έγγραφα και αρχεία PDF, αλλά ο σχεδιασμός του UI μπορεί μερικές φορές να είναι απογοητευτικός. Το εργαλείο επισήμανσης είναι ένα από τα κύρια και βασικά χαρακτηριστικά που χρησιμοποιείται περισσότερο από οποιοδήποτε άλλο χαρακτηριστικό. Η γνώση του τρόπου αλλαγής του χρώματος επισήμανσης στο Adobe Acrobat Reader είναι απαραίτητη για τη σήμανση και τη διαφοροποίηση διαφορετικών αποσπάσματα στο έγγραφο και αρχεία PDF. Όλες οι παραπάνω μέθοδοι είναι απλές και γρήγορες στη χρήση μόλις τις συνηθίσετε τους. Επιλέξτε το αγαπημένο σας, ακολουθήστε τα βήματα προσεκτικά και δεν θα έχετε πρόβλημα.



