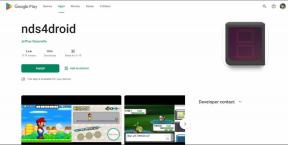Πώς να διορθώσετε την έλλειψη ήχου στα παιχνίδια Steam
Miscellanea / / November 28, 2021
Σε ορισμένες περιπτώσεις, οι παίκτες διαπίστωσαν ότι δεν υπήρχε ήχος στα παιχνίδια Steam στα συστήματα Windows 10. Ένα παιχνίδι χωρίς ήχο δεν είναι τόσο ευχάριστο όσο αυτό με μουσική υπόκρουση και ηχητικά εφέ. Ακόμη και ένα παιχνίδι με πολύ γραφικά με μηδενικό ήχο δεν θα χτυπήσει τόσο δυνατά. Ενδέχεται να αντιμετωπίσετε αυτό το ζήτημα για διάφορους λόγους, με τους πιο συνηθισμένους να είναι οι ανεπαρκείς άδειες τοποθεσίας που έχουν χορηγηθεί στο παιχνίδι. Σε αυτό το σενάριο, θα ακούσετε τον ήχο σε εφαρμογές που δεν αφορούν παιχνίδια όπως το πρόγραμμα αναπαραγωγής πολυμέσων VLC, το Spotify, το YouTube κ.λπ. αλλά, θα συνεχίσετε να αντιμετωπίζετε παιχνίδια Steam χωρίς πρόβλημα ήχου. Εάν αντιμετωπίζετε το ίδιο πρόβλημα, είστε στο σωστό μέρος! Συνέχισε λοιπόν να διαβάζεις.

Περιεχόμενα
- Πώς να διορθώσετε την έλλειψη ήχου στα παιχνίδια Steam;
- Μέθοδος 1: Εκτελέστε το Steam ως διαχειριστής
- Μέθοδος 2: Απεγκαταστήστε το Sound Manager τρίτου κατασκευαστή
- Μέθοδος 3: Αποσύνδεση από άλλους λογαριασμούς χρηστών
- Μέθοδος 4: Επαληθεύστε την ακεραιότητα των αρχείων παιχνιδιού
- Μέθοδος 5: Απενεργοποιήστε το πρόγραμμα οδήγησης ήχου Realtek HD και ενεργοποιήστε το γενικό πρόγραμμα οδήγησης ήχου των Windows
- Μέθοδος 6: Εκτελέστε επαναφορά συστήματος
- Μέθοδος 7: Εκτελέστε καθαρή εγκατάσταση των Windows
Πώς να διορθώσετε την έλλειψη ήχου στα παιχνίδια Steam;
Εδώ είναι μερικοί γενικοί λόγοι πίσω από το Ατμός παιχνίδια χωρίς πρόβλημα ήχου σε υπολογιστές με Windows 10:
- Μη επαληθευμένα αρχεία παιχνιδιού και προσωρινή μνήμη παιχνιδιών: Είναι απαραίτητο να επαληθεύσετε την ακεραιότητα των αρχείων παιχνιδιών και της προσωρινής μνήμης του παιχνιδιού για να διασφαλίσετε ότι το παιχνίδι σας εκτελείται στην πιο πρόσφατη έκδοση και ότι όλα τα προγράμματα είναι ενημερωμένα.
- Πολλοί χρήστες που έχουν συνδεθεί ταυτόχρονα: Ένα από τα βασικά χαρακτηριστικά των Windows είναι ότι ένας ή περισσότεροι χρήστες μπορούν να συνδεθούν ταυτόχρονα. Αλλά αυτό πηγαίνει στραβά όταν παίζετε παιχνίδια Steam και οδηγεί στο πρόβλημα Χωρίς ήχο στα παιχνίδια Steam.
- Παρεμβολή Διαχειριστή ήχου τρίτου μέρους: Ορισμένοι διαχειριστές ήχου, όπως το Nahimic, το MSI Audio, το Sonic Studio III συχνά ενεργοποιούν το πρόβλημα Χωρίς ήχο στα παιχνίδια Steam.
- Χρήση προγράμματος οδήγησης ήχου Realtek HD: Πολλοί χρήστες έχουν αναφέρει ότι τα παιχνίδια Steam χωρίς πρόβλημα ήχου προκαλούνται συχνά από το πρόγραμμα οδήγησης ήχου Realtek HD.
Τώρα που έχετε μια βασική ιδέα για τους λόγους πίσω από το ζήτημα Χωρίς ήχο στα παιχνίδια Steam, ας συζητήσουμε τις λύσεις για αυτό το ζήτημα στα συστήματα Windows 10.
Μέθοδος 1: Εκτελέστε το Steam ως διαχειριστής
Λίγοι χρήστες πρότειναν ότι η εκτέλεση του Steam ως διαχειριστής θα μπορούσε να διορθώσει το πρόβλημα Χωρίς ήχο στα παιχνίδια Steam στα Windows 10.
1. Κάντε δεξί κλικ Συντόμευση Steam και κάντε κλικ στο Ιδιότητες.

2. Στο παράθυρο Ιδιότητες, μεταβείτε στο Συμβατότητα αυτί.
3. Επιλέξτε το πλαίσιο με τίτλο Εκτελέστε αυτό το πρόγραμμα ως διαχειριστής.
4. Τέλος, κάντε κλικ στο Εφαρμογή > ΟΚ για να αποθηκεύσετε αυτές τις αλλαγές.
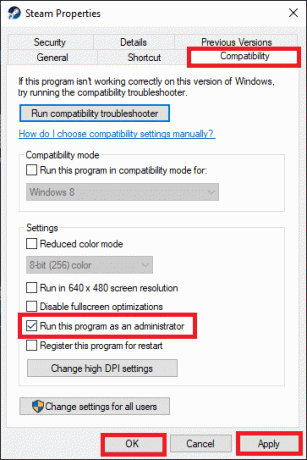
Μέθοδος 2: Απεγκαταστήστε το Sound Manager τρίτου κατασκευαστή
Η σύγκρουση μεταξύ τρίτων διαχειριστών ήχου όπως Ναχίμιτς 2, Προγράμματα ήχου MSI, Asus Sonic Studio III, Sonic Radar III, Alienware Sound Center και Προεπιλεγμένος διαχειριστής ήχου αναφέρεται πιο συχνά στα Windows 10 1803 και σε παλαιότερες εκδόσεις. Αυτό το ζήτημα μπορεί να επιλυθεί με την απεγκατάσταση των εφαρμογών που προκαλούν πρόβλημα, όπως περιγράφεται παρακάτω:
1. Πληκτρολογήστε και αναζητήστε Εφαρμογές στο Αναζήτηση στα Windows μπαρ.
2. Εκτόξευση Εφαρμογές και δυνατότητες κάνοντας κλικ στο Ανοιξε από τα αποτελέσματα αναζήτησης, όπως φαίνεται.
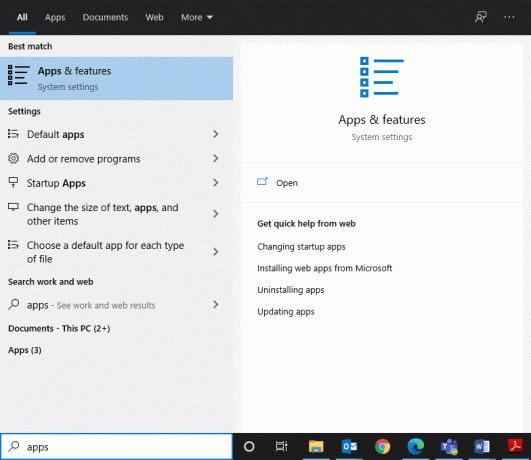
3. Αναζητήστε και κάντε κλικ στο διαχειριστής ήχου τρίτων εγκατεστημένο στο σύστημά σας.
4. Στη συνέχεια, κάντε κλικ στο Απεγκατάσταση.
5. Μόλις διαγραφεί το πρόγραμμα, μπορείτε να το επιβεβαιώσετε αναζητώντας το στο Αναζήτηση αυτής της λίστας πεδίο. Θα λάβετε ένα μήνυμα και Δεν βρήκαμε τίποτα να δείξουμε εδώ. Ελέγξτε ξανά τα κριτήρια αναζήτησής σας. Ανατρέξτε στη δεδομένη εικόνα.
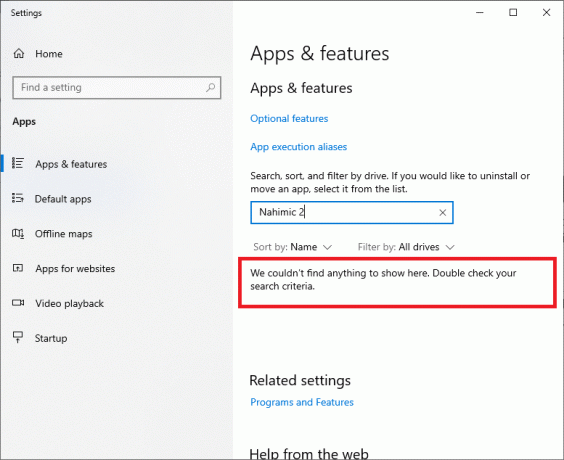
6. Στη συνέχεια, πληκτρολογήστε και αναζητήστε %δεδομένα εφαρμογής%.

7. Στο φάκελος AppData Roaming, αναζητήστε τα αρχεία διαχείρισης ήχου. Κάντε δεξί κλικ πάνω του και Διαγράφω το.
8. Για άλλη μια φορά, ανοίξτε το Πλαίσιο αναζήτησης των Windows και πληκτρολογήστε %LocalAppData%.

9. Διαγράφω τον φάκελο διαχείρισης ήχου και από εδώ για να αφαιρέσετε τα δεδομένα κρυφής μνήμης διαχείρισης ήχου.
Κάντε επανεκκίνηση του συστήματός σας. Όλα τα αρχεία που σχετίζονται με τους διαχειριστές ήχου τρίτων θα διαγραφούν και θα μπορείτε να ακούτε ήχο όταν παίζετε παιχνίδια Steam. Εάν όχι, δοκιμάστε την επόμενη διόρθωση.
Διαβάστε επίσης:Πώς να διορθώσετε τον ηχητικό τραυλισμό στα Windows 10
Μέθοδος 3: Αποσύνδεση από άλλους λογαριασμούς χρηστών
Όταν πολλοί χρήστες είναι συνδεδεμένοι ταυτόχρονα, τα προγράμματα οδήγησης ήχου μερικές φορές δεν μπορούν να στείλουν τα σήματα ήχου στον σωστό λογαριασμό. Ως εκ τούτου, μπορεί να αντιμετωπίσετε πρόβλημα Χωρίς ήχο στα παιχνίδια Steam. Ακολουθήστε αυτήν τη μέθοδο εάν ο χρήστης 2 δεν μπορεί να ακούσει ήχο στα παιχνίδια Steam ενώ ο χρήστης 1 μπορεί.
1. Πάτα το Windows πληκτρολογήστε και κάντε κλικ στο Εικονίδιο χρήστη.
2. Κάντε κλικ στο Αποσύνδεση επιλογή, όπως φαίνεται παρακάτω.

3. Τώρα, επιλέξτε το δεύτερος χρήστηςλογαριασμός και Σύνδεση.
Μέθοδος 4: Επαληθεύστε την ακεραιότητα των αρχείων παιχνιδιού
Φροντίστε να κάνετε λήψη της πιο πρόσφατης έκδοσης παιχνιδιών και της εφαρμογής Steam από καιρό σε καιρό. Επιπλέον, τα κατεστραμμένα αρχεία παιχνιδιών πρέπει να διαγραφούν. Με τη δυνατότητα Verify Integrity του Steam, τα αρχεία στο σύστημά σας συγκρίνονται με τα αρχεία του διακομιστή Steam. Η διαφορά, αν υπάρχει, επιδιορθώνεται. Για να το κάνετε αυτό, διαβάστε το σεμινάριο μας στο Πώς να επαληθεύσετε την ακεραιότητα των αρχείων παιχνιδιών στο Steam.
Μέθοδος 5: Απενεργοποιήστε το πρόγραμμα οδήγησης ήχου Realtek HD και ενεργοποιήστε το γενικό πρόγραμμα οδήγησης ήχου των Windows
Πολλοί παίκτες παρατήρησαν ότι η χρήση του προγράμματος οδήγησης ήχου Realtek HD σταμάτησε μερικές φορές την κοινή χρήση περιεχομένου ήχου με παιχνίδια Steam. Βρήκαν ότι η καλύτερη επιλογή είναι να αλλάξετε το πρόγραμμα οδήγησης ήχου από το Realtek HD Audio Driver σε Generic Windows Audio Driver. Ακολουθήστε τα παρακάτω βήματα για να κάνετε το ίδιο:
1. Για να ανοίξετε το Τρέξιμο παράθυρο διαλόγου, πατήστε το Windows + R κλειδιά μαζί.
2. Τύπος mmsys.cpl, όπως απεικονίζεται και κάντε κλικ Εντάξει.
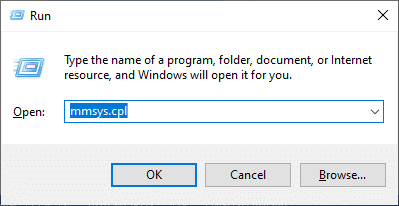
3. Κάντε δεξί κλικ στο Συσκευή ενεργής αναπαραγωγής και επιλέξτε Ιδιότητες, όπως φαίνεται.

4. Υπό Γενικός καρτέλα, επιλέξτε Ιδιότητες, όπως τονίζεται παρακάτω.

5. Στο παράθυρο Ιδιότητες συσκευής ήχου υψηλής ευκρίνειας, κάντε κλικ Αλλαξε ρυθμίσεις όπως απεικονίζεται.

6. Εδώ, μεταβείτε στο Οδηγός καρτέλα και επιλέξτε Ενημέρωση προγράμματος οδήγησης επιλογή.
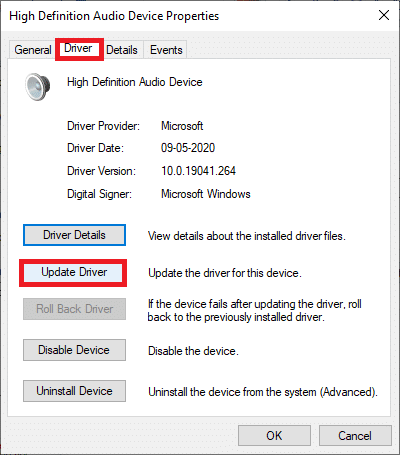
7. Επιλέγω Περιήγηση στον υπολογιστή μου για προγράμματα οδήγησης επιλογή για να εντοπίσετε και να εγκαταστήσετε ένα πρόγραμμα οδήγησης με μη αυτόματο τρόπο.
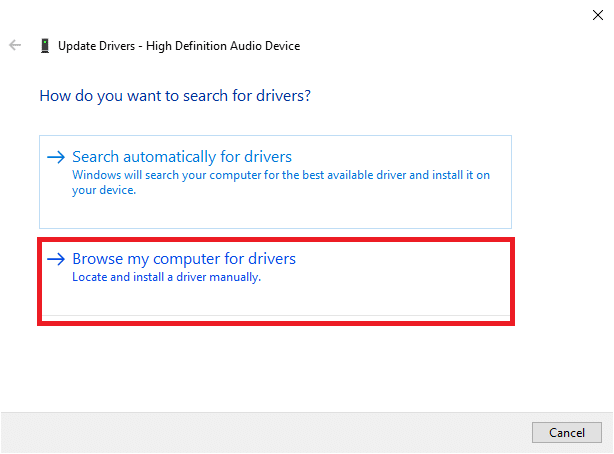
8. Εδώ, επιλέξτε Επιτρέψτε μου να επιλέξω από μια λίστα διαθέσιμων προγραμμάτων οδήγησης στον υπολογιστή μου.
Σημείωση: Αυτή η λίστα θα εμφανίσει όλα τα διαθέσιμα προγράμματα οδήγησης που είναι συμβατά με τη συσκευή ήχου.

9. Τώρα, στο Ενημέρωση προγραμμάτων οδήγησης – Συσκευή ήχου υψηλής ευκρίνειας παράθυρο, επιλέξτε το πλαίσιο που επισημαίνεται Εμφάνιση συμβατού υλικού.
10. Επίλεξε το Συσκευή ήχου υψηλής ευκρίνειαςκαι κάντε κλικ στο Επόμενο.

11. Στο Ενημέρωση Προειδοποίηση προγράμματος οδήγησης προτροπή, κάντε κλικ Ναί.
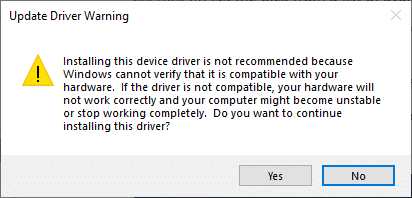
12. Περιμένετε να ενημερωθούν τα προγράμματα οδήγησης και επανεκκινήστε το σύστημα. Στη συνέχεια, ελέγξτε εάν το πρόβλημα Χωρίς ήχο στα παιχνίδια Steam έχει επιλυθεί ή όχι.
Διαβάστε επίσης:Πώς να ενημερώσετε τα προγράμματα οδήγησης ήχου Realtek HD στα Windows 10
Μέθοδος 6: Εκτελέστε επαναφορά συστήματος
Πολύ συχνά, οι χρήστες δεν μπορούσαν να ακούσουν τον ήχο σε ένα παιχνίδι Steam μετά από μια ενημέρωση των Windows. Εάν συμβαίνει αυτό, μπορείτε να επαναφέρετε το σύστημα στην προηγούμενη έκδοσή του, όπου ο ήχος λειτουργούσε κανονικά.
Σημείωση:Εκκινήστε το σύστημά σας σε ασφαλή λειτουργία και στη συνέχεια, πραγματοποιήστε επαναφορά συστήματος.
1. Εκκινήστε το Τρέξιμο παράθυρο διαλόγου πατώντας Πλήκτρα Windows + R.
2. Τύπος msconfig και χτυπήστε Εισαγω να ανοίξει το Διαμόρφωση συστήματος παράθυρο.
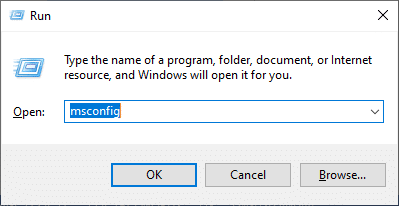
3. Εναλλαγή στο Μπότα καρτέλα και επιλέξτε το πλαίσιο με τίτλο Ασφαλής μπότα, όπως τονίζεται παρακάτω. Στη συνέχεια, κάντε κλικ στο Εντάξει.

4. Θα εμφανιστεί ένα μήνυμα που θα αναφέρει, Ίσως χρειαστεί να επανεκκινήσετε τον υπολογιστή σας για να εφαρμόσετε αυτές τις αλλαγές. Πριν από την επανεκκίνηση, αποθηκεύστε τυχόν ανοιχτά αρχεία και κλείστε όλα τα προγράμματα. Κάντε κλικ στο Επανεκκίνηση.
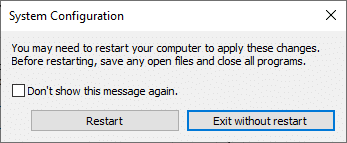
Το σύστημά σας Windows δεν εκκινείται σε ασφαλή λειτουργία.
5. Στη συνέχεια, εκκίνηση Γραμμή εντολών πληκτρολογώντας cmd, όπως φαίνεται.
Σημείωση: Σας συμβουλεύουμε να κάνετε κλικ στο Τρέξιμοως διαχειριστής.

6. Τύπος rstrui.exe εντολή και χτύπημα Εισαγω.
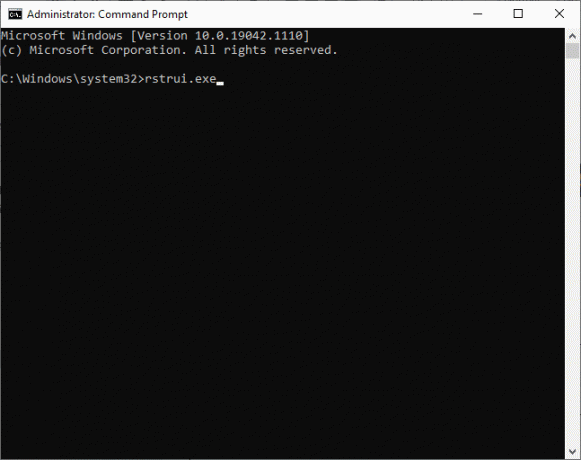
7. Επιλέγω Συνιστώμενη επαναφορά και κάντε κλικ στο Επόμενο στο Επαναφοράς συστήματος παράθυρο που εμφανίζεται τώρα.
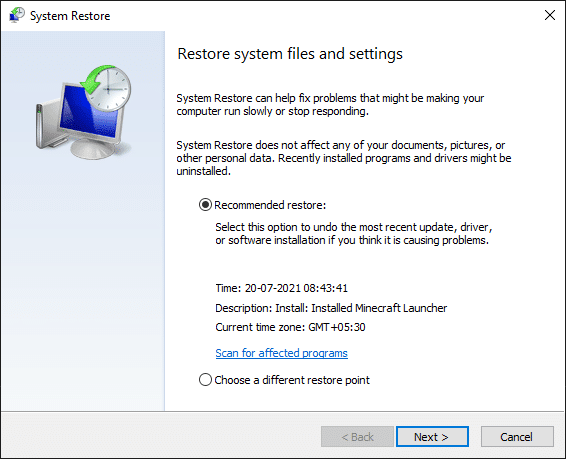
8. Επιβεβαιώστε το σημείο επαναφοράς κάνοντας κλικ στο Φινίρισμα κουμπί, όπως φαίνεται παρακάτω.
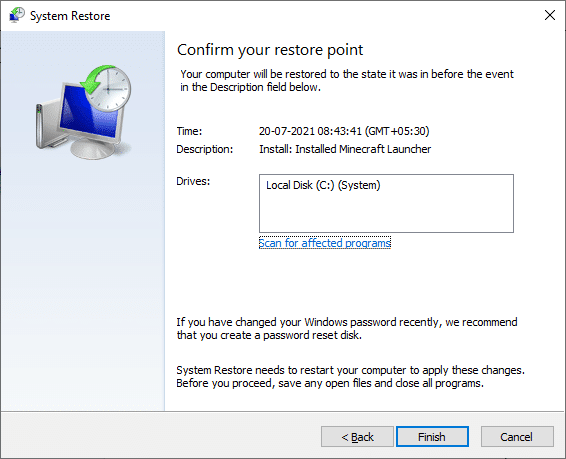
Το σύστημα θα επανέλθει στην προηγούμενη κατάσταση και το Δεν θα διορθωθεί κανένα πρόβλημα με τον ήχο στα παιχνίδια Steam.
Μέθοδος 7: Εκτελέστε καθαρή εγκατάσταση των Windows
Εάν καμία από τις προαναφερθείσες μεθόδους δεν έχει λειτουργήσει, διορθώστε το No sound στα παιχνίδια Steam εκτελώντας α καθαρή εγκατάσταση των Windows σας λειτουργικό σύστημα.
1. Πάτα το Πλήκτρα Windows + I μαζί να ανοίξουν Ρυθμίσεις.
2. Κάντε κύλιση προς τα κάτω και επιλέξτε Ενημέρωση & Ασφάλεια, όπως φαίνεται.
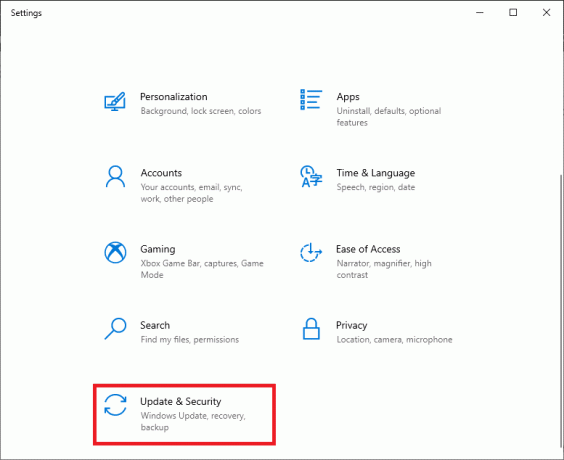
3. Τώρα, επιλέξτε το Ανάκτηση επιλογή από τον αριστερό πίνακα και κάντε κλικ στο Ξεκίνα στον δεξιό πίνακα.
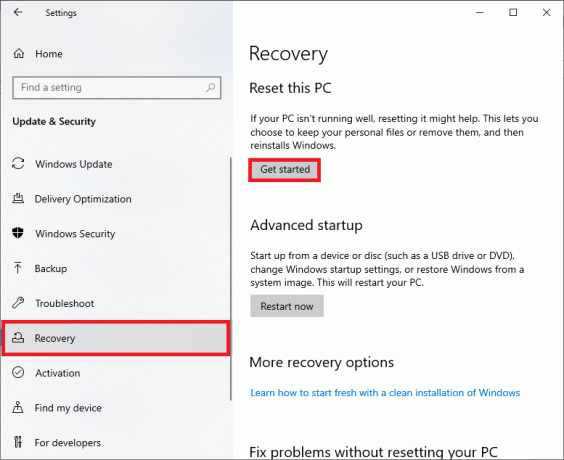
4. Στο Επαναφέρετε αυτόν τον υπολογιστή παράθυρο, επιλέξτε:
- Κρατήστε τα αρχεία μου επιλογή – για να αφαιρέσετε εφαρμογές και ρυθμίσεις αλλά να διατηρήσετε τα προσωπικά σας αρχεία.
- Αφαιρέστε τα πάντα επιλογή – διαγράψτε όλα τα προσωπικά σας αρχεία, εφαρμογές και ρυθμίσεις.
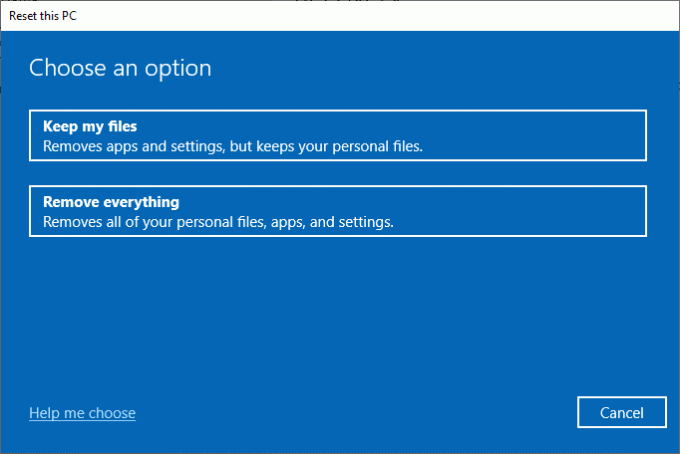
5. Ακολούθησε το οδηγίες επί της οθόνης για να ολοκληρώσετε τη διαδικασία επαναφοράς.
Συνιστάται:
- Πώς να διορθώσετε το Steam που δεν κατεβάζει παιχνίδια
- Πώς να δείτε τα κρυφά παιχνίδια στο Steam
- Πώς να διορθώσετε το σφάλμα μη φόρτωσης του Steam Store
- Facebook Messenger Rooms και Group Limit
Ελπίζουμε ότι αυτός ο οδηγός ήταν χρήσιμος και μπορέσατε επιδιόρθωση Χωρίς ήχο στα παιχνίδια Steam στα Windows 10 desktop/laptop. Ενημερώστε μας ποια μέθοδος λειτούργησε καλύτερα για εσάς. Επίσης, εάν έχετε οποιεσδήποτε απορίες/σχόλια σχετικά με αυτό το άρθρο, μην διστάσετε να τις αφήσετε στην ενότητα σχολίων.