Αναγκαστική απεγκατάσταση προγραμμάτων που δεν θα απεγκατασταθούν στα Windows 10
Miscellanea / / November 28, 2021
Εάν δεν μπορείτε να απεγκαταστήσετε ένα πρόγραμμα επειδή τα Windows 10 δεν θα το απεγκαταστήσουν, τότε πώς μπορείτε να αφαιρέσετε αυτό το πρόγραμμα από τον υπολογιστή σας; Μην ανησυχείτε σε αυτόν τον οδηγό, θα δούμε πώς μπορείτε να αναγκάσετε να απεγκαταστήσετε προγράμματα στα Windows 10. Τώρα πολλοί χρήστες των Windows αντιμετωπίζουν αυτό το πρόβλημα όταν προσπαθούν να απεγκαταστήσουν μια συγκεκριμένη εφαρμογή από το σύστημά τους αλλά δεν μπορούν να το κάνουν. Τώρα ο βασικός τρόπος για να απεγκαταστήσετε ένα πρόγραμμα από τα Windows 10 είναι αρκετά εύκολος και πριν προσπαθήσετε να καταργήσετε αναγκαστικά ένα πρόγραμμα θα πρέπει οπωσδήποτε να ακολουθήσετε τα παρακάτω βήματα:
1.Τύπος έλεγχος στην Αναζήτηση των Windows, κάντε κλικ στο Πίνακας Ελέγχου από το αποτέλεσμα αναζήτησης.

2. Τώρα στην περιοχή Προγράμματα κάντε κλικ στο «Απεγκαταστήστε ένα πρόγραμμα“.
Σημείωση: Ίσως χρειαστεί να επιλέξετε Κατηγορία από το "Προβολή απόαναπτυσσόμενο μενού.

3.Αναζητήστε την εφαρμογή που θέλετε να απεγκαταστήσετε από το σύστημά σας.
4.Κάντε δεξί κλικ στη συγκεκριμένη εφαρμογή και επιλέξτε Απεγκατάσταση.

6. Ακολουθήστε τις οδηγίες που εμφανίζονται στην οθόνη για να απεγκαταστήσετε το πρόγραμμα με επιτυχία από τον υπολογιστή σας.
Ένας εναλλακτικός τρόπος απεγκατάστασης προγραμμάτων από υπολογιστή Windows 10:
1. Ανοίξτε το μενού Έναρξη και, στη συνέχεια, αναζητήστε εφαρμογές και λειτουργίες Κάντε κλικ επί "Εφαρμογές και δυνατότητες" από το αποτέλεσμα αναζήτησης.

2.Επιλέξτε το Πρόγραμμα που θέλετε να απεγκαταστήσετε στην ενότητα Εφαρμογές και δυνατότητες.
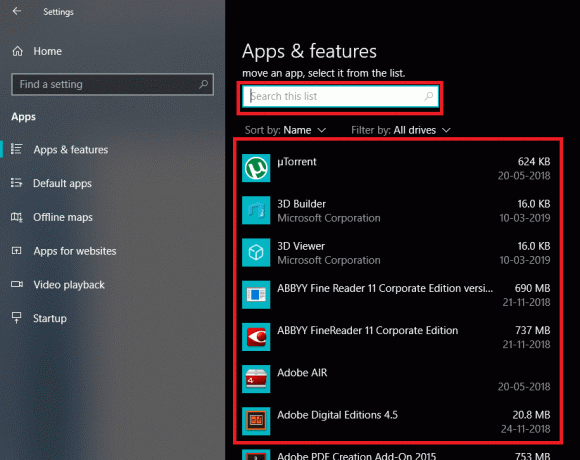
3. Εάν δεν μπορείτε να βρείτε το πρόγραμμα που θέλετε να απεγκαταστήσετε, μπορείτε να χρησιμοποιήσετε το πλαίσιο αναζήτησης για να βρείτε το συγκεκριμένο πρόγραμμα.
4. Μόλις βρείτε το πρόγραμμα, κάντε κλικ στο πρόγραμμα και μετά κάντε κλικ στο Απεγκατάσταση κουμπί.

5.Κάντε ξανά κλικ στο Uninstall για να επιβεβαιώσετε τις ενέργειές σας.

6. Αυτό θα απεγκαταστήσει επιτυχώς τη συγκεκριμένη εφαρμογή από τον υπολογιστή σας.
Αλλά τα παραπάνω ισχύουν μόνο για την εφαρμογή που μπορείτε εύκολα να απεγκαταστήσετε, τι γίνεται με τις εφαρμογές που δεν μπορούν να απεγκατασταθούν χρησιμοποιώντας την παραπάνω προσέγγιση; Λοιπόν, για εκείνες τις εφαρμογές που δεν θα απεγκαταστήσουν, έχουμε μερικές διαφορετικές μεθόδους με τις οποίες μπορείτε να αναγκάσετε να απεγκαταστήσετε εφαρμογές από τα Windows 10.
Περιεχόμενα
- Αναγκαστική απεγκατάσταση προγραμμάτων που δεν θα απεγκατασταθούν στα Windows 10
- Μέθοδος 1: Χρησιμοποιήστε το Προεπιλεγμένο πρόγραμμα απεγκατάστασης
- Μέθοδος 2: Αναγκαστική απεγκατάσταση προγράμματος με χρήση του Επεξεργαστή Μητρώου
- Μέθοδος 3: Χρησιμοποιήστε την ασφαλή λειτουργία για απεγκατάσταση εφαρμογών
- Μέθοδος 4: Χρησιμοποιήστε το πρόγραμμα απεγκατάστασης τρίτου κατασκευαστή
- Μέθοδος 5: Δοκιμάστε το πρόγραμμα εγκατάστασης και απεγκατάστασης του προγράμματος αντιμετώπισης προβλημάτων
Αναγκαστική απεγκατάσταση προγραμμάτων που δεν θα απεγκατασταθούν στα Windows 10
Σιγουρέψου ότι δημιουργήστε ένα σημείο επαναφοράς μόνο σε περίπτωση που κάτι πάει στραβά.
Μέθοδος 1: Χρησιμοποιήστε το Προεπιλεγμένο πρόγραμμα απεγκατάστασης
1.Ανοίξτε τον κατάλογο όπου είναι εγκατεστημένο το συγκεκριμένο πρόγραμμα ή εφαρμογή. Οι περισσότερες από αυτές τις εφαρμογές γενικά εγκαθίστανται στον κατάλογο:
C:\Program Files\(Όνομα αυτού του προγράμματος) ή C:\Program Files (x86)\(Όνομα αυτού του προγράμματος)
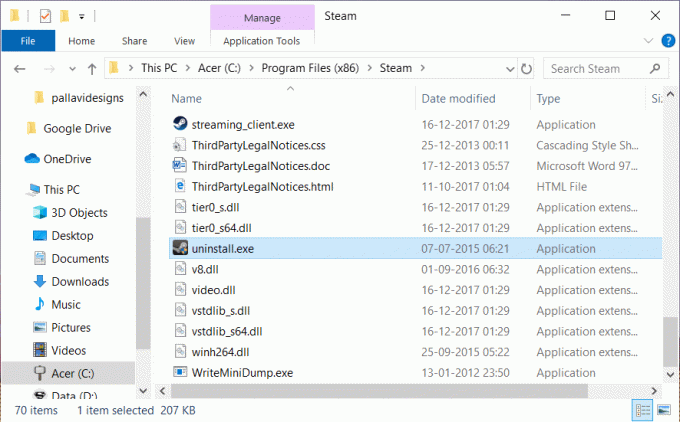
2.Τώρα κάτω από το φάκελο της εφαρμογής, μπορείτε να αναζητήσετε το βοηθητικό πρόγραμμα απεγκατάστασης ή εκτελέσιμο αρχείο απεγκατάστασης (exe).
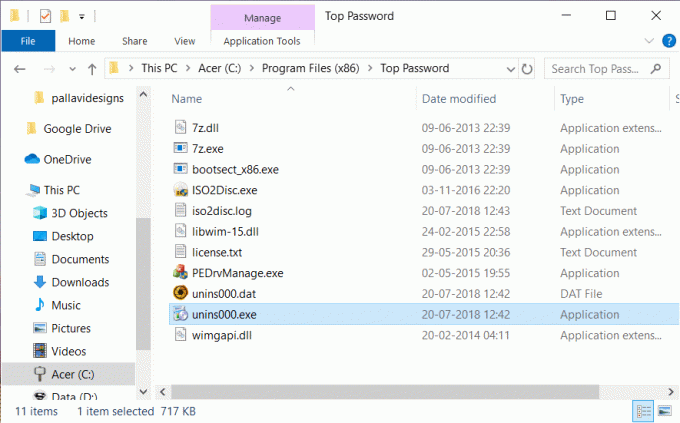
3.Γενικά, το Το Uninstaller είναι ενσωματωμένο με την εγκατάσταση τέτοιων εφαρμογών και συνήθως ονομάζονται ως "uninstaller.exe" ή "uninstall.exe”.
4. Κάντε διπλό κλικ στο εκτελέσιμο αρχείο εκκινήστε το Uninstaller.
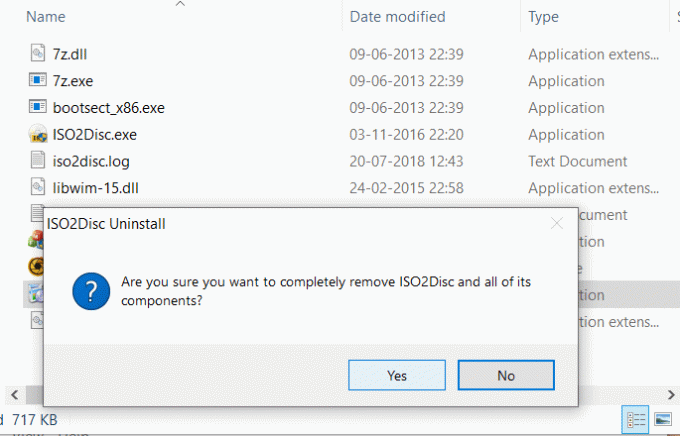
5.Ακολουθήστε τις οδηγίες στην οθόνη για να απεγκαταστήσετε πλήρως τα προγράμματα από το σύστημά σας.
Μέθοδος 2: Αναγκαστική απεγκατάσταση προγράμματος με χρήση του Επεξεργαστή Μητρώου
Πριν συνεχίσετε, φροντίστε να το κάνετε δημιουργήστε ένα πλήρες αντίγραφο ασφαλείας του μητρώου, σε περίπτωση που κάτι πάει στραβά, τότε θα έχετε ένα αντίγραφο ασφαλείας για επαναφορά.
1.Πατήστε Windows Key + R και μετά πληκτρολογήστε regedit και πατήστε Enter για να ανοίξετε τον Επεξεργαστή Μητρώου.
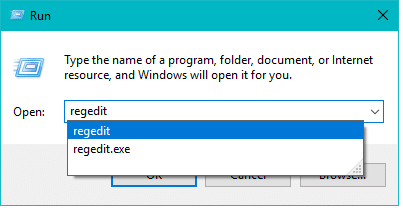
2. Τώρα κάτω από το Μητρώο, μεταβείτε στον ακόλουθο κατάλογο:
HKEY_LOCAL_MACHINE\SOFTWARE\Microsoft\Windows\CurrentVersion\Uninstall
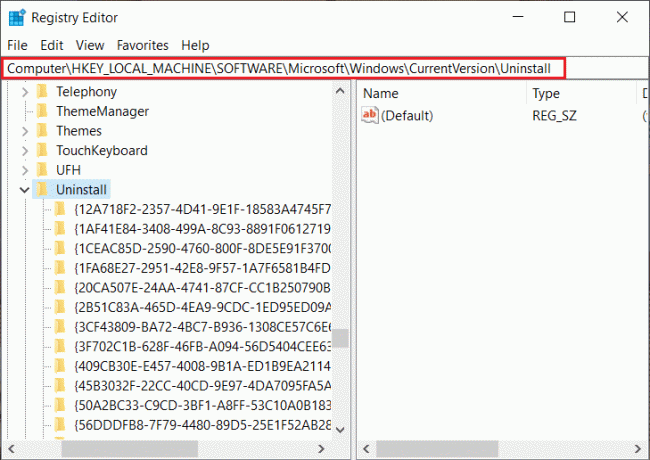
3. Κάτω από τον κατάλογο Uninstall, θα βρείτε πολλά κλειδιά που ανήκουν σε διαφορετικές εφαρμογέςεγκατεστημένο στο σύστημά σας.
4. Τώρα για να βρείτε το φάκελο του προγράμματος που θέλετε να απεγκαταστήσετε, πρέπει να το κάνετε επιλέξτε κάθε φάκελο ένα-ένα τότε ελέγξτε την τιμή του κλειδιού DisplayName. Η τιμή του DisplayName σάς δείχνει το όνομα του προγράμματος.
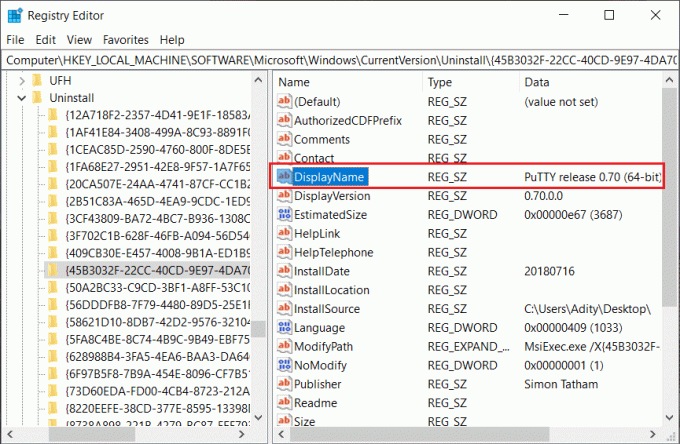
5.Μόλις εντοπίσετε το φάκελο της εφαρμογής που θέλετε να εγκαταστήσετε, απλά κάντε δεξί κλικ πάνω του και επιλέξτε το "Διαγράφω” επιλογή.

6.Κάντε κλικ Ναί για να επιβεβαιώσετε τις ενέργειές σας.
7. Μόλις τελειώσετε, κλείστε τον Επεξεργαστή Μητρώου και επανεκκινήστε τον υπολογιστή σας.
Όταν ο υπολογιστής επανεκκινηθεί, θα δείτε ότι η εφαρμογή απεγκαταστάθηκε επιτυχώς από τον υπολογιστή σας.
Μέθοδος 3: Χρησιμοποιήστε την ασφαλή λειτουργία για απεγκατάσταση εφαρμογών
Ο καλύτερος και ευκολότερος τρόπος για να απαλλαγείτε από εφαρμογές που δεν θα απεγκατασταθούν είναι να διαγράψετε τέτοιες εφαρμογές από τα Windows 10 σε ασφαλή λειτουργία. Η ασφαλής λειτουργία είναι απαραίτητη εάν πρέπει να αντιμετωπίσετε προβλήματα με τον υπολογιστή σας. Όπως και στην ασφαλή λειτουργία, τα Windows ξεκινούν με ένα περιορισμένο σύνολο αρχείων και προγραμμάτων οδήγησης που είναι απαραίτητα για την εκκίνηση των Windows, αλλά εκτός από αυτό όλες οι εφαρμογές τρίτων είναι απενεργοποιημένες σε ασφαλή λειτουργία. Έτσι για χρήση Λειτουργία ασφαλείας για να απεγκαταστήσετε εφαρμογές από τα Windows 10, πρέπει να ακολουθήσετε τα παρακάτω βήματα:
1.Πατήστε Windows Key + R και μετά πληκτρολογήστε msconfig και πατήστε Enter για να ανοίξει Διαμόρφωση συστήματος.

2.Τώρα μεταβείτε στο Μπότα καρτέλα και σημάδι ελέγχου “Ασφαλής μπότα” επιλογή.

3.Βεβαιωθείτε ότι το Ελάχιστο κουμπί επιλογής έχει επισημανθεί και κάντε κλικ στο OK.
4.Επιλέξτε Επανεκκίνηση για να εκκινήσετε τον υπολογιστή σας σε ασφαλή λειτουργία. Εάν έχετε εργασία για αποθήκευση, επιλέξτε Έξοδος χωρίς επανεκκίνηση.
6.Μόλις γίνει επανεκκίνηση του συστήματος, θα ανοίξει σε ασφαλή λειτουργία.
7.Τώρα όταν το σύστημά σας εκκινεί σε ασφαλή λειτουργία, ακολουθήστε τη βασική μέθοδο που αναφέρεται παραπάνω για να απεγκαταστήσετε το συγκεκριμένο πρόγραμμα.

Μέθοδος 4: Χρησιμοποιήστε το πρόγραμμα απεγκατάστασης τρίτου κατασκευαστή
Υπάρχουν διάφορα προγράμματα απεγκατάστασης τρίτων που είναι διαθέσιμα στην αγορά που μπορούν να σας βοηθήσουν να πραγματοποιήσετε αναγκαστική απεγκατάσταση των προγραμμάτων που δεν θα απεγκατασταθούν στα Windows 10. Ένα τέτοιο πρόγραμμα είναι Revo Uninstaller και Geek Uninstaller που είναι εντελώς δωρεάν για χρήση.
Όταν χρησιμοποιείτε το Revo Uninstaller, θα εμφανίζει όλες τις εφαρμογές που είναι εγκατεστημένες στο σύστημά σας. Απλώς, επιλέξτε το πρόγραμμα που θέλετε να απεγκαταστήσετε από το σύστημά σας και κάντε διπλό κλικ πάνω του. Τώρα το Revo Uninstaller θα εμφανίσει 4 διαφορετικά Κατάργηση εγκατάστασης λειτουργιών τα οποία είναι Ενσωματωμένη λειτουργία, Ασφαλής λειτουργία, Μέτρια λειτουργία και Προηγμένη λειτουργία. Οι χρήστες μπορούν να επιλέξουν οποιαδήποτε από τις λειτουργίες που τους ταιριάζει για την απεγκατάσταση της εφαρμογής.
Μπορείτε επίσης να χρησιμοποιήσετε το Geek Uninstaller για να αναγκάσετε να απεγκαταστήσετε εφαρμογές τρίτων, καθώς και εφαρμογές που είναι εγκατεστημένες από το Windows Store. Απλώς ανοίξτε το Geek Uninstaller και, στη συνέχεια, κάντε δεξί κλικ στην εφαρμογή ή το πρόγραμμα που δεν θα απεγκατασταθεί και επιλέξτε "Force Removal" από το μενού περιβάλλοντος. Στη συνέχεια, κάντε κλικ στο «Ναι» για επιβεβαίωση και αυτό θα απεγκαταστήσει με επιτυχία το πρόγραμμα που δεν απεγκαταστάθηκε νωρίτερα.
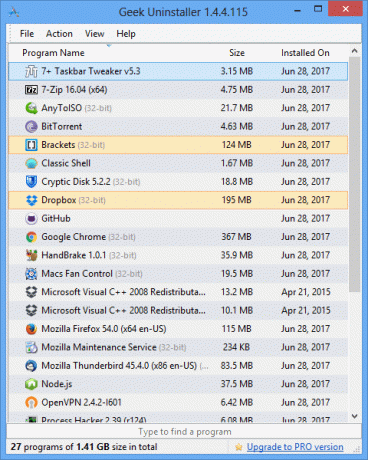
Μια άλλη δημοφιλής εφαρμογή απεγκατάστασης είναι το CCleaner που μπορείτε εύκολα κατεβάστε από εδώ. Κατεβάστε και εγκαταστήστε το CCleaner στον υπολογιστή σας και, στη συνέχεια, κάντε διπλό κλικ στη συντόμευση του στην επιφάνεια εργασίας για να ανοίξετε την εφαρμογή. Τώρα από το αριστερό παράθυρο παραθύρου επιλέξτε Εργαλεία και, στη συνέχεια, από το δεξιό παράθυρο παραθύρου, μπορείτε να βρείτε τη λίστα των όλα τα εγκατεστημένα προγράμματα στο σύστημά σας. Επιλέξτε το πρόγραμμα που θέλετε να απεγκαταστήσετε και, στη συνέχεια, κάντε κλικ στο "Απεγκατάστασηκουμπί ” από τη δεξιά γωνία του παραθύρου του CCleaner.
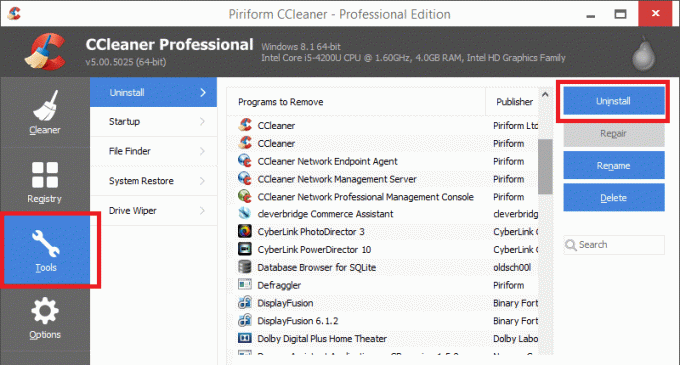
Μέθοδος 5: Δοκιμάστε το πρόγραμμα εγκατάστασης και απεγκατάστασης του προγράμματος αντιμετώπισης προβλημάτων
Η Microsoft παρέχει ένα δωρεάν βοηθητικό εργαλείο που ονομάζεται "Πρόγραμμα αντιμετώπισης προβλημάτων εγκατάστασης και απεγκατάστασης" που μπορεί να σας βοηθήσει να διορθώσετε προβλήματα όταν αποκλείεται η εγκατάσταση ή η κατάργηση προγραμμάτων. Διορθώνει επίσης κατεστραμμένα κλειδιά μητρώου. Το Εργαλείο αντιμετώπισης προβλημάτων εγκατάστασης και απεγκατάστασης προγράμματος επιδιορθώνει:
- Κατεστραμμένα κλειδιά μητρώου σε λειτουργικά συστήματα 64-bit
- Κατεστραμμένα κλειδιά μητρώου που ελέγχουν τα δεδομένα ενημέρωσης
- Προβλήματα που εμποδίζουν την εγκατάσταση νέων προγραμμάτων
- Προβλήματα που εμποδίζουν την πλήρη απεγκατάσταση ή ενημέρωση των υπαρχόντων προγραμμάτων
- Προβλήματα που σας εμποδίζουν να απεγκαταστήσετε ένα πρόγραμμα μέσω Προσθαφαίρεση προγραμμάτων (ή Προγραμμάτων και δυνατοτήτων) στον Πίνακα Ελέγχου
Τώρα ας δούμε πώς να χρησιμοποιήσετε το Πρόγραμμα αντιμετώπισης προβλημάτων εγκατάστασης και απεγκατάστασης για να διορθώσετε προβλήματα που εμποδίζουν την απεγκατάσταση ή την κατάργηση προγραμμάτων στα Windows 10:
1. Στη συνέχεια, ανοίξτε το πρόγραμμα περιήγησης στο Web κατεβάστε το Πρόγραμμα αντιμετώπισης προβλημάτων εγκατάστασης και απεγκατάστασης.
2. Κάντε διπλό κλικ στο αρχείο MicrosoftProgram_Install_and_Uninstall.meta.diagcab.
3. Αυτό θα ανοίξει τον οδηγό αντιμετώπισης προβλημάτων, κάντε κλικ Επόμενο να συνεχίσει.
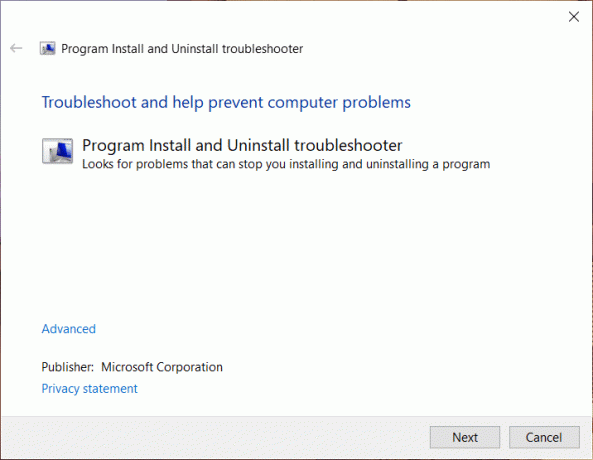
4. Από την οθόνη "Αντιμετωπίζετε πρόβλημα με την εγκατάσταση ή την απεγκατάσταση ενός προγράμματος;" Κάνε κλικ στο Απεγκατάσταση επιλογή.
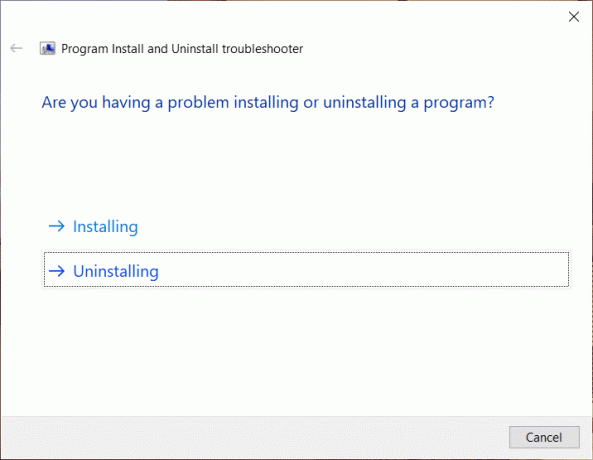
5.Τώρα θα δείτε μια λίστα με όλα τα εγκατεστημένα προγράμματα στον υπολογιστή σας. Επιλέξτε το πρόγραμμα που θέλετε να απεγκαταστήσετε.
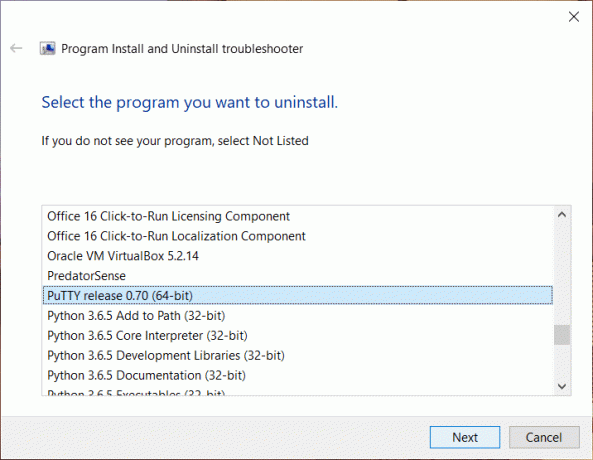
6. Επιλέξτε "Ναι, δοκιμάστε να απεγκαταστήσετεκαι αυτό το εργαλείο θα αφαιρέσει αυτό το πρόγραμμα από το σύστημά σας μέσα σε λίγα δευτερόλεπτα.
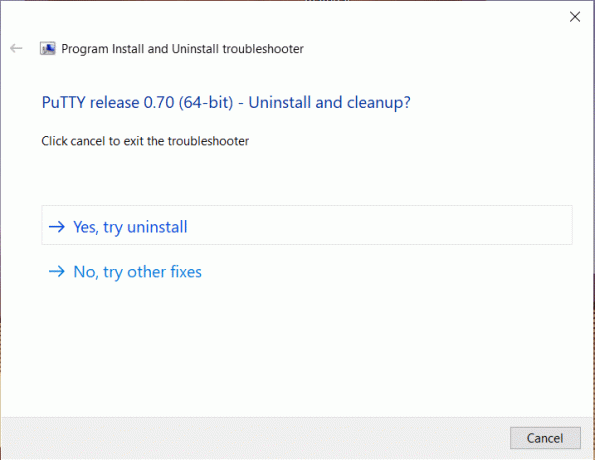
Συνιστάται:
- Διόρθωση σφάλματος 651: Το μόντεμ (ή άλλες συσκευές σύνδεσης) ανέφερε ένα σφάλμα
- Διαγραφή του φακέλου SoftwareDistribution στα Windows 10
- Πώς να αλλάξετε τη φωτεινότητα της οθόνης στα Windows 10
- Διορθώστε εφαρμογές που εμφανίζονται θολές στα Windows 10
Ελπίζω ότι τα παραπάνω βήματα ήταν χρήσιμα και τώρα μπορείτε εύκολα Αναγκαστική απεγκατάσταση προγραμμάτων που δεν θα απεγκατασταθούν στα Windows 10, αλλά αν εξακολουθείτε να έχετε ερωτήσεις σχετικά με αυτό το σεμινάριο, μπορείτε να τις ρωτήσετε στην ενότητα σχολίων.



