Διορθώστε το HDMI χωρίς ήχο στα Windows 10 όταν είναι συνδεδεμένο στην τηλεόραση
Miscellanea / / November 28, 2021
ο Διεπαφή πολυμέσων υψηλής ευκρίνειας ή το HDMI υποστηρίζει ασυμπίεστη ροή πολυμέσων, ώστε να μπορείτε να βλέπετε πιο καθαρές εικόνες και να ακούτε πιο ευκρινείς ήχους. Επιπλέον, μπορείτε να απολαύσετε ροή περιεχομένου βίντεο με υποστήριξη ήχου surround και περιεχόμενο 4K στην οθόνη της οθόνης ή στην τηλεόρασή σας χρησιμοποιώντας μόνο ένα καλώδιο. Επιπλέον, μπορείτε να μεταδώσετε ταυτόχρονα ψηφιακό βίντεο και ήχο από μια τηλεόραση ή έναν υπολογιστή σε έναν προβολέα ή σε άλλον υπολογιστή/τηλεόραση.
Ορισμένοι χρήστες παραπονέθηκαν ότι ενώ το περιεχόμενο βίντεο κοινοποιούνταν και προβαλλόταν μέσω HDMI, ο ήχος δεν συνόδευε το βίντεο. Εάν αντιμετωπίζετε κι εσείς το ίδιο πρόβλημα, είστε στο σωστό μέρος. Φέρνουμε έναν τέλειο οδηγό που θα σας βοηθήσει να διορθώσετε το πρόβλημα HDMI χωρίς ήχο στα Windows 10 κατά τη σύνδεση στην τηλεόραση. Συνεχίστε λοιπόν να διαβάζετε για να μάθετε πώς.

Περιεχόμενα
- Διορθώστε το HDMI χωρίς ήχο στα Windows 10 όταν είναι συνδεδεμένο στην τηλεόραση
- Λόγοι πίσω από το ζήτημα «Καλώδιο HDMI χωρίς ήχο στην τηλεόραση».
- Μέθοδος 1: Ορίστε το HDMI ως προεπιλεγμένη συσκευή αναπαραγωγής
- Μέθοδος 2: Ενημερώστε τα εγκατεστημένα προγράμματα οδήγησης
- Μέθοδος 3: Επαναφορά των προγραμμάτων οδήγησης γραφικών
- Μέθοδος 4: Ενεργοποιήστε τους ελεγκτές ήχου
- Μέθοδος 5: Επανεγκαταστήστε τα προγράμματα οδήγησης ήχου
- Μέθοδος 6: Χρησιμοποιήστε το πρόγραμμα αντιμετώπισης προβλημάτων των Windows
- Μέθοδος 7: Ελέγξτε τις ιδιότητες ήχου της τηλεόρασης/οθόνης
- Μέθοδος 8: Επανεκκινήστε το Android TV
- Μέθοδος 9: Χρησιμοποιήστε το σωστό καλώδιο και θύρα HDMI
Διορθώστε το HDMI χωρίς ήχο στα Windows 10 όταν είναι συνδεδεμένο στην τηλεόραση
Λόγοι πίσω από το ζήτημα «Καλώδιο HDMI χωρίς ήχο στην τηλεόραση».
Υπάρχει μια μεγάλη γκάμα λόγων πίσω από το ζήτημα «Χωρίς ήχο HDMI στα Windows 10 όταν είναι συνδεδεμένο στην τηλεόραση».
1. Ξεκινά με το καλώδιο HDMI που χρησιμοποιείτε για να συνδεθείτε στον υπολογιστή, την τηλεόραση ή την οθόνη. Συνδέστε το Καλώδιο HDMI σε άλλον υπολογιστή/τηλεόραση και ελέγξτε αν μπορείτε να ακούσετε ήχο. Αν ναι, τότε υπάρχει πρόβλημα με το οθόνη ή τηλεόραση προβάλλετε σε. Θα χρειαστεί να το ρυθμίσετε για λήψη HDMI.
2. Εάν το πρόβλημα ήχου εξακολουθεί να υφίσταται, υποδηλώνει πρόβλημα με το Καλώδιο HDMI. Επομένως, προσπαθήστε να συνδεθείτε με ένα νέο, λειτουργικό καλώδιο.
3. Τα προβλήματα ήχου στον υπολογιστή σας μπορεί να προκληθούν από διάφορους λόγους:
- Επιλογή λανθασμένου προγράμματος οδήγησης ήχου ή του λανθασμένη συσκευή αναπαραγωγής.
- Η κάρτα ήχου ηχείου ορίστηκε ως Προκαθορισμένο αντί να αλλάξετε την έξοδο ήχου σε HDMI.
- Δεν έχει ρυθμιστεί για ποσοτικοποίηση και λήψη δεδομένων ήχου HDMI.
Πριν προχωρήσετε στην επίλυση του προβλήματος του καλωδίου HDMI χωρίς ήχο στην τηλεόραση, ακολουθεί μια λίστα βασικών ελέγχων που πρέπει να πραγματοποιήσετε:
- Συνδέστε σωστά το καλώδιο HDMI. Βεβαιωθείτε ότι το Καλώδιο HDMI δεν είναι κατεστραμμένο ή ελαττωματικό.
- Εξασφαλίστε την Κάρτα γραφικών (Πίνακας Ελέγχου NVIDIA) έχει ρυθμιστεί σωστά.
- Κάρτες NVIDIA (pre-GeForce 200 series) δεν υποστηρίζουν ήχο HDMI.
- Πρόγραμμα οδήγησης realtek αντιμετωπίζουν επίσης προβλήματα συμβατότητας.
- Επανεκκινήστε τις συσκευές καθώς μια απλή επανεκκίνηση συνήθως διορθώνει μικρά προβλήματα και σφάλματα λογισμικού, τις περισσότερες φορές.
Επεξηγούνται παρακάτω διάφορες μέθοδοι που θα σας βοηθήσουν να ενεργοποιήσετε τον ήχο HDMI για να στείλετε τον ήχο στην τηλεόραση. Διαβάστε μέχρι το τέλος για να βρείτε αυτό που σας ταιριάζει.
Μέθοδος 1: Ορίστε το HDMI ως προεπιλεγμένη συσκευή αναπαραγωγής
Κάθε φορά που ένας υπολογιστής έχει εγκατεστημένες δύο ή περισσότερες κάρτες ήχου, συνήθως προκύπτει μια σύγκρουση. Είναι πολύ πιθανό η έξοδος ήχου HDMI να μην ενεργοποιείται αυτόματα, καθώς η κάρτα ήχου των ηχείων που υπάρχουν εσωτερικά στον υπολογιστή σας διαβάζεται ως η προεπιλεγμένη συσκευή.
Δείτε πώς μπορείτε να ορίσετε το HDMI ως την προεπιλεγμένη συσκευή αναπαραγωγής σε υπολογιστές με Windows 10:
1. μεταβείτε στο Αναζήτηση στα Windows κουτί, τύπος Πίνακας Ελέγχου και ανοίξτε το.
2. Τώρα, κάντε κλικ στο Ήχος ενότητα όπως απεικονίζεται παρακάτω.
Σημείωση: Βεβαιωθείτε ότι έχετε επιλέξει "Προβολή κατά" ως Μεγάλα εικονίδια.
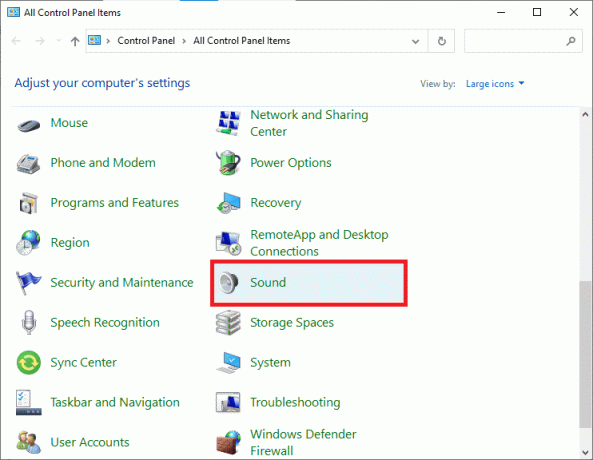
3. Τώρα το Ήχος Το παράθυρο ρυθμίσεων εμφανίζεται στην οθόνη με το Αναπαραγωγή αυτί.
4. Συνδέω το καλώδιο HDMI. Θα εμφανιστεί στην οθόνη με το όνομα της συσκευής σας. Ανατρέξτε στη δεδομένη εικόνα.
Σημείωση: Εάν το όνομα της συσκευής δεν εμφανίζεται στην οθόνη, κάντε δεξί κλικ στον κενό χώρο. Ελέγξτε εάν Εμφάνιση Απενεργοποιημένων Συσκευών και Εμφάνιση αποσυνδεδεμένων συσκευών οι επιλογές είναι ενεργοποιημένες. Ανατρέξτε στην παραπάνω εικόνα.
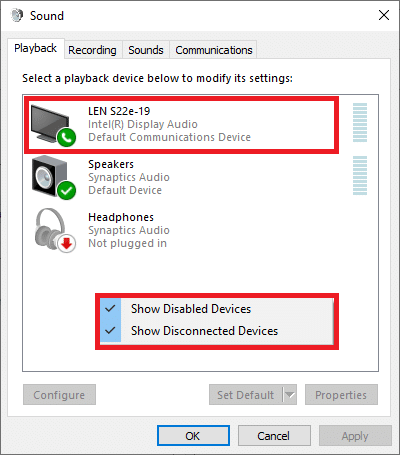
5. Τώρα, κάντε δεξί κλικ στη συσκευή ήχου και ελέγξτε αν είναι ενεργοποιημένη. Εάν όχι, κάντε κλικ στο Επιτρέπω, όπως φαίνεται.
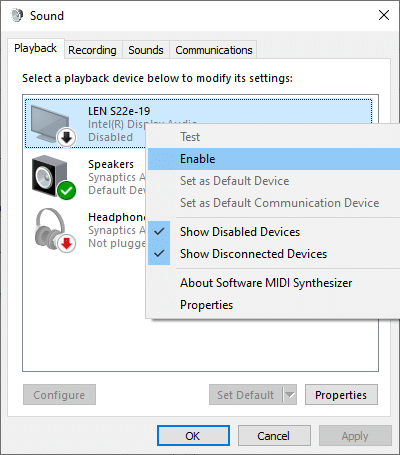
6. Τώρα, επιλέξτε τη συσκευή HDMI και κάντε κλικ στο Ορισμός προεπιλογής, όπως φαίνεται παρακάτω.
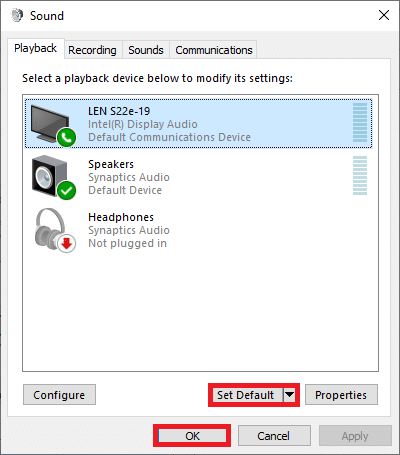
7. Τέλος, κάντε κλικ Ισχύουν ακολουθούμενη από Εντάξει για να αποθηκεύσετε τις αλλαγές και να βγείτε από το παράθυρο.
Μέθοδος 2: Ενημερώστε τα εγκατεστημένα προγράμματα οδήγησης
Τα προγράμματα οδήγησης συσκευών που είναι εγκατεστημένα στο σύστημά σας, εάν δεν είναι συμβατά, ενδέχεται να ενεργοποιήσουν τον ήχο HDMI που δεν λειτουργεί στα Windows 10 όταν συνδέονται με το πρόβλημα της τηλεόρασης. Επιδιορθώστε αυτό το πρόβλημα γρήγορα, ενημερώνοντας τα προγράμματα οδήγησης συστήματος στην πιο πρόσφατη έκδοσή τους
Μπορείτε να ενημερώσετε μη αυτόματα τα προγράμματα οδήγησης της συσκευής σας από τον ιστότοπο του κατασκευαστή. Βρείτε και κατεβάστε τα προγράμματα οδήγησης που αντιστοιχούν στην έκδοση των Windows στον υπολογιστή σας. Μετά τη λήψη, κάντε διπλό κλικ στο κατεβασμένο αρχείο και ακολουθήστε τις οδηγίες που δίνονται για να το εγκαταστήσετε. Ακολουθήστε τα ίδια βήματα για όλα τα προγράμματα οδήγησης συσκευών όπως ήχος, βίντεο, δίκτυο κ.λπ.
Μπορείτε επίσης να ενημερώσετε τα προγράμματα οδήγησης συσκευών μέσω της Διαχείρισης Συσκευών:
1. Πατήστε Windows Key + R και μετά πληκτρολογήστε devmgmt.msc όπως φαίνεται και κάντε κλικ Εντάξει.
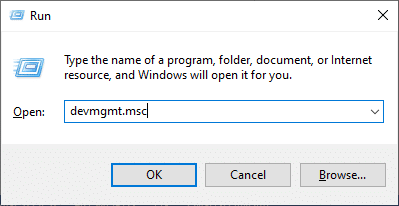
2. Τώρα, κάντε διπλό κλικ για ανάπτυξη Χειριστήρια ήχου, βίντεο και παιχνιδιών.
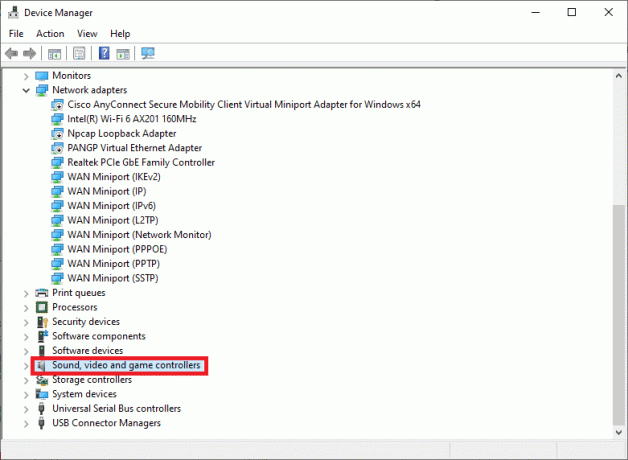
3. Τώρα, κάντε δεξί κλικ στο Συσκευή ήχου HDMI και κάντε κλικ στο Ενημέρωση προγράμματος οδήγησης, όπως απεικονίζεται.
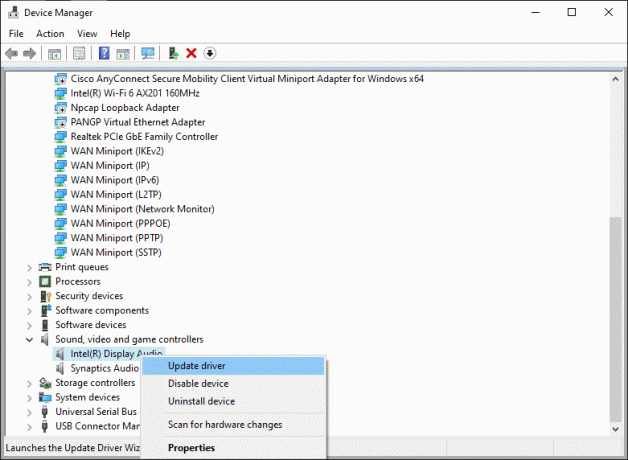
4. Κάντε κλικ στο Αναζητήστε αυτόματα προγράμματα οδήγησης υπό Πώς θέλετε να αναζητήσετε προγράμματα οδήγησης;
Σημείωση: Κάνοντας κλικ στο «Αυτόματη αναζήτηση προγραμμάτων οδήγησης» θα επιτρέψει στα Windows να αναζητήσουν τα καλύτερα διαθέσιμα προγράμματα οδήγησης και να τα εγκαταστήσουν στον υπολογιστή σας.
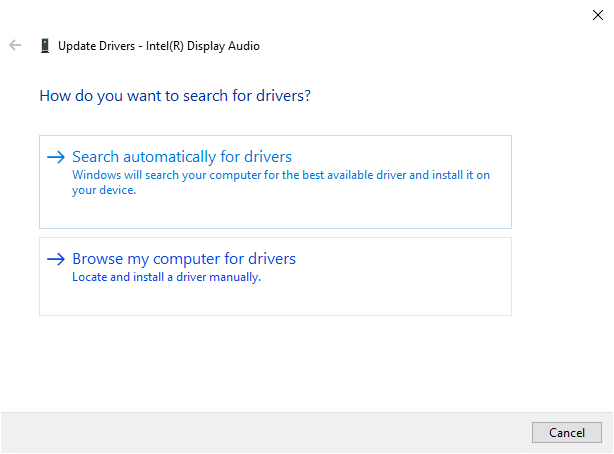
Μέθοδος 3: Επαναφορά των προγραμμάτων οδήγησης γραφικών
Εάν το HDMI λειτουργούσε σωστά και άρχισε να δυσλειτουργεί μετά από μια ενημέρωση, τότε η επαναφορά των προγραμμάτων οδήγησης γραφικών μπορεί να βοηθήσει. Η επαναφορά των προγραμμάτων οδήγησης θα διαγράψει το τρέχον πρόγραμμα οδήγησης που είναι εγκατεστημένο στο σύστημα και θα το αντικαταστήσει με την προηγούμενη έκδοσή του. Αυτή η διαδικασία θα πρέπει να εξαλείψει τυχόν σφάλματα στα προγράμματα οδήγησης και, ενδεχομένως, να διορθώσει το πρόβλημα χωρίς ήχο HDMI στα Windows 10 κατά τη σύνδεση στην τηλεόραση.
1. Τύπος Διαχειριστή της συσκευής στο Αναζήτηση στα Windows γραμμή και ανοίξτε το από τα αποτελέσματα αναζήτησης.

2. Κάντε διπλό κλικ στο Απεικόνισηπροσαρμογείς από τον πίνακα στα αριστερά και αναπτύξτε το.
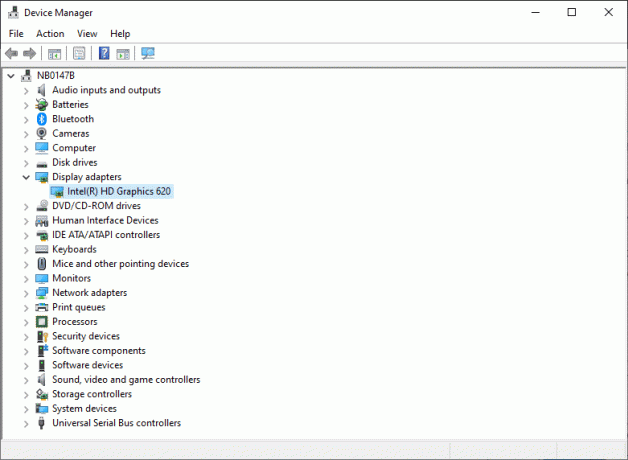
3. Κάντε δεξί κλικ στο όνομα της κάρτας γραφικών σας και κάντε κλικ στο Ιδιότητες, όπως απεικονίζεται.
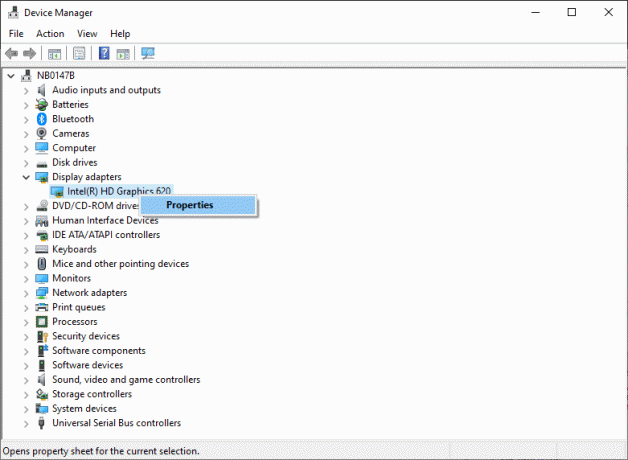
4. Εναλλαγή στο Οδηγός καρτέλα και επιλέξτε Roll Back Driver, όπως φαίνεται.
Σημείωση: Εάν υπάρχει η επιλογή Roll Back Driver γκριζαρισμένο στο σύστημά σας, υποδεικνύει ότι το σύστημά σας δεν έχει τα προεγκατεστημένα αρχεία προγραμμάτων οδήγησης ή ότι λείπουν τα αρχικά αρχεία προγράμματος οδήγησης. Σε αυτήν την περίπτωση, δοκιμάστε εναλλακτικές μεθόδους που αναφέρονται σε αυτό το άρθρο.
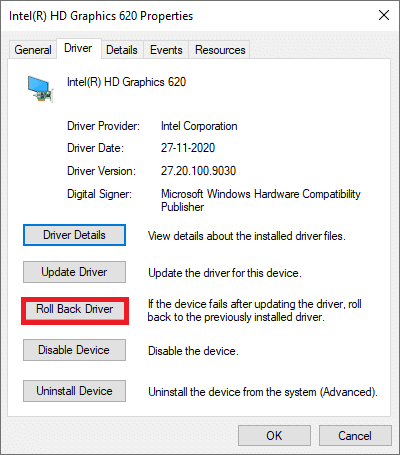
5. Κάντε κλικ στο Εντάξει για την εφαρμογή αυτής της αλλαγής.
6. Τέλος, κάντε κλικ στο Ναί στην προτροπή επιβεβαίωσης και επανεκκίνηση το σύστημά σας για να κάνει την επαναφορά αποτελεσματική.
Διαβάστε επίσης:Πώς να μετατρέψετε ομοαξονικό καλώδιο σε HDMI
Μέθοδος 4: Ενεργοποιήστε τους ελεγκτές ήχου
Εάν οι ελεγκτές ήχου του συστήματός σας είναι απενεργοποιημένοι, τότε το «HDMI χωρίς ήχο στα Windows 10 Όταν Το πρόβλημα σύνδεσης στην τηλεόραση θα προκύψει επειδή η κανονική λειτουργία της εναλλαγής εξόδου ήχου θα είναι κατέρρευσε. Όλοι οι ελεγκτές ήχου στη συσκευή σας θα πρέπει να είναι ενεργοποιημένοι, ειδικά όταν έχετε εγκαταστήσει περισσότερα από ένα προγράμματα οδήγησης ήχου.
Επομένως, πρέπει να βεβαιωθείτε ότι οι ελεγκτές ήχου δεν είναι απενεργοποιημένοι ακολουθώντας αυτά τα βήματα:
1. Ανοιξε Διαχειριστή της συσκευής όπως εξηγήθηκε στην προηγούμενη μέθοδο.
2. Τώρα, κάντε κλικ Προβολή >Εμφάνιση κρυφών συσκευών όπως φαίνεται στην παρακάτω εικόνα. Μεταβείτε στο επόμενο βήμα, εάν είναι ήδη επιλεγμένο.
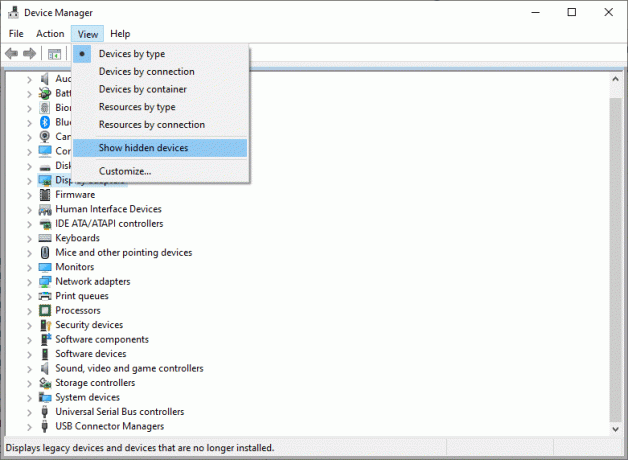
3. Τώρα, επεκτείνετε Συσκευές Συστήματος κάνοντας διπλό κλικ πάνω του.
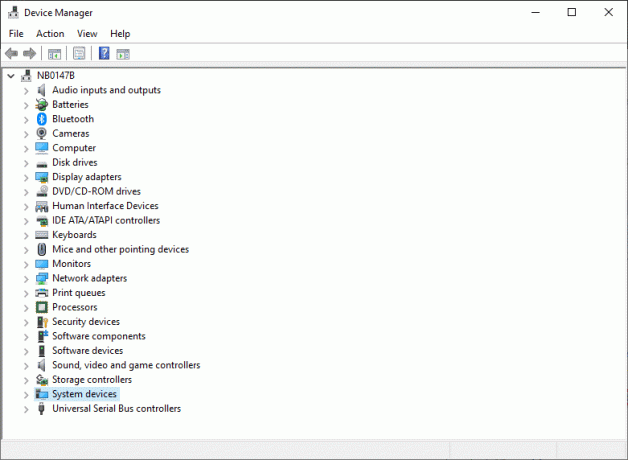
4. Εδώ, αναζητήστε το ελεγκτής ήχου δηλ. Ελεγκτής ήχου υψηλής ευκρίνειας και κάντε δεξί κλικ πάνω του. Στη συνέχεια, κάντε κλικ στο Ιδιότητες, όπως φαίνεται παρακάτω.
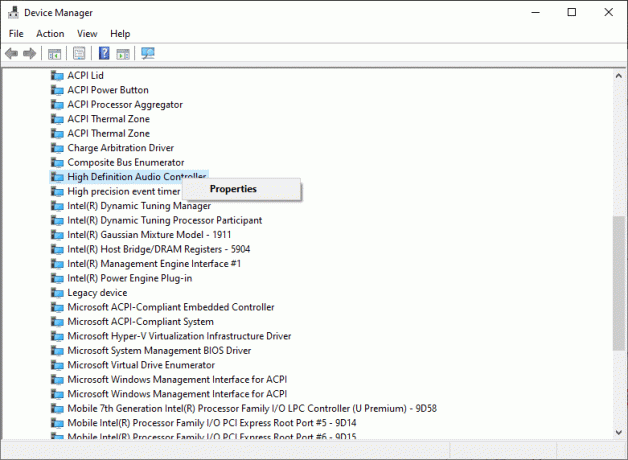
5. Εναλλαγή στο Οδηγός καρτέλα και κάντε κλικ στο Ενεργοποίηση συσκευής.
Σημείωση: Εάν τα προγράμματα οδήγησης του ελεγκτή ήχου είναι ήδη ενεργοποιημένα, υπάρχει μια επιλογή για Απενεργοποιήστε τη συσκευή θα εμφανιστεί στην οθόνη.
6. Τελικά, επανεκκίνηση το σύστημα για αποθήκευση αλλαγών.
Μέθοδος 5: Επανεγκαταστήστε τα προγράμματα οδήγησης ήχου
Εάν η ενημέρωση των προγραμμάτων οδήγησης ή η επαναφορά των προγραμμάτων οδήγησης δεν βοηθά στη διόρθωση του ήχου HDMI που δεν λειτουργεί στο πρόβλημα των Windows 10, είναι καλύτερο να εγκαταστήσετε ξανά τα προγράμματα οδήγησης ήχου και να απαλλαγείτε από όλα αυτά τα προβλήματα με μία κίνηση. Δείτε πώς να το κάνετε:
1. Όπως υποδείχθηκε προηγουμένως, εκκινήστε το Διαχειριστή της συσκευής.
2. Μετακινηθείτε προς τα κάτω, αναζήτηση και, στη συνέχεια, επέκταση Χειριστήρια ήχου, βίντεο και παιχνιδιών κάνοντας διπλό κλικ πάνω του.
3. Τώρα, κάντε δεξί κλικ στο Συσκευή ήχου υψηλής ευκρίνειας.
4. Κάντε κλικ στο Απεγκατάσταση συσκευής όπως απεικονίζεται παρακάτω.
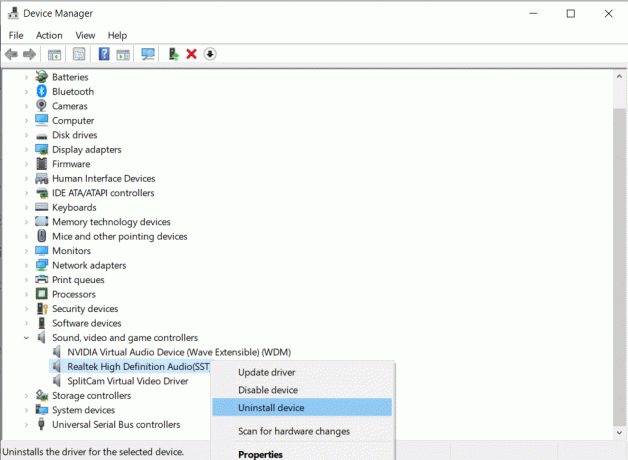
5. Θα εμφανιστεί ένα προειδοποιητικό μήνυμα στην οθόνη. Κάντε κλικ στο Απεγκατάσταση να προχωρήσει.
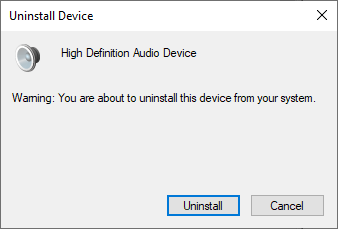
6. Στη συνέχεια, αναπτύξτε Συσκευές Συστήματος κάνοντας διπλό κλικ πάνω του.
7. Τώρα, επαναλάβετε βήματα 3-4 για απεγκατάσταση Ελεγκτής ήχου υψηλής ευκρίνειας.
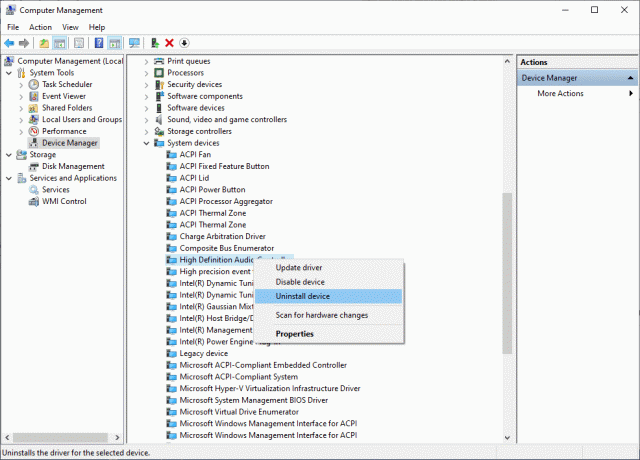
8. Εάν έχετε περισσότερους από έναν ελεγκτές ήχου στο σύστημα Windows, απεγκατάσταση όλοι χρησιμοποιούν τα ίδια βήματα.
9. Επανεκκίνηση το σύστημά σας. Τα Windows θα γίνουν αυτόματα εγκαθιστώ τα πιο πρόσφατα προγράμματα οδήγησης από το αποθετήριό του.
Εάν αυτό δεν βοηθήσει στην επίλυση του προβλήματος HDMI No Sound στα Windows 10 Όταν συνδέθηκε στην τηλεόραση, δοκιμάστε την επόμενη λύση.
Μέθοδος 6: Χρησιμοποιήστε το πρόγραμμα αντιμετώπισης προβλημάτων των Windows
Το Windows Troubleshooter είναι ένα εξαιρετικά χρήσιμο ενσωματωμένο εργαλείο που βοηθά στην επίλυση πολλών κοινών προβλημάτων με συστήματα υπολογιστών Windows. Σε αυτό το σενάριο, θα δοκιμαστεί η λειτουργικότητα των στοιχείων υλικού (ήχος, βίντεο κ.λπ.). Τα θέματα που ευθύνονται για τέτοιες αποκλίσεις θα βρεθούν και θα επιλυθούν.
Σημείωση: Βεβαιωθείτε ότι έχετε συνδεθεί ως διαχειριστής πριν προχωρήσετε.
1. Χτύπα το κλειδί Windows στο πληκτρολόγιο και πληκτρολογήστε αντιμετώπιση προβλημάτων, όπως απεικονίζεται.
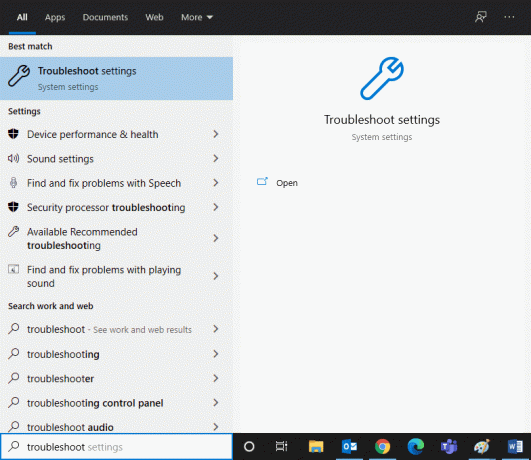
2. Κάντε κλικ στο Ανοιξε από το δεξί παράθυρο για να εκκινήσετε το Ρυθμίσεις αντιμετώπισης προβλημάτων παράθυρο.
3. Εδώ, κάντε κλικ στον σύνδεσμο για Πρόσθετα εργαλεία αντιμετώπισης προβλημάτων.
4. Στη συνέχεια, κάντε κλικ στο Αναπαραγωγή ήχου σύμφωνα με το Σηκωθείτε και τρέξτε Ενότητα. Ανατρέξτε στη δεδομένη εικόνα.
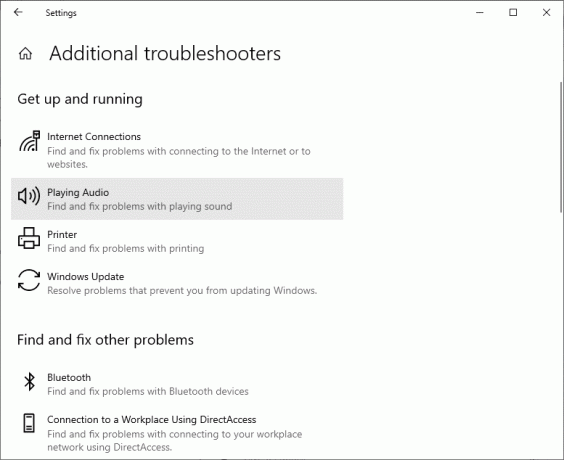
5. Τώρα, κάντε κλικ στο Εκτελέστε το εργαλείο αντιμετώπισης προβλημάτων όπως απεικονίζεται παρακάτω.
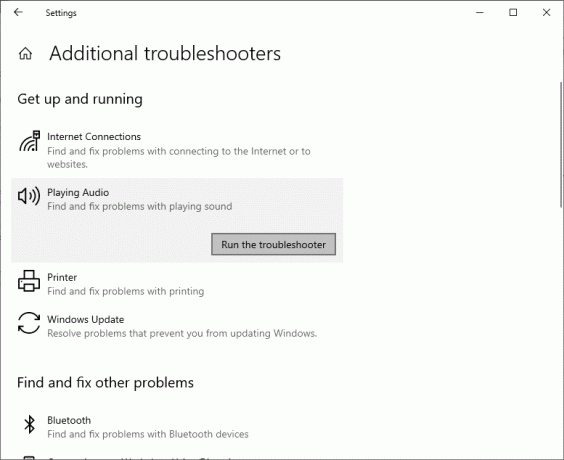
6. Οδηγίες επί της οθόνης θα εμφανιστεί. Ακολουθήστε τα για να εκτελέσετε το εργαλείο αντιμετώπισης προβλημάτων και να εφαρμόσετε τις προτεινόμενες διορθώσεις.
7. Επανεκκινήστε το σύστημά σας, εάν και όταν σας ζητηθεί.
Διαβάστε επίσης:Διορθώστε το πρόβλημα της μαύρης οθόνης στη Samsung Smart TV
Μέθοδος 7: Ελέγξτε τις ιδιότητες ήχου της τηλεόρασης/οθόνης
Πάντα να ελέγχετε και να διορθώνετε τις ιδιότητες ήχου της τηλεόρασης/οθόνης για να βεβαιωθείτε ότι πληρούνται οι προφανείς απαιτήσεις. Αυτό περιλαμβάνει τη διασφάλιση της σωστής τοποθέτησης του καλωδίου HDMI στη θύρα του, του καλωδίου σε κατάσταση λειτουργίας, της τηλεόρασης χωρίς σίγαση και της ρύθμισης στη βέλτιστη ένταση κ.λπ. Ακολουθήστε τα παρακάτω βήματα για να ελέγξετε τις ιδιότητες ήχου της τηλεόρασης/οθόνης:
1. Πλοηγηθείτε στο Μενού της οθόνης ή της τηλεόρασης.
2. Τώρα, επιλέξτε Ρυθμίσεις ακολουθούμενη από Ήχος.
3. Βεβαιωθείτε ότι ο ήχος είναι Ενεργοποιήθηκε και η κωδικοποίηση ήχου έχει ρυθμιστεί σε Αυτόματο/HDMI.
4. Εναλλαγή ΑΠΕΝΕΡΓΟΠΟΙΗΣΗΣ Λειτουργία έντασης ήχου Dolby καθώς είναι μια δοκιμασμένη και δοκιμασμένη λύση.
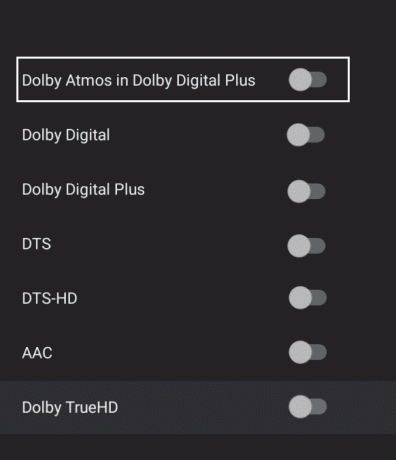
5. Τώρα, ρυθμίστε το Εύρος ήχου ως οποιοδήποτε από αυτά:
- Μεταξύ ΕΥΡΥ και ΣΤΕΝΟΥ
- Στέρεο
- Μονο
- Πρότυπο κ.λπ.
Σημείωση: Συχνά, η κάρτα γραφικών HDMI δεν υποστηρίζει ήχο HDMI αντί βίντεο HDMI. Σε αυτήν την περίπτωση, η σύνδεση μπορεί να πραγματοποιηθεί συνδέοντας το καλώδιο ήχου μεταξύ του υπολογιστή και του συστήματος.
Επιβεβαιώστε εάν το πρόβλημα δεν λειτουργεί ο ήχος HDMI στην τηλεόραση έχει επιδιορθωθεί.
Μέθοδος 8: Επανεκκινήστε το Android TV
Η διαδικασία επανεκκίνησης του Android TV θα εξαρτηθεί από τον κατασκευαστή της τηλεόρασης και το μοντέλο της συσκευής. Ακολουθούν τα βήματα για να επανεκκινήσετε το Android TV σας:
Στο τηλεχειριστήριο,
1. Τύπος 
2. Τώρα, επιλέξτε Επανεκκίνηση.
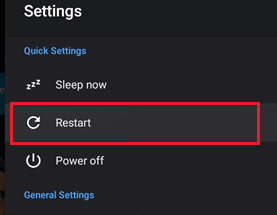
Εναλλακτικά,
1. Τύπος ΣΠΙΤΙ στο τηλεχειριστήριο.
2. Τώρα, πλοηγηθείτε στο Ρυθμίσεις > Προτιμήσεις συσκευής > Πληροφορίες > Επανεκκίνηση > Επανεκκίνηση.
Μέθοδος 9: Χρησιμοποιήστε το σωστό καλώδιο και θύρα HDMI
Ορισμένες συσκευές διαθέτουν περισσότερες από μία θύρες HDMI. Σε τέτοιες περιπτώσεις, βεβαιωθείτε πάντα ότι συνδέετε το σωστό ζεύγος θυρών στο καλώδιο HDMI. Μπορείτε να επιλέξετε αγορά αντάπτορα, εάν υπάρχει ασυμφωνία μεταξύ του καλωδίου HDMI και του καλωδίου του υπολογιστή.
Συνιστάται:
- Η θύρα HDMI δεν λειτουργεί στα Windows 10 [ΕΠΙΛΥΘΗΚΕ]
- Διορθώστε τον ήχο HDMI που δεν λειτουργεί στα Windows 10
- Διορθώστε το σφάλμα αποσύνδεσης πολυμέσων στα Windows 10
- Διορθώστε το Caps Lock που έχει κολλήσει στα Windows 10
Ελπίζουμε ότι αυτός ο οδηγός ήταν χρήσιμος και μπορέσατε διορθώστε το HDMI χωρίς ήχο στα Windows 10 όταν είναι συνδεδεμένο στην τηλεόραση. Ενημερώστε μας ποια μέθοδος λειτούργησε καλύτερα για εσάς. Επίσης, εάν έχετε οποιεσδήποτε απορίες/σχόλια σχετικά με αυτό το άρθρο, μην διστάσετε να τις αφήσετε στην ενότητα σχολίων.


