Διορθώστε την αποτυχία περιγραφής συσκευής USB στα Windows 10
Miscellanea / / November 28, 2021
Όταν εισάγετε οποιαδήποτε συσκευή USB, λαμβάνετε το ακόλουθο μήνυμα «Η τελευταία συσκευή USB που συνδέσατε σε αυτόν τον υπολογιστή δυσλειτουργούσε και τα Windows δεν το αναγνωρίζουν." Ο διαχειριστής συσκευών διαθέτει ελεγκτές ενιαίου σειριακού διαύλου επισήμανσης συσκευής USB Όχι Αναγνωρισμένος. Το αίτημα για περιγραφή συσκευής απέτυχε.

Θα λάβετε το ακόλουθο μήνυμα σφάλματος ανάλογα με τον υπολογιστή σας:
- Τα Windows σταμάτησαν αυτήν τη συσκευή επειδή ανέφερε προβλήματα. (Κωδικός 43) Ένα αίτημα για την περιγραφή συσκευής USB απέτυχε.
- Η τελευταία συσκευή USB που συνδέσατε σε αυτόν τον υπολογιστή παρουσίασε δυσλειτουργία και τα Windows δεν την αναγνωρίζουν."
- Μία από τις συσκευές USB που είναι συνδεδεμένες σε αυτόν τον υπολογιστή παρουσίασε δυσλειτουργία και τα Windows δεν την αναγνωρίζουν.
- USB\DEVICE_DESCRIPTOR_FAILURE

Το πρώτο πράγμα που πρέπει να ελέγξετε είναι τα προγράμματα οδήγησης USB, εάν δεν υπάρχει πρόβλημα με τα προγράμματα οδήγησης, στη συνέχεια ελέγξτε εάν το Θύρα USB δεν είναι κατεστραμμένο. Μπορεί να είναι πρόβλημα υλικού, αλλά αν οι άλλες συσκευές σας λειτουργούν καλά, τότε δεν μπορεί να είναι πρόβλημα υλικού.
Το πρόβλημα παρουσιάζεται μόνο όταν εισάγετε μια συγκεκριμένη συσκευή, όπως έναν σκληρό δίσκο; Τότε το πρόβλημα μπορεί να είναι με τη συγκεκριμένη συσκευή. Ελέγξτε εάν η συσκευή λειτουργεί σε άλλον υπολογιστή ή φορητό υπολογιστή. Εάν η συσκευή λειτουργεί άψογα σε άλλο φορητό υπολογιστή, τότε υπάρχει μια μικρή πιθανότητα το πρόβλημα να είναι με τη μητρική πλακέτα. Αλλά μην ανησυχείτε, προτού σκεφτείτε ότι η μητρική σας πλακέτα δυσλειτουργεί, υπάρχουν μερικές επιδιορθώσεις που θα μπορούσατε να προσπαθήσετε να διορθώσετε το σφάλμα αποτυχίας περιγραφής συσκευής USB στα Windows 10.
Η αιτία πίσω από το «Η συσκευή USB δεν αναγνωρίζεται. Το ζήτημα Device Descriptor Request Failed» είναι η γρήγορη εκκίνηση ή οι ρυθμίσεις USB Selective Suspend. Εκτός από αυτά τα δύο, υπάρχουν πολλά άλλα ζητήματα που μπορεί να οδηγήσουν στο σφάλμα USB Device Not Recognized. Καθώς κάθε χρήστης έχει διαφορετική ρύθμιση και διαμόρφωση συστήματος, πρέπει να δοκιμάσετε όλες τις μεθόδους που αναφέρονται για να επιλύσετε το πρόβλημα. Έτσι, χωρίς να χάσουμε καθόλου χρόνο, ας δούμε πώς να διορθώσετε τη συσκευή USB που δεν αναγνωρίζεται. Το αίτημα για περιγραφή συσκευής απέτυχε με τη βοήθεια του παρακάτω οδηγού.
Περιεχόμενα
- Διορθώστε τη συσκευή USB που δεν αναγνωρίζεται. Το αίτημα για περιγραφή συσκευής απέτυχε
- Μέθοδος 1: Χρησιμοποιήστε το εργαλείο αντιμετώπισης προβλημάτων υλικού και συσκευών
- Μέθοδος 2: Απεγκατάσταση προγραμμάτων οδήγησης
- Μέθοδος 3: Απενεργοποιήστε τη γρήγορη εκκίνηση
- Μέθοδος 4: Αλλάξτε τις ρυθμίσεις USB Selective Suspend
- Μέθοδος 5: Ενημέρωση Generic USB Hub
- Μέθοδος 6: Καταργήστε το τροφοδοτικό για να διορθώσετε το σφάλμα αποτυχίας περιγραφής συσκευής USB
- Μέθοδος 7: Ενημερώστε το BIOS
Διορθώστε τη συσκευή USB που δεν αναγνωρίζεται. Το αίτημα για περιγραφή συσκευής απέτυχε
ΣΥΜΒΟΥΛΗ PRO: Δοκιμάστε να συνδέσετε τη συσκευή USB στη θύρα USB 3.0 και στη συνέχεια στη θύρα USB 2.0. Εάν αυτό δεν λειτουργήσει, τότε από τη Διαχείριση Συσκευών απεγκαταστήστε το "Άγνωστη συσκευή USB (Αίτημα περιγραφής συσκευής Απέτυχε)" και στη συνέχεια συνδέστε τη φορητή μονάδα USB στη μονάδα που αναγνωρίστηκε στο USB 3.0 Λιμάνι.
Μέθοδος 1: Χρησιμοποιήστε το εργαλείο αντιμετώπισης προβλημάτων υλικού και συσκευών
Το Εργαλείο αντιμετώπισης προβλημάτων υλικού και συσκευών είναι ένα ενσωματωμένο πρόγραμμα που χρησιμοποιείται για τη διόρθωση των προβλημάτων που αντιμετωπίζουν οι χρήστες. Σας βοηθά να καταλάβετε τα προβλήματα που μπορεί να προέκυψαν κατά την εγκατάσταση νέου υλικού ή προγραμμάτων οδήγησης στο σύστημά σας. Το εργαλείο αντιμετώπισης προβλημάτων είναι αυτόματο και πρέπει να εκτελείται όταν παρουσιαστεί πρόβλημα που σχετίζεται με το υλικό. Εκτελείται ελέγχοντας τα κοινά σφάλματα που μπορεί να προκύψουν κατά την εγκατάσταση της διαδικασίας. Αλλά το κύριο ερώτημα είναι πώς να εκτελέσετε το πρόγραμμα αντιμετώπισης προβλημάτων υλικού και συσκευών. Έτσι, αν ψάχνετε για την απάντηση σε αυτή την ερώτηση, τότε ακολουθήστε τις οδηγίες όπως αναφέρονται.

Δείτε αν μπορείτε να διορθώσετε την αποτυχία περιγραφής συσκευής USB στα Windows 10, αν όχι, συνεχίστε.
Μέθοδος 2: Απεγκατάσταση προγραμμάτων οδήγησης
1. Πατήστε το πλήκτρο Windows + R για να ανοίξετε το πλαίσιο διαλόγου Εκτέλεση.
2. Πληκτρολογήστε «devmgmt.msc» και πατήστε enter για να ανοίξει Διαχειριστή της συσκευής.

3. Στη Διαχείριση συσκευών αναπτύξτε τους ελεγκτές Universal Serial Bus.

4. Συνδέστε τη συσκευή σας που δεν αναγνωρίζεται από τα Windows.
5. Θα δείτε μια άγνωστη συσκευή USB (Αποτυχία αιτήματος περιγραφής συσκευής) με κίτρινο σύμβολο στους ελεγκτές του Universal Serial Bus.
6. Τώρα κάντε δεξί κλικ στη συσκευή και κάντε κλικ στην Απεγκατάσταση για να καταργήσετε τα συγκεκριμένα προγράμματα οδήγησης συσκευών.

7. Κάντε επανεκκίνηση του υπολογιστή σας και τα προγράμματα οδήγησης θα εγκατασταθούν αυτόματα.
Μέθοδος 3: Απενεργοποιήστε τη γρήγορη εκκίνηση
Η γρήγορη εκκίνηση συνδυάζει χαρακτηριστικά και των δύο Ψυχρός ή πλήρης τερματισμός λειτουργίας και αδρανοποίηση. Όταν τερματίζετε τη λειτουργία του υπολογιστή σας με ενεργοποιημένη τη δυνατότητα γρήγορης εκκίνησης, κλείνει όλα τα προγράμματα και οι εφαρμογές που εκτελούνται στον υπολογιστή σας και επίσης αποσυνδέονται όλοι οι χρήστες. Λειτουργεί ως ένα πρόσφατα εκκινημένο Windows. Ωστόσο, ο πυρήνας των Windows έχει φορτωθεί και εκτελείται η περίοδος λειτουργίας του συστήματος, η οποία ειδοποιεί τα προγράμματα οδήγησης συσκευών για προετοιμασία για αδρανοποίηση, δηλαδή αποθηκεύει όλες τις τρέχουσες εφαρμογές και προγράμματα που εκτελούνται στον υπολογιστή σας πριν κλείσει τους. Παρόλο που, η γρήγορη εκκίνηση είναι μια εξαιρετική δυνατότητα στα Windows 10, καθώς εξοικονομεί δεδομένα όταν τερματίζετε τη λειτουργία του υπολογιστή σας και ξεκινάτε τα Windows σχετικά γρήγορα. Αλλά αυτός θα μπορούσε επίσης να είναι ένας από τους λόγους για τους οποίους αντιμετωπίζετε το σφάλμα USB Descriptor Failure. Πολλοί χρήστες το ανέφεραν απενεργοποίηση της δυνατότητας γρήγορης εκκίνησης έχει λύσει αυτό το ζήτημα στον υπολογιστή τους.

Μέθοδος 4: Αλλάξτε τις ρυθμίσεις USB Selective Suspend
1. Αναζητήστε την Επιλογή ενέργειας στην Αναζήτηση των Windows και, στη συνέχεια, κάντε κλικ στο Επεξεργασία σχεδίου ενέργειας από το αποτέλεσμα αναζήτησης. Ή κάντε δεξί κλικ στο εικονίδιο Power στη γραμμή εργασιών των Windows και, στη συνέχεια, επιλέξτε Επιλογές ενέργειας.


2. Επιλέξτε Αλλαγή ρυθμίσεων σχεδίου.

3. Τώρα κάντε κλικ στο Change advanced power settings από το κάτω μέρος της οθόνης.
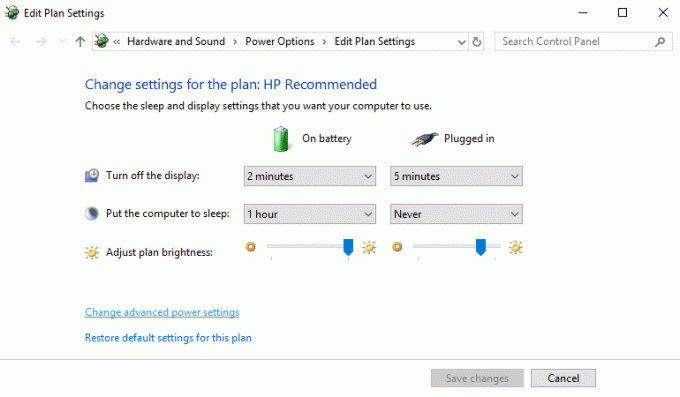
4. Βρείτε τις ρυθμίσεις USB και αναπτύξτε το.
5. Επεκτείνετε ξανά τις ρυθμίσεις επιλεκτικής αναστολής USB και απενεργοποιήστε τις ρυθμίσεις On Battery και Plugged in.

6. Κάντε κλικ στο Apply and Reboot.
Αυτό θα πρέπει να σας βοηθήσει να επιδιόρθωση συσκευής USB που δεν αναγνωρίζεται. Σφάλμα απέτυχε το αίτημα περιγραφής συσκευής, αν όχι τότε συνεχίστε.
Μέθοδος 5: Ενημέρωση Generic USB Hub
1. Πατήστε το πλήκτρο Windows + R για να ανοίξετε το πλαίσιο διαλόγου Εκτέλεση.
2. Πληκτρολογήστε "devmgmt.msc" για να ανοίξετε τη Διαχείριση Συσκευών.

3. Βρείτε και αναπτύξτε τους ελεγκτές Universal Serial Bus.
4. Κάντε δεξί κλικ στο "Generic USB Hub" και επιλέξτε "Update Driver Software".

5. Τώρα επιλέξτε «Αναζήτηση στον υπολογιστή μου για λογισμικό προγράμματος οδήγησης».

6. Κάντε κλικ στο «Επιτρέψτε μου να επιλέξω από μια λίστα προγραμμάτων οδήγησης στον υπολογιστή μου».

7. Επιλέξτε «Generic USB Hub» και κάντε κλικ στο Next.

8. Περιμένετε να ολοκληρωθεί η εγκατάσταση και κάντε κλικ στο Κλείσιμο.
9. Εκτελέστε όλα τα παραπάνω βήματα για όλο το «Generic USB Hub» που υπάρχει.
10. Εάν το πρόβλημα εξακολουθεί να μην λυθεί, ακολουθήστε τα παραπάνω βήματα μέχρι το τέλος της λίστας ελεγκτών Universal Serial Bus.

Μέθοδος 6: Καταργήστε το τροφοδοτικό για να διορθώσετε το σφάλμα αποτυχίας περιγραφής συσκευής USB
1. Αφαιρέστε το βύσμα του τροφοδοτικού από τον φορητό υπολογιστή.
2. Τώρα επανεκκινήστε το σύστημά σας.
3. Τώρα συνδέστε τη συσκευή USB στις θύρες USB. Αυτό είναι.
4. Αφού συνδεθεί η συσκευή USB, συνδέστε το τροφοδοτικό του φορητού υπολογιστή.

Μέθοδος 7: Ενημερώστε το BIOS
Ωρες ωρες ενημέρωση του BIOS του συστήματός σας μπορεί να διορθώσει αυτό το σφάλμα. Για να ενημερώσετε το BIOS σας, μεταβείτε στον ιστότοπο του κατασκευαστή της μητρικής πλακέτας και κατεβάστε την πιο πρόσφατη έκδοση του BIOS και εγκαταστήστε την.

Εάν έχετε δοκιμάσει τα πάντα, αλλά εξακολουθείτε να έχετε κολλήσει στη συσκευή USB δεν αναγνωρίζεται πρόβλημα, δείτε αυτόν τον οδηγό: Πώς να διορθώσετε τη συσκευή USB που δεν αναγνωρίζεται από τα Windows.
Τέλος, ελπίζω να το έχετε Διορθώστε την αποτυχία περιγραφής συσκευής USB στα Windows 10, αλλά αν έχετε οποιεσδήποτε ερωτήσεις, μην διστάσετε να τις ρωτήσετε στην ενότητα σχολίων.



