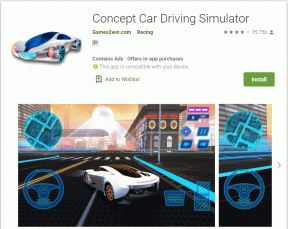Ένας πλήρης οδηγός για την προσθήκη και επεξεργασία κειμένου στο Paint 3D
Miscellanea / / November 29, 2021
Η προσθήκη κειμένου στην εικόνα σας είναι μία από τις βασικές λειτουργίες οποιασδήποτε εφαρμογής επεξεργασίας φωτογραφιών. Ευχαρίστως, το αναβαθμισμένη έκδοση του Paint, δηλαδή, το Paint 3D προσφέρει επίσης το ίδιο. Μπορείτε να προσθέσετε 2D και 3D ποικιλίες κειμένου. Προσθέτοντας κείμενο στις φωτογραφίες σας, μπορείτε δημιουργήστε όμορφα πανό, αφίσες, ακόμη και λογότυπα. Αυτή η ανάρτηση θα σας προσφέρει έναν λεπτομερή οδηγό για την προσθήκη, την επεξεργασία, τη μορφοποίηση και την εκτέλεση άλλων εργασιών που σχετίζονται με το κείμενο στο Paint 3D.

Η εισαγωγή κειμένου στο Paint 3D μπορεί να προκαλέσει σύγχυση. Δεν είναι τόσο απλό όσο φαίνεται. Πολλοί άνθρωποι κάνουν κλικ στο κουμπί κειμένου στην επάνω γραμμή και αρχίζουν να πληκτρολογούν. Προς απογοήτευσή τους, το πλαίσιο κειμένου εξαφανίζεται αμέσως μόλις αρχίσουν να πληκτρολογούν.
Εάν δυσκολεύεστε με αυτό, ο οδηγός μας θα σας βοηθήσει να προσθέσετε εύκολα κείμενο στις φωτογραφίες σας στο Paint 3D. Ας αρχίσουμε.
Πώς να προσθέσετε κείμενο στο Paint 3D
Η προσθήκη ενός πλαισίου κειμένου στο Paint 3D είναι μια διαδικασία δύο βημάτων και όχι ενός, όπως πολλοί υποθέτουν. Εδώ είναι τα πραγματικά βήματα:
Βήμα 1: Εκκινήστε το Paint 3D και ανοίξτε την εικόνα όπου θέλετε να προσθέσετε το κείμενο.
Βήμα 2: Κάντε κλικ στο κουμπί κειμένου στην επάνω γραμμή. Μην αρχίσετε να σύρετε αμέσως στον καμβά. Στη δεξιά πλευρά, θα βρείτε δύο επιλογές κειμένου – 2D και 3D. Επιλέξτε τον τύπο κειμένου που θέλετε να προσθέσετε – 2D ή 3D. Μόνο τότε μπορείτε να εισαγάγετε ένα πλαίσιο κειμένου.

Αφού επιλέξετε μια επιλογή κειμένου 2D ή 3D, σύρετε το ποντίκι στον καμβά για να δημιουργήσετε ένα πλαίσιο κειμένου, παρόμοιο με το Paint. Θα δείτε τον κέρσορα στο πλαίσιο κειμένου. Ξεκινήστε να πληκτρολογείτε το κείμενό σας.

Κάντε κλικ έξω από το πλαίσιο κειμένου για να προσθέσετε το κείμενο στον καμβά σας. Μην κάνετε κλικ έξω από το πλαίσιο εάν θέλετε να μορφοποιήσετε το κείμενό σας. Μπορείτε να χρησιμοποιήσετε αυτά τα βήματα για να προσθέσετε κείμενο σε έναν κενό καμβά ή μια φωτογραφία όπως π.χ ταπετσαρία, αφίσα ή οποιαδήποτε άλλη εικόνα.
Σημείωση: Μόλις κάνετε κλικ έξω από το πλαίσιο κειμένου, δεν θα μπορείτε να κάνετε αλλαγές στο υπάρχον κείμενο, ακόμα κι αν πρόκειται για ορθογραφικό λάθος. Θα χρειαστεί να ξεκινήσετε από την αρχή. Πρόσεχε.
Επίσης στο Guiding Tech
Τρόπος περιστροφής, αλλαγής μεγέθους και μετακίνησης κειμένου
Με το πλαίσιο κειμένου ακόμα ενεργό, μπορείτε να αλλάξετε το μέγεθος του κειμένου σας χρησιμοποιώντας το όριο του πλαισίου κειμένου. Κάντε κλικ σε οποιοδήποτε από τα μικροσκοπικά πλαίσια από το πλαίσιο κειμένου για να αλλάξετε το μέγεθός του. Χρησιμοποιήστε το εικονίδιο περιστροφής στο επάνω μέρος του πλαισίου κειμένου για να περιστρέψετε το κείμενό σας. Για να μετακινήσετε κείμενο, τοποθετήστε τον κέρσορα πάνω από το περίγραμμα του πλαισίου κειμένου. Θα εμφανιστεί ένα τετράπλευρο βέλος. Σύρετε το πλαίσιο κειμένου χρησιμοποιώντας αυτό.

Πώς να επεξεργαστείτε και να μορφοποιήσετε το κείμενό σας
Μπορείτε να επιλέξετε το στυλ μορφοποίησης του κειμένου σας πριν το προσθέσετε. Μπορείτε να προσαρμόσετε το μέγεθος, το στυλ, τη στοίχιση και το χρώμα γραμματοσειράς από το δεξί πλαίσιο. Στην περίπτωση κειμένου 2D, μπορείτε ακόμη και να προσθέσετε ένα χρώμα του φόντου. Αφού επιλέξετε το στυλ, σύρετε το πλαίσιο κειμένου στην εικόνα σας. Κάντε κλικ έξω από το πλαίσιο για να αποθηκεύσετε τις αλλαγές.

Μπορείτε να αλλάξετε τη μορφοποίηση αφού προσθέσετε και το πλαίσιο κειμένου. Ωστόσο, το πλαίσιο κειμένου πρέπει να είναι ενεργό. Εάν κάνετε κλικ έξω από το πλαίσιο κειμένου, τότε δεν μπορείτε να επεξεργαστείτε καθόλου το δισδιάστατο κείμενό σας. Στην περίπτωση του τρισδιάστατου κειμένου, δεν μπορείτε να προσθέσετε περισσότερο κείμενο, αλλά μπορείτε να περιστρέψετε, να αλλάξετε το μέγεθος και να εκτελέσετε άλλες ιδιότητες επεξεργασίας από το δεξιό πλαίσιο επιλέγοντας πρώτα το τρισδιάστατο κείμενο. Για να επιλέξετε το τρισδιάστατο κείμενο, κάντε διπλό κλικ στο κείμενο ή δημιουργήστε ένα πλαίσιο επιλογής γύρω από το κείμενο.

Από προεπιλογή, όταν επιλέγετε ένα στυλ μορφοποίησης, θα εφαρμόζεται σε ολόκληρο το κείμενο στο πλαίσιο κειμένου που έχετε επιλέξει. Ωστόσο, εάν θέλετε να είστε δημιουργικοί, μπορείτε να μορφοποιήσετε κάθε λέξη ή γράμμα ξεχωριστά, υπό την προϋπόθεση ότι το πλαίσιο κειμένου είναι ενεργό. Για αυτό, επιλέξτε το αλφάβητο, τη λέξη ή ολόκληρο το κείμενο και, στη συνέχεια, εφαρμόστε τα σωστά εργαλεία μορφοποίησης του πίνακα.

Επίσης στο Guiding Tech
Πώς να καμπυλώσετε το κείμενο
Δυστυχώς, δεν μπορείτε να δημιουργήσετε ένα καμπύλο κείμενο στο Paint 3D. Αλλά αν θέλετε να προσθέσετε καμπύλο κείμενο στις φωτογραφίες σας, θα πρέπει να δημιουργήσετε καμπύλο κείμενο στο Microsoft Word και μετά προσθέστε το στην εικόνα σας στο Paint 3D.
Πώς να προσθέσετε περισσότερες γραμματοσειρές στο Paint 3D
Το Paint 3D χρησιμοποιεί γραμματοσειρές συστήματος από τον υπολογιστή σας με Windows 10. Επομένως, εάν θέλετε να προσθέσετε προσαρμοσμένες γραμματοσειρές στο Paint 3D, πρέπει να το κάνετε προσθέστε τα στον υπολογιστή σας κατευθείαν. Μόλις προστεθεί, επανεκκινήστε το Paint 3D και θα δείτε τις νέες γραμματοσειρές στη λίστα με τις γραμματοσειρές στο Paint 3D.
Επίσης στο Guiding Tech
Κειμενική Έμφαση
Ενώ το Paint 3D προσφέρει αξιοπρεπείς δυνατότητες επεξεργασίας για την προσθήκη και τη μορφοποίηση κειμένου, χάνει πολλά σημαντικά χαρακτηριστικά. Ένα από αυτά είναι η δυνατότητα επεξεργασίας κειμένου μόλις προστεθεί. Αυτό είναι πολύ σκληρό για οποιοδήποτε εργαλείο χειρισμού εικόνας. Φανταστείτε το πρόβλημα που θα έπρεπε να αντιμετωπίσετε αν κάνατε ένα ορθογραφικό λάθος. Ομοίως, το Paint 3D δεν σας επιτρέπει επίσης να επιλέξετε ένα συγκεκριμένο μέγεθος γραμματοσειράς. Η έλλειψη τέτοιων βασικών χαρακτηριστικών από ένα ισχυρό προεγκατεστημένο εργαλείο κάνει κάποιον να αναζητήσει εργαλεία επεξεργασίας φωτογραφιών τρίτων.
Επόμενο: Θέλετε να κάνετε την εικόνα σας διαφανή ή απλά θέλετε να τη μετατρέψετε σε PNG από JPG; Μάθετε πώς να το κάνετε από τον επόμενο σύνδεσμο.