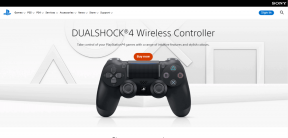Τρόπος αλλαγής ονόματος, προφίλ και εικόνας ομάδας στο Microsoft Teams
Miscellanea / / November 29, 2021
Κάθε φορά που είστε μέλος μιας ομάδας καθώς και ενός καναλιού, το όνομά σας είναι ορατό κατά τη χρήση εφαρμογές ανταλλαγής μηνυμάτων όπως το Slack, Microsoft Teams, Google Meet και άλλα. Έτσι, η χρήση μιας φωτογραφίας προφίλ με το όνομά σας θα σας έκανε να φαίνεστε επαγγελματίας και εύκολα αναγνωρίσιμοι. Από προεπιλογή, το Microsoft Teams χρησιμοποιεί τα αρχικά του ονόματός σας στο α μονόχρωμο φόντο ως εικόνα προφίλ σας. Αν και δεν μπορείτε να αλλάξετε το χρώμα του εικονιδίου, μπορείτε να προσθέσετε μια νέα φωτογραφία. Σε αυτήν την ανάρτηση, θα μάθετε όχι μόνο πώς να αλλάξετε την εικόνα του προφίλ σας, αλλά και πώς να αλλάξετε το όνομα, το όνομα της ομάδας και τη φωτογραφία σας στο Microsoft Teams.

Εάν ανήκετε σε πολλούς οργανισμούς στο Microsoft Teams, θα πρέπει να προσθέσετε μια νέα φωτογραφία και όνομα για κάθε οργανισμό ξεχωριστά. Είναι χρήσιμο εάν ένα άτομο αισθάνεται άνετα σε διαφορετικά επίπεδα σε διαφορετικούς οργανισμούς. Μπορείτε να διατηρήσετε μια αξιοπρεπή επαγγελματική εικόνα σε ένα και μια γελαστή μαϊμού σε μια άλλη.
Επιπλέον, εάν το βίντεό σας είναι απενεργοποιημένο στο Microsoft Teams, οι άλλοι θα βλέπουν την εικόνα του προφίλ σας. Λοιπόν, γιατί να μην το κρατήσετε κάτι ωραίο;
Αυτός είναι ο οδηγός σας για να αλλάξετε το όνομα, τη φωτογραφία προφίλ, το όνομα της ομάδας και την εικόνα της ομάδας σας στο Microsoft Teams.
Πώς να αλλάξετε το όνομα και την εικόνα προφίλ σας στο Microsoft Teams
Η διαδικασία διαφέρει ελαφρώς για εφαρμογές για κινητά. Αλλά πρώτα, ας ελέγξουμε τα βήματα για την αλλαγή της φωτογραφίας και του ονόματός σας στο Teams στην επιφάνεια εργασίας.
Αλλαγή ονόματος και φωτογραφίας προφίλ στην επιφάνεια εργασίας και στον Ιστό
Βήμα 1: Εκκινήστε την εφαρμογή Teams ή την υπηρεσία web και συνδεθείτε με τον λογαριασμό σας. Τώρα, κάντε κλικ στο εικονίδιο της εικόνας προφίλ στην κορυφή. Στη συνέχεια, επιλέξτε Επεξεργασία προφίλ από το μενού.

Βήμα 2: Θα ανοίξει ένα αναδυόμενο παράθυρο. Κάντε κλικ στο Μεταφόρτωση εικόνας για να προσθέσετε τη φωτογραφία σας.
Σε οποιοδήποτε σημείο, εάν θέλετε να αφαιρέσετε τη φωτογραφία σας, κάντε κλικ στο Κατάργηση εικόνας. Προσθέστε το όνομά σας στο πλαίσιο «Εισαγάγετε το όνομα».

Αλλαγή ονόματος και εικόνας προφίλ στις εφαρμογές για κινητά
Για να αλλάξετε τη φωτογραφία σας στην εφαρμογή Microsoft Teams για Android και iOS, ακολουθήστε τα εξής βήματα:
Βήμα 1: Μεταβείτε στην αρχική οθόνη της εφαρμογής Microsoft Teams.
Βήμα 2: Πατήστε στο εικονίδιο με τις τρεις γραμμές στην επάνω αριστερή γωνία. Στη συνέχεια, πατήστε το όνομά σας στο επάνω μέρος.


Βήμα 3: Σε Android και iOS, πατήστε στην επιλογή Επεξεργασία εικόνας που εμφανίζεται κοντά στην περιοχή φωτογραφιών προφίλ. Εάν θέλετε να αλλάξετε το εμφανιζόμενο όνομά σας, κάντε κλικ στο εικονίδιο επεξεργασίας (μολύβι) στο επάνω μέρος.

Στο iOS, πατήστε Επεξεργασία και θα εμφανιστούν επιλογές για αλλαγή εικόνας και ονόματος. Επιλέξτε μια κατάλληλη επιλογή από το μενού.
Υπόδειξη: Μπορείτε να αποκτήσετε αυτήν τη ρύθμιση σε Android και iOS από τις Ρυθμίσεις > Προφίλ στην εφαρμογή Ομάδες.

Σημείωση: Αν εσύ δεν μπορεί να αλλάξει την εικόνα σας στο Microsoft Teams, δοκιμάστε μείωση της ανάλυσης της εικόνας ή αλλαγή της μορφής του από JPG σε PNG και αντίστροφα. Εάν το πρόβλημα παραμένει, προσπαθήστε να αλλάξετε την εικόνα από μια διαφορετική συσκευή, όπως το κινητό σας.
Πώς να αλλάξετε το όνομα και την εικόνα της ομάδας στο Microsoft Teams
Σημείωση: Πρέπει να είστε ο κάτοχος του οργανισμού για να αλλάξετε την εικόνα και το όνομα της ομάδας σας. Άλλα μέλη δεν έχουν αυτό το προνόμιο.
Αλλαγή ονόματος ομάδας στην επιφάνεια εργασίας και στον ιστό
Στην εφαρμογή Teams, κάντε κλικ στην καρτέλα Teams από την αριστερή πλαϊνή γραμμή. Κάντε κλικ στο εικονίδιο με τις τρεις κουκκίδες δίπλα στο όνομα της ομάδας σας. Επιλέξτε Επεξεργασία ομάδας.

Προσθέστε ένα νέο όνομα ομάδας στο αναδυόμενο παράθυρο που ανοίγει. Κάντε κλικ στο Τέλος για να αποθηκεύσετε τις αλλαγές.

Αλλαγή φωτογραφίας ομάδας σε επιτραπέζιους υπολογιστές και ιστούς
Βήμα 1: Στην εφαρμογή Teams, κάντε κλικ στην επιλογή Teams στην αριστερή πλαϊνή γραμμή. Κάντε κλικ στο εικονίδιο με τις τρεις κουκκίδες δίπλα στο όνομα της ομάδας. Επιλέξτε Διαχείριση ομάδας από το μενού που εμφανίζεται.

Βήμα 2: Μετά από αυτό, κάντε κλικ στην καρτέλα Ρυθμίσεις στο νέο παράθυρο. Στη συνέχεια, κάντε κλικ στην εικόνα της ομάδας για να την αναπτύξετε.

Βήμα 3: Πατήστε το κουμπί Αλλαγή εικόνας.

Ένας πιο γρήγορος τρόπος για να αλλάξετε την εικόνα της ομάδας σας είναι να κάνετε κλικ στο εικονίδιο της εικόνας στην κορυφή αφού εκτελέσετε το βήμα 1 παραπάνω.

Εάν εμφανιστεί το σφάλμα "Ακόμα στήνουμε την ομάδα σας, μπορείτε να αλλάξετε την εικόνα σας όταν τελειώσουμε" όταν προσπαθείτε να αλλάξετε την εικόνα, δοκιμάστε να αλλάξετε την εικόνα της ομάδας από διαφορετική συσκευή. Μπορείτε επίσης να χρησιμοποιήσετε την εφαρμογή Teams για κινητά (όπως φαίνεται παρακάτω). Επίσης, δοκιμάστε να αποσυνδεθείτε από την εφαρμογή Teams στην επιφάνεια εργασίας για να το διορθώσετε. Εάν δεν το διορθώσετε, απεγκαταστήστε την εφαρμογή Teams και, στη συνέχεια, εγκαταστήστε την ξανά.

Αλλάξτε τη φωτογραφία και το όνομα της ομάδας στις εφαρμογές για κινητά
Δείτε πώς μπορείτε να τοποθετήσετε μια νέα εικόνα και όνομα ομάδας από Android και iOS στο Microsoft Teams.
Βήμα 1: Εκκινήστε την εφαρμογή Microsoft Teams. Πατήστε στο Teams στο κάτω μέρος.

Βήμα 2: Πατήστε στο εικονίδιο με τις τρεις κουκκίδες δίπλα στο όνομα της ομάδας. Επιλέξτε Επεξεργασία ομάδας.

Βήμα 3: Πατήστε Αλλαγή εικόνας ομάδας για να προσθέσετε μια νέα φωτογραφία. Πληκτρολογήστε ένα νέο όνομα κάτω από το όνομα ομάδας. Πατήστε στο εικονίδιο με το σημάδι επιλογής στο επάνω μέρος για να αποθηκεύσετε τις αλλαγές.

Υπόδειξη: Οι συντομεύσεις πληκτρολογίου μειώνουν την εργασία μας. Ελέγξτε το οι καλύτερες συντομεύσεις πληκτρολογίου για το Microsoft Teams.
Εκπροσωπήστε τον εαυτό σας
Είναι σημαντικό να ξεχωρίζετε με το όνομα και τη φωτογραφία στην εφαρμογή Teams, ειδικά αν συμμετέχετε σε πολλές ομάδες και κανάλια. Θα πρέπει να είναι εύκολο για τους άλλους να αναγνωρίσουν γρήγορα το όνομα/τη φωτογραφία σας για να ξεκινήσουν μια συνομιλία ή μια βιντεοκλήση. Ωστόσο, το Microsoft Teams είναι επιρρεπές σε προβλήματα, όπως και κάθε άλλη εφαρμογή. Μπορεί να αντιμετωπίσεις μικρόφωνο ή ζητήματα ειδοποίησης. Για ορισμένους χρήστες, το Η εφαρμογή Teams δεν φορτώνεται καθόλου. Ευτυχώς, όλα αυτά τα χαρακτηριστικά μπορούν να διορθωθούν με απλές λύσεις. Ανυπομονούμε να δοκιμάσουμε τις νέες δυνατότητες που ενδέχεται να παρουσιάσει η Microsoft στην επόμενη σημαντική ενημέρωση για το Teams.
Επόμενο: Σας ενοχλεί ο θόρυβος του περιβάλλοντος από άλλους συμμετέχοντες στο Microsoft Teams; Μάθετε πώς μπορείτε να κάνετε σίγαση όλων και να σταματήσετε τους συμμετέχοντες από τη σίγαση άλλων μελών χρησιμοποιώντας τον επόμενο σύνδεσμο.