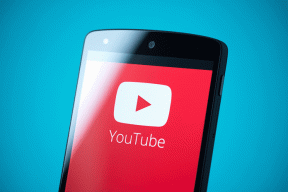Κορυφαίες 8 επιδιορθώσεις για τα banner ειδοποιήσεων που δεν εμφανίζονται στα Windows 10
Miscellanea / / November 29, 2021
Συνήθως, όταν λαμβάνετε μια ειδοποίηση στον υπολογιστή σας Windows 10, θα ακούσετε έναν ήχο και ένα banner θα εμφανιστεί κοντά στο Κέντρο ενεργειών. Το banner δείχνει μια προεπισκόπηση του περιεχομένου της ειδοποίησης. Δυστυχώς, κάποιοι οι χρήστες δεν βλέπουν τα banner ειδοποιήσεων στους υπολογιστές τους. Εάν είστε ένας από αυτούς, αυτή η ανάρτηση θα σας βοηθήσει να διορθώσετε προβλήματα με τις ειδοποιήσεις στον υπολογιστή σας με Windows 10.

Το πρόβλημα μπορεί να προκύψει εάν τα banner ειδοποιήσεων είναι απενεργοποιημένα για μια συγκεκριμένη εφαρμογή ή ένα πρόβλημα στο Κέντρο ενεργειών. Καλύψαμε όλα όσα μπορεί να επηρεάζουν τα banner ειδοποιήσεων.
Ας αρχίσουμε.
1. Κάντε επανεκκίνηση του υπολογιστή
Ξεκινήστε τη διαδικασία αντιμετώπισης προβλημάτων επανεκκινώντας τον υπολογιστή σας. Συχνά, αυτή η επιδιόρθωση θα λύσει το πρόβλημα και δεν χρειάζεται να χρησιμοποιήσετε άλλες.
2. Ενεργοποίηση Banner ειδοποιήσεων
Για να εμφανίζονται τα banner ειδοποιήσεων, πρέπει να τα ενεργοποιήσετε στον υπολογιστή σας. Για να το επιβεβαιώσετε, ακολουθήστε τα εξής βήματα:
Βήμα 1: Ανοίξτε τις Ρυθμίσεις στον υπολογιστή σας Windows 10 από το μενού Έναρξη. Μπορείτε να χρησιμοποιήσετε τη συντόμευση πληκτρολογίου Windows + I για να ανοίξετε τις Ρυθμίσεις. Μεταβείτε στο Σύστημα.
Βήμα 2: Κάντε κλικ στο Ειδοποιήσεις και ενέργειες. Αρχικά, ενεργοποιήστε την εναλλαγή δίπλα στην επιλογή Λήψη ειδοποιήσεων από εφαρμογές και άλλους αποστολείς.

Υπόδειξη: Βρίσκω πώς να προσαρμόσετε το Κέντρο δράσης στα Windows 10.
Βήμα 3: Κάντε κύλιση προς τα κάτω και θα δείτε τη λίστα των εφαρμογών. Κάντε κλικ στις σημαντικές εφαρμογές μία προς μία.

Βήμα 4: Θα βρείτε τις ρυθμίσεις «Εμφάνιση banner ειδοποιήσεων» και «Εμφάνιση ειδοποιήσεων στο κέντρο δράσης» για κάθε εφαρμογή. Βεβαιωθείτε ότι είναι ενεργοποιημένα.

Υπόδειξη: Μπορείτε να ορίσετε τις ειδοποιήσεις από μια εφαρμογή σε υψηλή προτεραιότητα. Με αυτόν τον τρόπο, τα Windows θα εμφανίζουν τις ειδοποιήσεις στο επάνω μέρος του Κέντρου ενεργειών.
Επίσης στο Guiding Tech
3. Να επιτρέπεται η χρήση εφαρμογών στο παρασκήνιο
Για να λειτουργούν σωστά οι ειδοποιήσεις στα Windows 10, η σχετική εφαρμογή θα πρέπει να επιτρέπεται να εκτελείται στο παρασκήνιο. Για να το επιβεβαιώσετε, μεταβείτε στις Ρυθμίσεις των Windows 10 > Απόρρητο > Εφαρμογές παρασκηνίου. Ενεργοποιήστε την εναλλαγή δίπλα στην επιλογή Να επιτρέπεται η εκτέλεση εφαρμογών στο παρασκήνιο. Εάν είναι ενεργοποιημένο, απενεργοποιήστε το και ενεργοποιήστε το ξανά.

Αφού το ενεργοποιήσετε, κάντε κύλιση προς τα κάτω στην ίδια οθόνη και θα έχετε τη λίστα των εφαρμογών. Ελέγξτε εάν η προβληματική εφαρμογή επιτρέπεται να εκτελείται στο παρασκήνιο. Ενεργοποιήστε την εναλλαγή δίπλα στην εφαρμογή για να την ενεργοποιήσετε.

4. Απενεργοποιήστε το Focus Assist
Το Focus Assist είναι μια δυνατότητα στα Windows 10 που απενεργοποιεί τις ειδοποιήσεις στον υπολογιστή σας. Εάν είναι ενεργοποιημένο, δεν θα λαμβάνετε ειδοποιήσεις. Βεβαιωθείτε λοιπόν ότι είναι απενεργοποιημένο.
Για να το ελέγξετε, μεταβείτε στις Ρυθμίσεις > Σύστημα > Βοήθεια εστίασης. Επιλέξτε το πλαίσιο δίπλα στο Off. Επίσης, ελέγξτε τις ρυθμίσεις στην ενότητα Αυτόματοι κανόνες. Βεβαιωθείτε ότι το Focus Assist δεν έχει ρυθμιστεί να ενεργοποιείται αυτόματα.

Υπόδειξη: Μπορείτε επίσης να απενεργοποιήσετε το Focus Assist από το Action Center. Κάντε κλικ στο Alarm only ή Priority only μέχρι να δείτε το Focus Assist.
5. Ελέγξτε τη λειτουργία εξοικονόμησης μπαταρίας
Μια άλλη ρύθμιση των Windows 10 που θα μπορούσε να είναι υπεύθυνη για τα banner χωρίς ειδοποιήσεις είναι η λειτουργία εξοικονόμησης μπαταρίας. Όταν ενεργοποιείται, περιορίζει τη δραστηριότητα στο παρασκήνιο και τις ειδοποιήσεις.
Για να το απενεργοποιήσετε, μεταβείτε στις Ρυθμίσεις > Σύστημα > Μπαταρία. Απενεργοποιήστε την εναλλαγή δίπλα στην Εξοικονόμηση μπαταρίας. Επίσης, ελέγξτε το ποσοστό στην ενότητα «Αυτόματη ενεργοποίηση εξοικονόμησης μπαταρίας». Θα πρέπει να διατηρείται πολύ χαμηλό. Διαφορετικά, θα χάσετε ειδοποιήσεις εάν διατηρούνται σε υψηλό ποσοστό μπαταρίας.

Υπόδειξη: Έλεγχος 17 χρήσιμες συμβουλές για να παρατείνετε τη διάρκεια ζωής της μπαταρίας του φορητού υπολογιστή σας.
Επίσης στο Guiding Tech
6. Εκτελέστε τη σάρωση ελέγχου αρχείων συστήματος
Θα πρέπει επίσης εκτελέστε τη σάρωση ελέγχου αρχείων συστήματος στον υπολογιστή σας Windows 10 για να ελέγξετε για κατεστραμμένα αρχεία. Αυτοί μπορεί να βρίσκονται πίσω από την ακανόνιστη συμπεριφορά ειδοποίησης.
Για να εκτελέσετε τη σάρωση, ανοίξτε την Αναζήτηση των Windows και πληκτρολογήστε Command Prompt. Κάντε δεξί κλικ πάνω του και επιλέξτε Εκτέλεση ως διαχειριστής. Στο παράθυρο της γραμμής εντολών, πληκτρολογήστε 'sfc/scannow' και πατήστε το πλήκτρο Enter στο πληκτρολόγιό σας.
Η διαδικασία μπορεί να διαρκέσει λίγο. Περιμένετε λοιπόν να ολοκληρωθεί η σάρωση. Στη συνέχεια, κλείστε τη γραμμή εντολών και επανεκκινήστε τον υπολογιστή σας.

7. Επανεγγραφή στο Κέντρο Δράσης
Πρόβλημα που δεν εμφανίζονται τα banner ειδοποιήσεων μπορεί να οφείλεται σε πρόβλημα στο ίδιο το Κέντρο δράσης. Πρέπει λοιπόν να το ξαναεγγράψετε.
Για αυτό, ακολουθήστε τα παρακάτω βήματα:
Βήμα 1: Στην Αναζήτηση των Windows, πληκτρολογήστε PowerShell. Κάντε δεξί κλικ πάνω του και Εκτελέστε το ως διαχειριστής.

Βήμα 2: Αντιγράψτε και επικολλήστε τον ακόλουθο κώδικα στο παράθυρο του PowerShell όταν ανοίξει και πατήστε Enter.
Get-AppxPackage | % { Add-AppxPackage -DisableDevelopmentMode -Register "$($_.InstallLocation)\AppxManifest.xml" -verbose }
Βήμα 3: Όταν τελειώσετε, επανεκκινήστε τον υπολογιστή σας.
8. Ενημερώστε τα Windows 10
Κατά καιρούς, μπορεί να υπάρχει σφάλμα στο λογισμικό των Windows 10. Θα πρέπει να ενημερώσετε όλες τις εφαρμογές της Microsoft στον υπολογιστή σας και να ελέγξετε για ενημερώσεις των Windows 10 από τη Microsoft. Για αυτό, μεταβείτε στις Ρυθμίσεις > Ενημέρωση και ασφάλεια > Windows Update. Κάντε κλικ στο Έλεγχος για ενημέρωση ή Εγκατάσταση τώρα.

Υπόδειξη: Βρίσκω πώς να απενεργοποιήσετε τις αυτόματες ενημερώσεις των Windows 10.
Επίσης στο Guiding Tech
Δείτε την Ειδοποίηση
Είμαστε βέβαιοι ότι μία από τις παραπάνω λύσεις θα κάνει τα banner ειδοποιήσεων να εμφανίζονται στα Windows 10 σας. Εάν το πρόβλημα σχετίζεται με μια συγκεκριμένη εφαρμογή, δοκιμάστε να την ενημερώσετε ή να την απεγκαταστήσετε. Αυτό πρέπει να το διορθώσει.