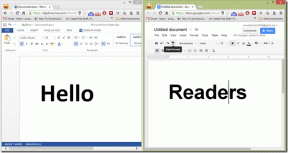Πώς να ρυθμίσετε το Windows Hello στα Windows 10 και γιατί πρέπει να το χρησιμοποιήσετε
Miscellanea / / November 29, 2021
Ξεκλείδωμα και σύνδεση στον υπολογιστή σας μπορεί να είναι θλιβερό, ειδικά αν έχετε τόσα πολλά διαπιστευτήρια σύνδεσης να θυμάστε. Χάρη στη βιομετρική τεχνολογία, μπορείτε να παραλείψετε τον κωδικό πρόσβασής σας για έναν ευκολότερο και ασφαλέστερο τρόπο σύνδεσης στον υπολογιστή σας. Γι' αυτό πρέπει Windows Hello στα Windows 10 και εξαλείφει την πιθανότητα μη εξουσιοδοτημένης πρόσβασης.

Ένα από τα πιο βολικά και υπέροχα χαρακτηριστικά που συνοδεύουν Η δωρεάν προσφορά αναβάθμισης της Microsoft στα Windows 10 είναι το Windows Hello. Με αυτό το εργαλείο, μπορείτε να συνδεθείτε στον υπολογιστή σας απλά κοιτάζοντάς τον.
Επίσης στο Guiding Tech
Τι είναι το Windows Hello
Το Windows Hello είναι η μέθοδος σύνδεσης της Microsoft που χρησιμοποιεί βιομετρικά στοιχεία για να σας παρέχει πρόσβαση. Χρησιμοποιεί τεχνολογίες όπως η αναγνώριση προσώπου, το δακτυλικό αποτύπωμα ή η σάρωση ίριδας αντί για κωδικό πρόσβασης.
Λειτουργεί μόνο με συγκεκριμένες εφαρμογές των Windows 10. Έτσι, μπορείτε να συνδεθείτε στον λογαριασμό σας χωρίς κωδικό πρόσβασης. Ωστόσο, θα χρειαστείτε ένα
συμβατός υπολογιστής και επιπλέον αξεσουάρ, όπως σαρωτής δακτυλικών αποτυπωμάτων ή κάμερα web για αυτό.Το Windows Hello λειτουργεί μόνο με συγκεκριμένες εφαρμογές των Windows 10
Υπάρχουν άλλες επιλογές σύνδεσης εκτός από τις επιλογές Windows Hello Face/Fingerprint/PIN στα Windows 10. Μπορείτε να χρησιμοποιήσετε κωδικούς πρόσβασης, κλειδιά ασφαλείας, PIN και κωδικούς πρόσβασης εικόνας, τα οποία είναι όλα διαθέσιμα στη σελίδα επιλογών σύνδεσης.
Άλλες είναι ρυθμίσεις όπως η απαίτηση σύνδεσης μετά την απουσία του υπολογιστή σας, οι ρυθμίσεις Dynamic Lock και Privacy που αποκρύπτουν τα στοιχεία σας στην οθόνη σύνδεσης.
Επίσης στο Guiding Tech
Πώς να ρυθμίσετε το Windows Hello στα Windows 10
Είναι εύκολο να ρυθμίσετε το Windows Hello στον υπολογιστή σας και θα σας δείξουμε πώς να το κάνετε.
Βήμα 1: Κάντε κλικ στο Έναρξη και επιλέξτε Ρυθμίσεις>Λογαριασμός.

Βήμα 2: Κάντε κλικ στις Επιλογές εισόδου για να επιλέξετε τη μέθοδο Windows Hello που θέλετε να ρυθμίσετε. Ανάλογα με τη συμβατότητα της συσκευής σας, ενδέχεται να δείτε ή όχι τις επιλογές σύνδεσης.

Βήμα 3: Κάντε κλικ στην επιλογή Ρύθμιση.
Εναλλακτικά, μπορείτε να ελέγξετε για το εγγενές Windows Hello κάνοντας κλικ στο Έναρξη, πληκτρολογήστε Windows Hello, κάντε κλικ στις Επιλογές εισόδου και εκκινήστε την εφαρμογή ρυθμίσεων των Windows 10.
Εάν ο υπολογιστής σας εκτελεί μια παλαιότερη έκδοση των Windows, αναζητήστε το κουμπί Ρύθμιση στο Windows Hello.

Σημείωση: Σε νεότερες ενημερώσεις των Windows 10 από τον Μάιο του 2019 και άνω, θα μπορείτε να επιλέξετε μια επιλογή ή ένα εικονίδιο για το Windows Hello Face από τη λίστα. Εάν δείτε το "Set Up" και κάνετε κλικ σε αυτό, αυτό είναι το μόνο που χρειάζεται να κάνετε. Διαφορετικά, η προσθήκη μιας κάμερας web συμβατή με Windows Hello ή ενός εξωτερικού αναγνώστη δακτυλικών αποτυπωμάτων για να ξεκινήσετε.
μικρόβήμα 4: Θα λάβετε ένα μήνυμα σχετικά με το Windows Hello και τι κάνει. Κάντε κλικ στην Έναρξη και επαληθεύστε την ταυτότητά σας χρησιμοποιώντας τον τρέχοντα κωδικό πρόσβασής σας. Θα μπορούσε να περιλαμβάνει ένα PIN που εκχωρήσατε κατά τη διαδικασία εκκίνησης της συσκευής σας ή τον κωδικό πρόσβασης του λογαριασμού σας Microsoft.

Βήμα 5: Εισαγάγετε το PIN σας και, στη συνέχεια, τοποθετήστε το πρόσωπό σας στο κέντρο του πλαισίου και κοιτάξτε απευθείας στην κάμερα web για το Windows Hello για να αναλύσετε σωστά τα χαρακτηριστικά του προσώπου σας.

Σημείωση: Μπορείτε να βελτιώσετε τον τρόπο με τον οποίο το Windows Hello αναγνωρίζει το πρόσωπό σας κάνοντας κλικ στην επιλογή Βελτίωση αναγνώρισης, αλλά αυτό είναι προαιρετικό και καλό εάν έχετε τρυπήματα ή φοράτε γυαλιά.

Επίσης στο Guiding Tech
Πώς να ρυθμίσετε το δακτυλικό αποτύπωμα του Windows Hello
Για να ρυθμίσετε τη συσκευή ανάγνωσης δακτυλικών αποτυπωμάτων του Windows Hello, μπορείτε να χρησιμοποιήσετε μια ενσωματωμένη. Εάν δεν είναι διαθέσιμο, συνδέστε μια εξωτερική συσκευή ανάγνωσης δακτυλικών αποτυπωμάτων σε μια θύρα USB του υπολογιστή σας και αφήστε τα Windows 10 να εγκαταστήσουν τα προγράμματα οδήγησης.
Βήμα 1: Κάντε κλικ στο Έναρξη>Ρυθμίσεις>Λογαριασμοί>Επιλογές σύνδεσης. Μεταβείτε στο Windows Hello και κάντε κλικ στην επιλογή Ρύθμιση στην ενότητα Δακτυλικό αποτύπωμα.

Βήμα 2: Επαληθεύστε την ταυτότητά σας χρησιμοποιώντας κωδικό πρόσβασης ή PIN.

Βήμα 3: Θα δείτε μια εξήγηση σχετικά με τον τρόπο λειτουργίας του Windows Hello, μετά την οποία μπορείτε να κάνετε κλικ στην επιλογή Έναρξη.

Βήμα 4: Σύρετε τα δάχτυλά σας στη συσκευή ανάγνωσης δακτυλικών αποτυπωμάτων για τα Windows για λήψη των δεδομένων δακτυλικών αποτυπωμάτων σας. Οι νεότερες συσκευές σάς επιτρέπουν να χτυπάτε τα δάχτυλά σας περίπου έξι φορές στον αισθητήρα. Ωστόσο, εάν έχετε παλαιότερο υπολογιστή, σύρετε τα δάχτυλά σας στη συσκευή ανάγνωσης και είστε έτοιμοι.

Σημείωση: Το Windows Hello ενδέχεται να αποτύχει σε σπάνιες περιπτώσεις. Σε τέτοιες περιπτώσεις, θα επιχειρήσει να σαρώσει ξανά το πρόσωπό σας, ενώ θα προσφέρει προτάσεις για το πώς να τοποθετήσετε το πρόσωπό σας. Εάν εξακολουθεί να αποτυγχάνει, θα πρέπει να εισαγάγετε το PIN ασφαλείας που επιλέξατε κατά τη ρύθμιση και να απορρίψετε την οθόνη κλειδώματος.
Πώς να αφαιρέσετε το Windows Hello
Ωστόσο, το Windows Hello δεν είναι όλα καλά νέα, καθώς λειτουργεί μόνο με επιλεγμένο υλικό. Για την αναγνώριση προσώπου, σημαίνει να αποκτήσετε μια κάμερα web με δυνατότητα υπέρυθρων.
Η λειτουργία καταπονεί επίσης τον επεξεργαστή του υπολογιστή σας όταν συνδυάζεται με την αναγνώριση ίριδας ή προσώπου. Η κάμερα σαρώνει συνεχώς για τον χρήστη, με τη σειρά της συγκεντρώνει τους πόρους του συστήματος, στέλνει τους ανεμιστήρες σε overdrive και αδειάζει γρήγορα την μπαταρία.
Ωστόσο, το Windows Hello δεν είναι όλα καλά νέα, καθώς λειτουργεί μόνο με επιλεγμένο υλικό
Αν και αυτά είναι σημαντικά ελαττώματα, δεν είναι πάντα ενοχλητικά. μπορείς να τα κατακτήσεις. Έχει επίσης το πρόσθετο πλεονέκτημα της δυνατότητας άμεσης ικανοποίησης, καθώς δεν θα θέλετε να επιστρέψετε στο αργό, άβολο και ανασφαλές σύστημα κωδικών πρόσβασης.
Εάν δεν χρειάζεστε πλέον το Windows Hello, μπορείτε να το αφαιρέσετε και τυχόν συσχετισμένα βιομετρικά δεδομένα αναγνώρισης από τον υπολογιστή σας.
Κάντε κλικ στο Έναρξη>Ρυθμίσεις>Λογαριασμοί>Επιλογές σύνδεσης για να επιλέξετε τη μέθοδο που θέλετε να καταργήσετε και κάντε κλικ στην Κατάργηση.

Γιατί πρέπει να χρησιμοποιήσετε το Windows Hello
Το προφανές πλεονέκτημα της χρήσης του Windows Hello είναι ότι δεν χρειάζεται να τροφοδοτήσετε έναν κωδικό πρόσβασης για να συνδεθείτε. Επίσης, μπορείτε να συνδεθείτε σε μια συγκεκριμένη τοποθεσία, όπως η σελίδα Λογαριασμού Microsoft και υπηρεσίες αποθήκευσης όπως το Dropbox και το OneDrive ή διαχειριστές κωδικών πρόσβασης όπως το OneLocker.
Θα βοηθήσει επίσης στην ασφάλεια του υπολογιστή, των εφαρμογών και των αρχείων σας. Ακόμα κι αν ο κωδικός πρόσβασης των Windows έχει παραβιαστεί, είναι εξαιρετικά δύσκολο (απαιτεί ιδιαίτερη προσπάθεια) να βρείτε μια λύση για τα βιομετρικά σας στοιχεία.
Επίσης στο Guiding Tech
Μην παλεύετε να θυμάστε τους κωδικούς πρόσβασης
Χρησιμοποιώντας αναγνώριση προσώπου καθώς ο κωδικός πρόσβασης δεν είναι κάτι νέο. Ωστόσο, στο παρελθόν, έγιναν πολυάριθμες προσπάθειες για τη χρήση του, αλλά οι λεπτομέρειες δεν λύθηκαν ποτέ λόγω βαρέως τύπου υλικού ή/και αναξιόπιστου λογισμικού.
Η τεχνολογία σάρωσης συνεχίζει να βελτιώνεται καθώς οι νεότερες συσκευές χρησιμοποιούν συνδυασμό της παραδοσιακής κάμερας με αισθητήρες βάθους και ενσωματωμένους προβολείς υπερύθρων, οι οποίοι μπορούν να αναγνωρίσουν σωστά ένα ψεύτικο πρόσωπο από το πραγματικό ένας.
Δεν χρειάζεται πλέον να δυσκολεύεστε να θυμάστε κωδικούς πρόσβασης πολλαπλών χαρακτήρων κάθε φορά που συνδέεστε στον υπολογιστή σας.
Επόμενο: Ανησυχείτε μήπως κάποιος μπει κρυφά στο smartphone σας iPhone ή Android; Συγκεντρώσαμε μια λίστα με τις καλύτερες 5 εφαρμογές ελέγχου ταυτότητας δύο παραγόντων για Android και iPhone.