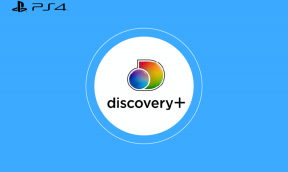Πώς να κλειδώσετε μια εικόνα στο Microsoft Word
Miscellanea / / November 29, 2021
Οι εικόνες που προστίθενται στο Microsoft Word μετακινούνται αυτόματα καθώς προσθέτετε ή αφαιρείτε κείμενο. Δυστυχώς, η σταθερή κίνηση των εικόνων μπορεί να αλλάξει τη διάταξη του αρχείου Word. Για να αντιμετωπίσετε αυτό το πρόβλημα, το Microsoft Word σάς επιτρέπει να κλειδώσετε τις εικόνες σε μια σταθερή θέση.

Το κλείδωμα της εικόνας διασφαλίζει ότι παραμένει σε σταθερή θέση ανεξάρτητα από άλλες αλλαγές στο έγγραφο του Word. Εδώ είναι οι διάφοροι τρόποι για να το κάνετε αυτό:
Επίσης στο Guiding Tech
Κλείδωμα εικόνας χρησιμοποιώντας τη δυνατότητα περιορισμού επεξεργασίας στο Microsoft Word
Η δυνατότητα περιορισμού επεξεργασίας επιτρέπει στους χρήστες να προστατεύουν μια εικόνα χρησιμοποιώντας έναν κωδικό πρόσβασης. Ωστόσο, η χρήση αυτής της δυνατότητας κλειδώνει και τα άλλα περιεχόμενα του εγγράφου. Επομένως, αυτή η μέθοδος συνιστάται μόνο όταν το έγγραφο του Word είναι κοινόχρηστο με εξωτερικά μέρη και δεν θέλετε καμία αλλαγή. Ετσι δουλευει:
Βήμα 1: Εκκινήστε το Microsoft Word στον υπολογιστή σας.

Βήμα 2: Στην καρτέλα Κορδέλα, επιλέξτε Εισαγωγή.

Βήμα 3: Επιλέξτε Εικόνες και επιλέξτε Εισαγωγή εικόνας από τον υπολογιστή σας, σε απευθείας σύνδεση ή στοκ εικόνες.

Βήμα 4: Μόλις η εικόνα σας μπει στο έγγραφο, κάντε κλικ στην καρτέλα Αναθεώρηση.

Βήμα 5: Επιλέξτε Προστασία και μετά Περιορισμός επεξεργασίας. Με αυτόν τον τρόπο εκκινεί ένα πλαϊνό πλαίσιο στο έγγραφο.

Βήμα 6: Από το πλαϊνό πλαίσιο, σημειώστε ένα ή όλα τα παρακάτω πλαίσια
- Περιορισμοί μορφοποίησης για τον περιορισμό των αλλαγών στυλ μορφής στο έγγραφο.
- Περιορισμοί επεξεργασίας για να επιτρέπονται ή να μην επιτρέπονται ορισμένοι τύποι επεξεργασίας στο έγγραφο.

Βήμα 7: Επιλέξτε Yes, Start Enforcing Protection στη βάση του μενού για να ανοίξετε ένα παράθυρο διαλόγου.

Βήμα 8: Στο παράθυρο διαλόγου, δώστε έναν κωδικό πρόσβασης για το έγγραφο και επιλέξτε OK για να αποθηκεύσετε τις αλλαγές σας.

Επίσης στο Guiding Tech
Κλείδωμα εικόνας χρησιμοποιώντας τη δυνατότητα υδατογραφήματος στο Microsoft Word
Εάν έχετε ορίσει μια εικόνα ως φόντο στο Word, αυτή η επιλογή μπορεί να είναι προτιμότερη, καθώς διασφαλίζει ότι η εικόνα παραμένει σε σταθερή θέση. Ετσι δουλευει:
Βήμα 1: Εκκινήστε το Microsoft Word στον υπολογιστή σας.

Βήμα 2: Επιλέξτε Σχέδιο στην Κορδέλα.

Βήμα 3: Επιλέξτε Υδατογράφημα από τις διαθέσιμες επιλογές.

Βήμα 4: Επιλέξτε Προσαρμοσμένο υδατογράφημα.

Βήμα 5: Επιλέξτε Picture Watermark στο επόμενο παράθυρο διαλόγου και, στη συνέχεια, κάντε κλικ στο Select Picture.

Βήμα 6: Από το νέο αναδυόμενο παράθυρο, επιλέξτε Εισαγωγή εικόνας από την πηγή που προτιμάτε (Αρχείο, Bing ή OneDrive).

Σημείωση: Η διαδρομή της επιλογής που επιλέξατε θα καταγραφεί από τη λειτουργία Υδατογράφημα.
Βήμα 7: Επιλέξτε OK για να αποθηκεύσετε τις αλλαγές και η εικόνα θα πρέπει να αντικατοπτρίζεται ως κλειδωμένο φόντο στο έγγραφό σας.

Κλείδωμα εικόνας χρησιμοποιώντας το εργαλείο αγκύρωσης θέσης στο Microsoft Word
Το εργαλείο Picture Anchor διασφαλίζει ότι η θέση μιας εικόνας σε ένα έγγραφο του Word παραμένει σταθερή. Ετσι δουλευει:
Βήμα 1: Εκκινήστε το Microsoft Word στον υπολογιστή σας.

Βήμα 2: Στην καρτέλα Κορδέλα, επιλέξτε Εισαγωγή.

Βήμα 3: Επιλέξτε Εικόνες και επιλέξτε Εισαγωγή εικόνας από τον υπολογιστή σας, σε απευθείας σύνδεση ή στοκ εικόνες.

Βήμα 4: Μόλις η εικόνα σας βρίσκεται στο έγγραφο, κάντε δεξί κλικ πάνω της για να εμφανιστεί ένα μενού.

Βήμα 5: Επιλέξτε Wrap Text και επιλέξτε οποιοδήποτε από τα στυλ αναδίπλωσης κειμένου εκτός από το In Line with Text που είναι η προεπιλεγμένη ρύθμιση όλων των εισαγόμενων εικόνων.

Βήμα 6: Επιλέξτε την εικόνα και θα εμφανιστεί ένα ημικύκλιο.

Βήμα 7: Επιλέξτε το ημικύκλιο και σημειώστε τον κύκλο δίπλα στο Fix Position στη σελίδα για να βεβαιωθείτε ότι η εικόνα σας παραμένει σταθερή.

Κλείδωμα εικόνας χρησιμοποιώντας τη λειτουργία ελέγχου περιεχομένου εικόνας της καρτέλας προγραμματιστή στο Microsoft Word
Η καρτέλα Προγραμματιστής είναι μια δυνατότητα διαθέσιμη στις εκδόσεις του Microsoft Word 2010, 2013, 2016 και 2019. Είναι επίσης διαθέσιμο στο Word για Microsoft 365. Δείτε πώς μπορείτε να αποκτήσετε πρόσβαση στη λειτουργία ελέγχου περιεχομένου εικόνας για να κλειδώσετε μια εικόνα:
Βήμα 1: Εκκινήστε το Microsoft Word στον υπολογιστή σας.

Βήμα 2: Τοποθετήστε το ποντίκι σας στην Κορδέλα και κάντε δεξί κλικ.
Βήμα 3: Κάντε κλικ στο Προσαρμογή κορδέλας για να ανοίξετε ένα πλαίσιο διαλόγου.

Βήμα 4: Στο μενού με την ένδειξη Main Tabs, κάντε κύλιση προς τα κάτω και κάντε κλικ στο πλαίσιο ελέγχου δίπλα στο Developer για να το συμπεριλάβετε στην κορδέλα του Word.

Βήμα 5: Κάντε κλικ στο OK για να κλείσετε το παράθυρο διαλόγου.

Βήμα 6: Κάντε κλικ στην καρτέλα προγραμματιστή τώρα στην κορδέλα του Word.

Σημείωση: Πριν επιλέξετε την καρτέλα προγραμματιστή, βεβαιωθείτε ότι έχετε επιλέξει την εικόνα που θα κλειδωθεί.
Βήμα 7: Στην Ομάδα Ελέγχου, επιλέξτε Έλεγχος περιεχομένου εικόνας (που αντιπροσωπεύεται από ένα εικονίδιο εικόνας) και η εικόνα σας θα πρέπει να είναι κλειδωμένη.

Επίσης στο Guiding Tech
Δημιουργία εικόνων ίδιου μεγέθους στο Microsoft Word
Κλειδώνοντας τις εικόνες στο έγγραφο του Microsoft Word, μπορείτε να διασφαλίσετε ότι το έγγραφό σας παραμένει οργανωμένο. Ένας άλλος τρόπος για να οργανώσετε τις εικόνες στο έγγραφο Word σας είναι η μορφοποίηση όλες οι εικόνες να έχουν το ίδιο μέγεθος.