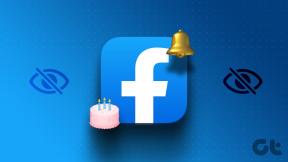Κορυφαίοι 9 τρόποι για να διορθώσετε το σφάλμα μη πρόσβασης αυτού του ιστότοπου στο Chrome
Miscellanea / / November 29, 2021
Το Google Chrome είναι το προτιμώμενο πρόγραμμα περιήγησης ιστού για την πλειοψηφία εκεί έξω. Είναι γρήγορο, αξιόπιστο και διαθέσιμο σε κάθε δυνατή πλατφόρμα για συγχρονισμό του ιστορικού περιήγησης, των σελιδοδεικτών, των κωδικών πρόσβασης και των λεπτομερειών αυτόματης συμπλήρωσης. Ωστόσο, δεν είναι επίσης απαλλαγμένο από προβλήματα. Το πρόγραμμα περιήγησης είναι διαβόητη για την κατανάλωση υπερβολικών ποσοτήτων RAM. Σφάλμα δεν είναι δυνατή η πρόσβαση σε αυτόν τον ιστότοπο - αυτό είναι ένα άλλο ενοχλητικό ζήτημα του Chrome κάθε φορά που επισκέπτεστε έναν ιστότοπο.

Σε τελική ανάλυση, περιμένετε από όλους τους ιστότοπους να λειτουργούν ομαλά, και σε καμία περίπτωση δεν θα το θέλατε μεταβείτε σε ένα ανταγωνιστικό πρόγραμμα περιήγησης για πρόσβαση στην ιστοσελίδα.
Εάν βλέπετε σφάλμα στην εφαρμογή Windows του Chrome, θα δείτε ένα παρόμοιο μοτίβο σε Android, iOS και Mac. Μη χάνεις την ελπίδα. Μπορεί εύκολα να διορθωθεί με μερικές τροποποιήσεις.
Θα εξετάσουμε πιθανά κόλπα αντιμετώπισης προβλημάτων για να διορθώσουμε το σφάλμα Αυτός ο ιστότοπος δεν είναι προσβάσιμος στο Chrome. Ας αρχίσουμε.
Επίσης στο Guiding Tech
1. Εκκαθαρίστε την προσωρινή μνήμη, το ιστορικό και τα cookie του Chrome
Μια κατεστραμμένη προσωρινή μνήμη μπορεί να καταστρέψει την εμπειρία περιήγησής σας. Επομένως, θα πρέπει πάντα να εκκαθαρίζετε την προσωρινή μνήμη του προγράμματος περιήγησης, και δεν υπάρχει σχεδόν κανένα κακό σε αυτό.
Εάν υπάρχουν υπερβολικά επιβαρυμένα δεδομένα περιήγησης στο Google Chrome, ενδέχεται να επηρεαστεί η απόδοση του προγράμματος περιήγησής σας.
Ακολουθήστε τα παρακάτω βήματα για να καθαρίσετε τα cookie και την προσωρινή μνήμη του Chrome στα Windows 10.
Βήμα 1: Ανοίξτε το Google Chrome, πατήστε στο μενού με τις τρεις κουκκίδες στην κορυφή.
Βήμα 2: Μεταβείτε στην επιλογή Περισσότερα εργαλεία > Εκκαθάριση δεδομένων περιήγησης.
Βήμα 3: Από το παρακάτω μενού, μεταβείτε στο Advanced και επιλέξτε αρχεία Cache και Cookies για διαγραφή.

Στη συνέχεια, επανεκκινήστε το πρόγραμμα περιήγησής σας Google Chrome και επισκεφτείτε την ιστοσελίδα για να δείτε εάν το πρόβλημα επιλύθηκε ή όχι.
2. Επαναφέρετε τις ρυθμίσεις του Chrome
Μια πρόσφατη ενημέρωση του Chrome ενδέχεται να έχει αναστατώσει τις ρυθμίσεις του προγράμματος περιήγησης στη συσκευή σας. Το πρόγραμμα περιήγησης Chrome σάς δίνει την επιλογή να επαναφέρετε τις ρυθμίσεις του προγράμματος περιήγησής σας με ένα εύκολο κλικ. Με αυτόν τον τρόπο θα διαγραφούν όλες οι πληροφορίες διαμόρφωσης από το Chrome. Ακολουθήστε τα παρακάτω βήματα για να επαναφέρετε τις ρυθμίσεις του Chrome.
Βήμα 1: Εκκινήστε το Chrome και ανοίξτε τις Ρυθμίσεις.
Βήμα 2: Κάντε κύλιση προς τα κάτω και κάντε κλικ στο Advanced για να ανοίξετε όλες τις ρυθμίσεις.
Βήμα 3: Κάντε κύλιση προς τα κάτω στην ενότητα Επαναφορά και εκκαθάριση και κάντε κλικ στην Επαναφορά ρυθμίσεων στις αρχικές προεπιλογές τους.

Αυτό θα ανοίξει ένα παράθυρο με μια προειδοποίηση ότι όλες οι ρυθμίσεις του Chrome θα επαναφερθούν. Απλώς επιλέξτε Επαναφορά ρυθμίσεων για να συνεχίσετε.
Απλώς θυμηθείτε ότι αυτό θα απενεργοποιήσει όλες τις επεκτάσεις σας, θα διαγράψει τα προσωρινά δεδομένα και θα διαγράψει όλα τα cookie. Ωστόσο, δεν θα επηρεάσει τους σελιδοδείκτες, το ιστορικό και τους αποθηκευμένους κωδικούς πρόσβασης.
3. Αλλάξτε τη διεύθυνση IPv4 DND σας
Βήμα 1: Ανοίξτε τον Πίνακα Ελέγχου.
Βήμα 2: Κάντε κλικ στην Προβολή κατάστασης δικτύου και εργασιών.
Βήμα 3: Κάντε κλικ στην Αλλαγή ρυθμίσεων προσαρμογέα στο αριστερό τμήμα του παραθύρου.

Βήμα 4: Κάντε διπλό κλικ στο εικονίδιο για τη σύνδεση στο Διαδίκτυο που χρησιμοποιείτε.

Βήμα 5: Κάντε κλικ στο Properties και επιλέξτε Internet Protocol Version 4 (TCP/IPv4).
Βήμα 6: Εισαγάγετε τις νέες διευθύνσεις DNS.
Βήμα 7: Εισαγάγετε αυτές τις διευθύνσεις δημόσιου διακομιστή DNS της Google:
8.8.8.8
8.8.4.4.

Βήμα 8: Επιλέξτε Επικύρωση ρυθμίσεων κατά την έξοδο. Στη συνέχεια κάντε κλικ στο OK.
Μεταβείτε ξανά στον ιστότοπο για να δείτε αν λειτουργεί.
4. Κάντε επανεκκίνηση της υπηρεσίας πελάτη DNS
Αυτό το κόλπο έχει διορθώσει το πρόβλημα για μένα. Ακολουθήστε τα βήματα για να επανεκκινήσετε την υπηρεσία DNS Client στα Windows 10.
Βήμα 1: Ανοίξτε το μενού Εκτέλεση χρησιμοποιώντας τη συντόμευση πλήκτρων Windows + R.
Βήμα 2: Τύπος υπηρεσίες.msc μέσα σε αυτό. Πατήστε Enter.
Βήμα 3: Κάντε κλικ στο πρόγραμμα-πελάτη DNS και μετά κάντε επανεκκίνηση.

5. Χρησιμοποιήστε VPN
Εάν δεν μπορείτε να περιηγηθείτε σε ορισμένους συγκεκριμένους ιστότοπους, αυτοί οι ιστότοποι πιθανότατα έχουν αποκλειστεί με το τρέχον δίκτυο ή την περιοχή σας. Εάν συμβαίνει αυτό, μπορείτε να λάβετε βοήθεια με ένα VPN.
Το VPN (Virtual Private Network) επεκτείνει ένα ιδιωτικό δίκτυο σε όλο το δημόσιο δίκτυο στο οποίο συνδέονται οι συσκευές σας. Βοηθά στην παράκαμψη της σύνδεσης στο Διαδίκτυο μέσω του ISP (παροχέα υπηρεσιών Διαδικτύου) και συνδέεται ανώνυμα μέσω αποκλειστικών διακομιστών DNS. Με ένα VPN, ενδέχεται να επιλύσετε το σφάλμα "Δεν είναι δυνατή η πρόσβαση σε αυτόν τον ιστότοπο".
Επίσης στο Guiding Tech
6. Απενεργοποιήστε τις επεκτάσεις Chrome
Οι επεκτάσεις παίζουν σημαντικό ρόλο στο οικοσύστημα του Chrome. Χρησιμοποιώντας επεκτάσεις, μπορεί κανείς να προσθέσει περισσότερες δυνατότητες στη βασική διεπαφή και λειτουργικότητα του Chrome. Ωστόσο, ορισμένα ενδέχεται να μην διατηρηθούν ενεργά και ενδέχεται να μην είναι ενημερωμένα ή να εμφανίσουν ασυμβατότητες με νέες εκδόσεις του Chrome.
Εάν έχετε εγκαταστήσει δεκάδες επεκτάσεις Chrome, μπορεί να είναι δύσκολο να γνωρίζετε ποια επέκταση προκαλεί το πρόβλημα.
Εξαιτίας αυτού, η πιο εύκολη λύση είναι να απενεργοποιήστε όλες τις επεκτάσεις και στη συνέχεια ενεργοποιήστε μόνο αυτά που χρειάζεστε ένα κάθε φορά.
Βήμα 1: Ανοίξτε το Google Chrome, πατήστε στο μενού με τις τρεις κουκκίδες στην κορυφή.
Βήμα 2: Μεταβείτε στην επιλογή Περισσότερα εργαλεία > Επεκτάσεις.

Βήμα 3: Θα ανοίξει το μενού Επέκταση. Πατήστε το κουμπί Κατάργηση και αφαιρέστε τις επεκτάσεις του Chrome.
7. Χρησιμοποιήστε το Windows Defender για σάρωση για κακόβουλο λογισμικό
Ο υπολογιστής που χρησιμοποιείτε ενδέχεται να έχει μολυνθεί από κακόβουλο λογισμικό, το οποίο παρεμβαίνει στις συνδέσεις δικτύου σας. Για παράδειγμα, κάποιο κακόβουλο λογισμικό εγκαθιστά έναν διακομιστή μεσολάβησης για να καταγράψει και να ανακατευθύνει την κυκλοφορία στο Διαδίκτυο μέσω του κακόβουλου διακομιστή μεσολάβησης. Αυτός ο τύπος κακόβουλου λογισμικού προκαλεί το σφάλμα "Δεν είναι δυνατή η πρόσβαση σε αυτόν τον ιστότοπο" στο πρόγραμμα περιήγησης Chrome.

Κάντε κλικ στο κλειδί των Windows και αναζητήστε το Windows Defender. Ανοίξτε τον ενσωματωμένο σαρωτή προστασίας από ιούς της Microsoft και σαρώστε τον υπολογιστή ή τον φορητό υπολογιστή σας.
8. Χρησιμοποιήστε το Chrome Malware Scanner
Το Google Chrome προσφέρει επίσης έναν ενσωματωμένο ικανό σαρωτή κακόβουλου λογισμικού. Ακολουθήστε τα παρακάτω βήματα για να διορθώσετε το πρόβλημα στο Chrome.
Βήμα 1: Ανοίξτε το Chrome και μεταβείτε στις Ρυθμίσεις.
Βήμα 2: Κάντε κύλιση προς τα κάτω και κάντε κλικ στο Advanced για να ανοίξετε όλες τις ρυθμίσεις.
Βήμα 3: Κάντε κύλιση προς τα κάτω στην ενότητα Επαναφορά και εκκαθάριση και κάντε κλικ στην Εκκαθάριση υπολογιστή.

Αυτό θα ανοίξει ένα παράθυρο όπου μπορείτε να ξεκινήσετε τη σάρωση για κακόβουλο λογισμικό Chrome. Απλώς επιλέξτε το κουμπί Εύρεση για να ξεκινήσει η σάρωση. Επιστρέψτε στην ιστοσελίδα για να δείτε αν έχει διορθώσει το πρόβλημα ή όχι.
9. Επανεγκαταστήστε το Chrome
Επανεγκατάσταση του Chrome είναι ο πλήρης τρόπος επαναφοράς του Chrome. Θα πρέπει να αφαιρέσετε το Chrome από το μενού Προσθήκη ή κατάργηση προγραμμάτων.
Μόλις ολοκληρωθεί η διαδικασία απεγκατάστασης, ανοίξτε το πρόγραμμα εγκατάστασης του Chrome που κατεβάσατε. Μετά την πλήρη επανεγκατάσταση του Chrome, θα πρέπει κανονικά να λειτουργεί ξανά.
Επίσης στο Guiding Tech
Συνέχιση της περιήγησης στο Google Chrome
Χρησιμοποιώντας τα παραπάνω κόλπα, μπορείτε εύκολα να διορθώσετε το σφάλμα Αυτός ο ιστότοπος δεν είναι προσβάσιμος στο Chrome. Προχωρήστε, δοκιμάστε τους και ξεκινήστε να χρησιμοποιείτε ξανά το Chrome. Ενώ είστε σε αυτό, πείτε μας ποιο κόλπο λειτούργησε για εσάς στην παρακάτω ενότητα σχολίων.
Επόμενο: Θέλετε να βελτιώσετε την εμπειρία σας στο Google Chrome; Διαβάστε την παρακάτω ανάρτηση για να μάθετε τις κορυφαίες 21 συντομεύσεις πληκτρολογίου του Google Chrome.