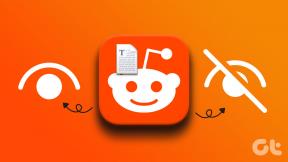Πώς να χρησιμοποιήσετε τα Έγγραφα Google εκτός σύνδεσης σε Mac
Miscellanea / / November 29, 2021
Τα Έγγραφα Google είναι αναμφισβήτητα ο καλύτερος διαδικτυακός επεξεργαστής κειμένου από τότε απίστευτα εύκολο στη χρήση. Επίσης, μπορείτε άνετα συνεργάζονται με άλλους. Τούτου λεχθέντος, δεν είναι μια όμορφη εικόνα με όλα τα προγράμματα περιήγησης. Για παράδειγμα, εάν χρησιμοποιείτε τα Έγγραφα Google χρησιμοποιώντας το Safari στο Mac σας, θα αντιμετωπίσετε ένα σημαντικό πρόβλημα—δεν μπορείτε να το χρησιμοποιήσετε εκτός σύνδεσης. Επομένως, δεν θα μπορείτε να έχετε πρόσβαση και να εργαστείτε στα έγγραφά σας εάν χάσετε τη σύνδεση στο Διαδίκτυο.

Η υποστήριξη για τη λειτουργία λειτουργίας εκτός σύνδεσης στα Έγγραφα Google περιορίζεται στο Google Chrome. Εν ολίγοις, θα πρέπει να εγκαταστήσετε το Chrome στο Mac σας εάν θέλετε να χρησιμοποιήσετε τα Έγγραφα Google σε λειτουργία εκτός σύνδεσης.
Τούτου λεχθέντος, μπορείτε επίσης να χρησιμοποιήσετε τα Έγγραφα Google εκτός σύνδεσης Προγράμματα περιήγησης ιστού που βασίζονται σε Chromium (Edge, Opera, Vivaldi, κ.λπ.) αρκεί να είστε διατεθειμένοι να χρησιμοποιήσετε μια λύση. Ωστόσο, αυτή η εμπειρία δεν θα είναι τόσο εκλεπτυσμένη όσο στο Chrome.
Ας ρυθμίσουμε το Chrome και ας μάθουμε πώς να εργαζόμαστε στα Έγγραφα Google εκτός σύνδεσης. Στη συνέχεια, θα εξετάσουμε τι πρέπει να κάνετε για να αποκτήσετε τη λειτουργία των Εγγράφων Google εκτός σύνδεσης στα προγράμματα περιήγησης ιστού Chromium που δεν υποστηρίζονται επίσημα.
Επίσης στο Guiding Tech
Εγκαταστήστε το Google Chrome
Το Google Chrome αποτελεί προϋπόθεση για τη χρήση των Εγγράφων Google εκτός σύνδεσης. Αν και μπορεί να μην θέλετε να έχετε άλλο πρόγραμμα περιήγησης ιστού στο Mac σας, η ευκολία και η ηρεμία αξίζουν την ταλαιπωρία.
Κατεβάστε το Google Chrome
Τούτου λεχθέντος, το Google Chrome είναι αρκετά εύκολο στην εγκατάσταση στο Mac. Κατεβάστε το αρχείο εγκατάστασης του Chrome και ανοίξτε το. Στη συνέχεια, σύρετε και αποθέστε την εφαρμογή Chrome στον φάκελο Εφαρμογές.
Ανοίξτε το Chrome και μπορείτε να επιλέξετε να συνδεθείτε με τον Λογαριασμό σας Google σε επίπεδο προγράμματος περιήγησης, εάν θέλετε να ρυθμίσετε το συγχρονισμό του Chrome.

Εναλλακτικά, μπορείτε να χρησιμοποιήσετε το πρόγραμμα περιήγησης χωρίς να συνδεθείτε σε αυτό. Θα βοηθούσε αν απενεργοποιήσετε το Να επιτρέπεται η λειτουργία Σύνδεση στο Chrome (Ρυθμίσεις > Συγχρονισμός και Υπηρεσίες Google > Να επιτρέπεται η σύνδεση στο Chrome). Εάν δεν το κάνετε αυτό, το Chrome θα σας συνδεθεί αυτόματα σε επίπεδο προγράμματος περιήγησης μόλις συνδεθείτε στα Έγγραφα Google αργότερα.
Το Chrome θα σας ζητήσει επίσης να το ορίσετε ως το προεπιλεγμένο πρόγραμμα περιήγησης. Είναι στο χέρι σας να αποφασίσετε αν θέλετε να το κάνετε αυτό. Εάν προτιμάτε το τρέχον πρόγραμμα περιήγησής σας για τις κύριες δραστηριότητες περιήγησής σας, μπορείτε να χρησιμοποιήσετε το Chrome μόνο για εργασία στα Έγγραφα Google.
Προσθήκη επέκτασης Εγγράφων Google εκτός σύνδεσης
Μετά την εγκατάσταση του Google Chrome, πρέπει να προσθέσετε την επέκταση Εγγράφων Google εκτός σύνδεσης στο πρόγραμμα περιήγησης. Όπως υποδηλώνει το όνομά της, η επέκταση σάς επιτρέπει να χρησιμοποιείτε τα Έγγραφα Google εκτός σύνδεσης. Είναι διαθέσιμο μόνο για το Chrome, αλλά μπορείτε επίσης να το εγκαταστήσετε σε εναλλακτικά προγράμματα περιήγησης που βασίζονται στο Chrome, όπως θα κάνετε αργότερα.
Λήψη της επέκτασης Εγγράφων Google εκτός σύνδεσης
Μεταβείτε στο Chrome Web Store, αναζητήστε "Έγγραφα Google εκτός σύνδεσης" (ή κάντε κλικ στο κουμπί Λήψη παραπάνω). Στη συνέχεια, κάντε κλικ στην Προσθήκη στο Chrome για να προσθέσετε την επέκταση στο Chrome.

Αφού το κάνετε αυτό, είστε έτοιμοι να αρχίσετε να χρησιμοποιείτε τα Έγγραφα Google εκτός σύνδεσης. Ωστόσο, πρέπει πρώτα να ενεργοποιήσετε τη λειτουργικότητα.
Ενεργοποιήστε τα Έγγραφα Google εκτός σύνδεσης
Φορτώστε τα Έγγραφα Google σε μια νέα καρτέλα Chrome και συνδεθείτε στα Έγγραφα Google. Εάν είστε ήδη συνδεδεμένοι στο Chrome σε επίπεδο προγράμματος περιήγησης, δεν χρειάζεται να συνδεθείτε ξανά στα Έγγραφα Google.
Στον πίνακα ελέγχου των Εγγράφων Google, επιλέξτε τις γραμμές με 3 στοίβες στο επάνω αριστερό μέρος της οθόνης. Στη συνέχεια, επιλέξτε την επιλογή με την ένδειξη Ρυθμίσεις. Στο αναδυόμενο παράθυρο Ρυθμίσεις που εμφανίζεται, ενεργοποιήστε το διακόπτη δίπλα στην επιλογή Εκτός σύνδεσης.

Τέλος, κάντε κλικ στο OK για να ενεργοποιήσετε τη λειτουργία εκτός σύνδεσης στα Έγγραφα Google. Στη συνέχεια, η εφαρμογή Ιστού θα αρχίσει να αποθηκεύει προσωρινά τα πιο πρόσφατα έγγραφα εκτός σύνδεσης.
Αυτό σημαίνει ότι μπορείτε να φορτώσετε την εφαρμογή Ιστού Google Docs στο Chrome και να αρχίσετε να εργάζεστε στα έγγραφά σας. Η επέκταση Εγγράφων Google εκτός σύνδεσης θα αποθηκεύσει τις αλλαγές σας εκτός σύνδεσης. Μόλις συνδεθείτε ξανά στο διαδίκτυο, οι αλλαγές σας θα συγχρονιστούν αυτόματα με το Google Drive.
Τα Έγγραφα Google σάς επιτρέπουν επίσης να συνεχίσετε να εργάζεστε εάν η συνδεσιμότητα πέσει στη μέση της εργασίας σε ένα έγγραφο. Και πάλι, η εφαρμογή Ιστού θα αποθηκεύσει τις αλλαγές σας εκτός σύνδεσης και θα τις ανεβάσει μόλις αποκαταστήσετε τη σύνδεση. Ωστόσο, δεν μπορείτε να δημιουργήσετε νέα έγγραφα στα Έγγραφα Google ενώ είστε εκτός σύνδεσης.
Επίσης στο Guiding Tech
Ορίστε το έγγραφο ως εκτός σύνδεσης
Επιπλέον, τα Έγγραφα Google σάς επιτρέπουν να ρυθμίσετε οποιοδήποτε έγγραφο να είναι πάντα διαθέσιμο εκτός σύνδεσης. Για να το κάνετε αυτό, κάντε κλικ στο εικονίδιο με τις τρεις κουκκίδες δίπλα σε ένα έγγραφο στον πίνακα ελέγχου των Εγγράφων Google και ενεργοποιήστε το διακόπτη δίπλα στην Πρόσβαση εκτός σύνδεσης.

Εναλλακτικά, μπορείτε να το κάνετε ενώ εργάζεστε σε ένα έγγραφο — ανοίξτε το μενού Αρχείο και επιλέξτε Διαθέσιμο εκτός σύνδεσης.
Εναλλακτικά προγράμματα περιήγησης Chromium
Εάν προτιμάτε ένα εναλλακτικό πρόγραμμα περιήγησης ιστού που βασίζεται σε Chromium έναντι του Chrome (όπως π.χ Microsoft Edge, Opera GX, ή Vivaldi), μπορείτε να χρησιμοποιήσετε τα Έγγραφα Google εκτός σύνδεσης.
Ξεκινήστε εγκαθιστώντας την επέκταση Εγγράφων Google εκτός σύνδεσης από πάνω. Τα προγράμματα περιήγησης που βασίζονται σε Chromium υποστηρίζουν επεκτάσεις του Chrome Web Store, επομένως δεν θα έχετε κανένα πρόβλημα με την εγκατάστασή του.
Ακολουθήστε προσθέτοντας την επέκταση User-Agent Switcher and Manager. Αυτό σας επιτρέπει να μεταμφιέσετε το πρόγραμμα περιήγησης ως Chrome τροποποιώντας τη συμβολοσειρά του παράγοντα χρήστη.
Εγκαταστήστε το User-Agent Switcher and Manager
Αφού το κάνετε αυτό, επιλέξτε το εικονίδιο User-Agent Switcher and Manager και ορίστε τη συμβολοσειρά user-agent στο Chrome—μπορείτε να το κάνετε για μία μεμονωμένη καρτέλα ή το πρόγραμμα περιήγησης γενικά.

Αφού το κάνετε αυτό, μπορείτε να ενεργοποιήσετε τη λειτουργία εκτός σύνδεσης μεταβαίνοντας στο παράθυρο Ρυθμίσεις Εγγράφων Google. Στη συνέχεια, μπορείτε να συνεχίσετε να εργάζεστε στα Έγγραφα Google ακόμη και όταν χάσετε τη σύνδεση στο Διαδίκτυο.
Αλλά, το γεγονός ότι πρέπει πάντα να ορίζετε τη συμβολοσειρά παράγοντα χρήστη του προγράμματος περιήγησης στο Chrome, σε συνδυασμό με Το γεγονός ότι η επέκταση Έγγραφα Google εκτός σύνδεσης δεν υποστηρίζεται επίσημα, μπορεί να σας βοηθήσει κίνδυνος. Ως εκ τούτου, είναι καλύτερο να χρησιμοποιήσετε το ίδιο το Chrome για να εργαστείτε στα Έγγραφα Google εκτός σύνδεσης, αν είναι δυνατόν.
Επίσης στο Guiding Tech
Μην αγχώνεστε
Η Google θα έπρεπε να έχει υποστηρίξει τη λειτουργία εκτός σύνδεσης σε όλα τα προγράμματα περιήγησης, αλλά λαμβάνοντας υπόψη από πού προέρχονται, είναι προφανές ότι θέλουν οι χρήστες να αρχίσουν να χρησιμοποιούν το πρόγραμμα περιήγησής τους. Το Chrome αξίζει απολύτως να εγκαταστήσετε σε Mac, αν σας αρέσει να χρησιμοποιείτε τα Έγγραφα Google και θέλετε να αξιοποιήσετε στο έπακρο.
Επόμενο: Έχετε προβλήματα με τα Έγγραφα Google που δεν λειτουργούν εκτός σύνδεσης στο Chrome; Κάντε κλικ στον επόμενο σύνδεσμο για να ανατρέξετε στον οδηγό για την επίλυση προβλημάτων των Εγγράφων Google εκτός σύνδεσης.