Διορθώστε το σφάλμα 0xc00007b: Η εφαρμογή δεν μπόρεσε να ξεκινήσει σωστά
Miscellanea / / November 28, 2021
Το σφάλμα 0xc00007b παρουσιάζεται όταν προσπαθείτε να ανοίξετε μια εφαρμογή στον υπολογιστή Windows. Το σφάλμα έχει αναφερθεί κυρίως σε Windows 7 και Windows 10, αλλά και άλλες εκδόσεις των Windows αντιμετωπίζουν αυτό το σφάλμα. Έτσι, αν ψάχνετε να διορθώσετεΣφάλμα 0xc00007b – η εφαρμογή δεν μπόρεσε να ξεκινήσει σωστά, στη συνέχεια διαβάστε για να μάθετε περισσότερα σχετικά με αυτό το σφάλμα και τι μπορείτε να κάνετε για να το διορθώσετε.
Γιατί παρουσιάζεται το σφάλμα 0xc00007b;
Παρακάτω παρατίθενται οι συνήθεις λόγοι για τους οποίους εμφανίζεται το σφάλμα «Η εφαρμογή δεν μπόρεσε να ξεκινήσει σωστά (0xc00007b)» στον υπολογιστή σας με Windows.
- Λείπουν αρχεία DLL
- Λήψεις από μη εξουσιοδοτημένη πηγή
- Λογισμικό προστασίας από ιούς που μπλοκάρει και διαγράφει DLL
- Εγκαταστάθηκε λανθασμένη δυνατότητα αναδιανομής
- Εγκατάσταση λογισμικού 32 bit αντί για 64 bit και αντίστροφα
- Εκτέλεση εφαρμογών 32-bit σε σύστημα 64-bit
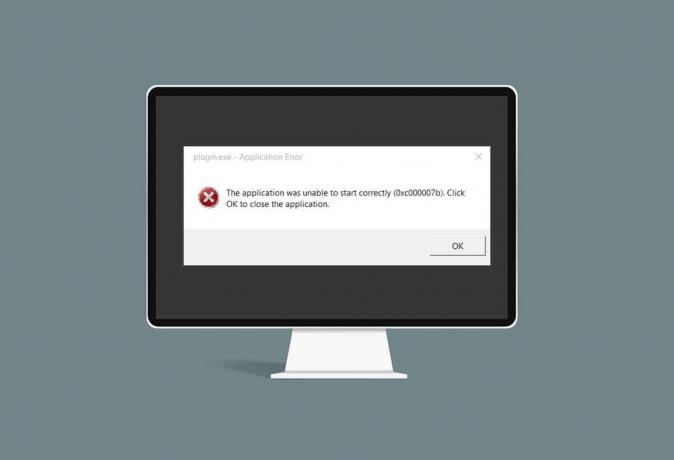
Περιεχόμενα
- Διορθώστε το σφάλμα 0xc00007b: Η εφαρμογή δεν μπόρεσε να ξεκινήσει σωστά
- Μέθοδος 1: Επανεκκινήστε τα Windows
- Μέθοδος 2: Εκτελέστε το πρόγραμμα ως διαχειριστής
- Μέθοδος 3: Σάρωση σκληρού δίσκου χρησιμοποιώντας την εντολή CHKDSK
- Μέθοδος 4: Εγκαταστήστε ξανά την εφαρμογή
- Μέθοδος 5: Ενημέρωση .NET Framework
- Μέθοδος 6: Ενημερώστε το DirectX
- Μέθοδος 7: Ενημερώστε το DLL
- Μέθοδος 8: Επιδιόρθωση C++ Redistributable
- Μέθοδος 9: Επανεγκαταστήστε το C++ Redistributable
- Μέθοδος 10: Εκτελέστε το πρόγραμμα σε λειτουργία συμβατότητας
- Μέθοδος 11: Ενημερώστε τα Windows
Διορθώστε το σφάλμα 0xc00007b: Η εφαρμογή δεν μπόρεσε να ξεκινήσει σωστά
Τώρα, έχετε μια ιδέα για το τι μπορεί να προκαλέσει Η εφαρμογή δεν μπόρεσε να ξεκινήσει σωστά το σφάλμα (0xc00007b). Στο επόμενο μέρος αυτού του οδηγού, θα εξετάσουμε κάθε διαθέσιμη μέθοδο για να διορθώσετε το σφάλμα 0xc00007b στο σύστημά σας. Δοκιμάστε να τα εφαρμόσετε ένα προς ένα, μέχρι να βρείτε την κατάλληλη λύση.
Μέθοδος 1: Επανεκκινήστε τα Windows
Η επανεκκίνηση των Windows μπορεί να διορθώσει πολλά προσωρινά προβλήματα και δυσλειτουργίες στον υπολογιστή σας. Πιθανώς, αυτό μπορεί επίσης να διορθώσει το σφάλμα 0xc00007b.
1. Για επανεκκίνηση των Windows, πρώτα Κλείσε όλες οι εφαρμογές που εκτελούνται στον υπολογιστή σας.
2. Στη συνέχεια, κάντε κλικ στο Αρχή κουμπί. Κάντε κλικ στο Εξουσίακαι μετά κάντε κλικ στο Επανεκκίνηση, όπως απεικονίζεται παρακάτω.
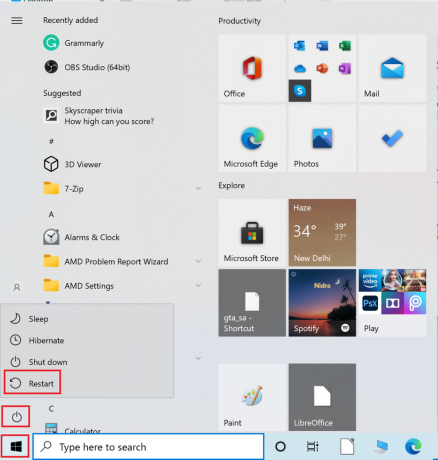
3. Μόλις γίνει επανεκκίνηση του υπολογιστή σας, προσπαθήστε να ανοίξετε την εφαρμογή που εμφάνιζε το σφάλμα 0xc00007b. Ελέγξτε εάν το μήνυμα σφάλματος έχει φύγει. Εάν το σφάλμα παραμένει, προχωρήστε στην επόμενη λύση.
Μέθοδος 2: Εκτελέστε το πρόγραμμα ως διαχειριστής
Όταν εκτελούμε οποιοδήποτε πρόγραμμα ως διαχειριστής, λαμβάνουμε όλα τα δικαιώματα που σχετίζονται με τον λογαριασμό διαχειριστή. Ως εκ τούτου, αυτή η λύση ενδέχεται να διορθώσει το σφάλμα της εφαρμογής δεν ήταν δυνατή η σωστή εκκίνηση (0xc00007b).
Εκτελέστε προσωρινά την εφαρμογή ως διαχειριστής
Ακολουθήστε τα παρακάτω βήματα για να εκτελέσετε μια εφαρμογή ως Διαχειριστής προσωρινά: m
1. Αρχικά, μεταβείτε στο Windowsμπαρα αναζήτησης και πληκτρολογήστε το όνομα της εφαρμογής που θέλετε να ανοίξετε.
2. Στη συνέχεια, κάντε δεξί κλικ στο όνομα της εφαρμογής που εμφανίζεται στο αποτέλεσμα αναζήτησης και, στη συνέχεια, κάντε κλικ στο Εκτελέστε ως διαχειριστής.

3. ο Έλεγχος λογαριασμού χρήστη (UAC) θα εμφανιστεί το παράθυρο. Κάντε κλικ Ναί για να επιβεβαιώσετε το μήνυμα στο πλαίσιο διαλόγου.
Μόνιμη εκτέλεση της εφαρμογής ως διαχειριστής
Για να εκτελείτε μόνιμα την εφαρμογή ως διαχειριστής, πρέπει να αλλάξετε το Συμβατότητα ρυθμίσεις της εφαρμογής. Ακολουθήστε αυτά τα βήματα για να το κάνετε:
1. Αναζητήστε την εφαρμογή στα Windows μπαρα αναζήτησης στην κάτω αριστερή γωνία.
2. Στη συνέχεια, κάντε δεξί κλικ στο όνομα του προγράμματος που εμφανίζεται στο αποτέλεσμα αναζήτησης και, στη συνέχεια, κάντε κλικ στο Ανοίξτε τη θέση του αρχείου.

3. Στη συνέχεια, αναζητήστε το πρόγραμμα εκτελέσιμο αρχείο. Θα είναι ένα αρχείο με το .exe επέκταση.
Για παράδειγμα, εάν το πρόγραμμα που θέλετε να ανοίξετε είναι το Skype, το εκτελέσιμο αρχείο σας θα μοιάζει με αυτό: Skype.exe.
4. Στη συνέχεια, κάντε δεξί κλικ στο αρχείο .exe και, στη συνέχεια, επιλέξτε Ιδιότητες από το αναπτυσσόμενο μενού.
5. Εναλλαγή στο Συμβατότητα καρτέλα στο παράθυρο Ιδιότητες. Τώρα, επιλέξτε το πλαίσιο δίπλα Εκτελέστε αυτό το πρόγραμμα ως διαχειριστής.
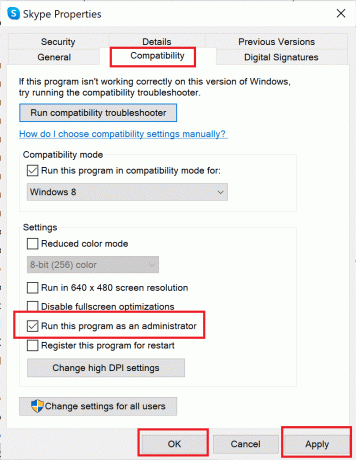
6. Τέλος, κάντε κλικ στο Ισχύουν και μετά κάντε κλικ στο Εντάξει για να αποθηκεύσετε αυτές τις αλλαγές.
Τώρα, όποτε ανοίγετε αυτό το πρόγραμμα, θα εκτελείται με δικαιώματα διαχειριστή. Εάν το σφάλμα 0xc00007b δεν έχει επιδιορθωθεί ακόμη, προχωρήστε στην επόμενη λύση.
Διαβάστε επίσης:Επιδιόρθωση Αυτή η συσκευή δεν έχει διαμορφωθεί σωστά (Κωδικός 1)
Μέθοδος 3: Σάρωση σκληρού δίσκου χρησιμοποιώντας την εντολή CHKDSK
Εάν υπάρχουν προβλήματα με τον σκληρό δίσκο του υπολογιστή, μπορεί να οδηγήσει στο σφάλμα 0xc00007b. Μπορείτε να ελέγξετε για προβλήματα με τον σκληρό δίσκο του υπολογιστή ως εξής:
1. Αναζήτηση για το γραμμή εντολών στα Windows μπαρα αναζήτησης.
2. Είτε κάντε δεξί κλικ στη Γραμμή εντολών στο αποτέλεσμα αναζήτησης και, στη συνέχεια, κάντε κλικ στο Εκτελέστε ως διαχειριστής από το αναπτυσσόμενο μενού. Ή επιλέξτε Εκτέλεση ως διαχειριστής, τη δεύτερη επιλογή από το δεξί παράθυρο στο παράθυρο των αποτελεσμάτων αναζήτησης.

3. Στη συνέχεια, πληκτρολογήστε την ακόλουθη εντολή στο παράθυρο της γραμμής εντολών και πατήστε το Εισαγω κλειδί:
chkdsk /f /r
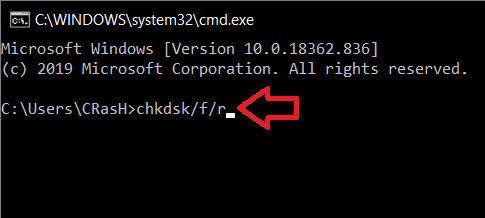
4. ΕΝΑ μήνυμα επιβεβαίωσης θα εμφανιστεί εάν θέλετε να προγραμματίσετε τη σάρωση για την επόμενη επανεκκίνηση του υπολογιστή. Πάτα το Υ πλήκτρο στο πληκτρολόγιο για να συμφωνήσετε με αυτό.
5. Στη συνέχεια, επανεκκινήστε τον υπολογιστή κάνοντας κλικ Μενού Έναρξη > Τροφοδοσία > Επανεκκίνηση.
6. Κατά την επανεκκίνηση του υπολογιστή, το εντολή chkdsk θα τρέξει αυτόματα για να σαρώσει τους σκληρούς δίσκους του υπολογιστή.
7. Μόλις ολοκληρωθεί η σάρωση και ο υπολογιστής εκκινηθεί στα Windows, προσπαθήστε να ανοίξετε την εφαρμογή που εμφάνιζε το σφάλμα 0xc00007b.
Ελέγξτε εάν η εφαρμογή ανοίγει σωστά. Αν το «Δεν ήταν δυνατή η σωστή εκκίνηση της εφαρμογής (0xc00007b)Το μήνυμα σφάλματος παραμένει, προχωρήστε στην επόμενη λύση.
Μέθοδος 4: Εγκαταστήστε ξανά την εφαρμογή
Για να διορθώσετε το σφάλμα, εγκαταστήστε ξανά την εφαρμογή που αντιμετωπίζει αυτό το σφάλμα. Ακολουθήστε τα παρακάτω βήματα για να απεγκαταστήσετε πρώτα την εφαρμογή και μετά να την εγκαταστήσετε ξανά:
1. μεταβείτε στο Γραμμή αναζήτησης των Windows και μετά αναζητήστε Πρόσθεσε ή αφαίρεσε προγράμματα.
2. Στη συνέχεια, κάντε κλικ στο Ανοιξε από τη δεξιά πλευρά του παραθύρου των αποτελεσμάτων αναζήτησης όπως φαίνεται παρακάτω.

3. Στη συνέχεια, κάντε κλικ στο Αναζήτηση αυτής της λίστας πλαίσιο και, στη συνέχεια, πληκτρολογήστε το όνομα της εφαρμογής που θέλετε να καταργήσετε.

4. Τώρα, κάντε κλικ στο Όνομα εφαρμογής στο αποτέλεσμα αναζήτησης. Στη συνέχεια, κάντε κλικ στο Απεγκατάσταση. Ανατρέξτε στην παραπάνω εικόνα.
5. Στη συνέχεια, ακολουθήστε τις οδηγίες που εμφανίζονται στην οθόνη για να απεγκατάσταση η εφαρμογή.
6. Τέλος, επισκεφθείτε το επίσημη ιστοσελίδα της εφαρμογής που θέλετε να επανεγκαταστήσετε. Κατεβάστε και εγκαταστήστε το αρχείο.
Σημείωση: Βεβαιωθείτε ότι έχετε επιλέξει τη σωστή έκδοση της εφαρμογής για την έκδοση του υπολογιστή σας με Windows.
Μόλις εγκατασταθεί ξανά η εφαρμογή, προσπαθήστε να την ανοίξετε και ελέγξτε αν μπορείτε επιδιόρθωση σφάλματος 0xc00007b: Η εφαρμογή δεν μπόρεσε να ξεκινήσει σωστά. Εάν ναι, δοκιμάστε την επόμενη μέθοδο.
Μέθοδος 5: Ενημέρωση .NET Framework
ο .Πλαίσιο δικτύου είναι ένα πλαίσιο ανάπτυξης λογισμικού των Windows που βοηθά στην εκτέλεση εφαρμογών και προγραμμάτων στα Windows. Υπάρχει περίπτωση το πλαίσιο .NET στον υπολογιστή σας να μην έχει ενημερωθεί στην πιο πρόσφατη έκδοση, κάτι που μπορεί να προκαλεί το εν λόγω σφάλμα.
Ακολουθήστε αυτά τα βήματα για να ενημερώσετε το πλαίσιο για να το διορθώσετε Η εφαρμογή δεν μπόρεσε να ξεκινήσει σωστά (0xc00007b):
1. Εκκινήστε οποιοδήποτε φυλλομετρητής και αναζητήστε το .πλαίσιο δικτύου.
2. Στη συνέχεια, κάντε κλικ στο πρώτο αποτέλεσμα αναζήτησης από τον επίσημο ιστότοπο της Microsoft με τίτλο Λήψη .NET Framework.
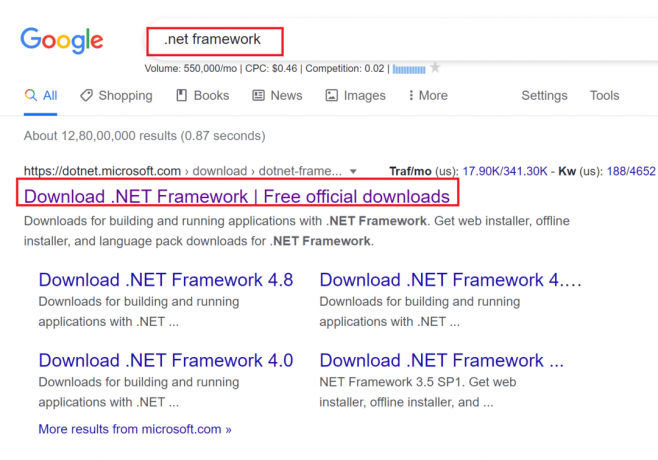
3. Ένα νέο παράθυρο με όνομα Υποστηριζόμενες εκδόσεις θα ανοίξει. Εδώ, κάντε κλικ στο πιο πρόσφατο .NET Framework που έχει επισημανθεί ως (συνιστάται).


4. Τώρα, κάντε κλικ στο Κατεβάστε κουμπί κάτω από την ενότητα Runtime. Ανατρέξτε στην παραπάνω εικόνα.
5. Μόλις γίνει λήψη, κάντε κλικ στο κατεβασμένο αρχείο να το ανοίξω. Στη συνέχεια, κάντε κλικ Ναί στο πλαίσιο διαλόγου επιβεβαίωσης UAC.
6. Ακολουθήστε τις οδηγίες που εμφανίζονται στην οθόνη για να εγκαθιστώ το.
7. Αφού εγκατασταθεί το πλαίσιο λογισμικού, επανεκκίνηση ο υπολογιστής.
Δοκιμάστε να ανοίξετε την εφαρμογή τώρα και δείτε εάν το σφάλμα 0xc00007b παραμένει. Εάν ναι, μεταβείτε στις επερχόμενες μεθόδους.
Διαβάστε επίσης:Ο λογαριασμός σας έχει απενεργοποιηθεί. Δείτε τον διαχειριστή του συστήματός σας [ΛΥΘΗΚΕ]
Μέθοδος 6: Ενημερώστε το DirectX
Ακολουθήστε αυτά τα βήματα για μη αυτόματη ενημέρωση DirectX ώστε να μπορείτε να διορθώσετε το σφάλμα 0xc0007b: Η εφαρμογή δεν μπόρεσε να ξεκινήσει σωστά.
1. Στα Windows μπαρα αναζήτησης, ψάχνω για Αυτό το PC και ανοίξτε το.
2. Κάντε κλικ στο C Drive. Στη συνέχεια, ακολουθήστε τη διαδρομή αρχείου που φαίνεται παρακάτω για να μεταβείτε σε έναν φάκελο που ονομάζεται System 32 ή SysWOW64 ανάλογα με την αρχιτεκτονική του συστήματός σας:
Για Windows 32-bit: Windows > System32
Για Windows 64-bit: Windows > SysWOW64
3. Στο μπαρα αναζήτησης στην επάνω δεξιά γωνία του παραθύρου, αναζητήστε τα αρχεία που αναφέρονται παρακάτω ένα προς ένα. Στη συνέχεια, κάντε δεξί κλικ σε καθένα από αυτά ξεχωριστά και κάντε κλικ στο Διαγράφω, όπως απεικονίζεται παρακάτω.
- Από d3dx9_24.dll σε d3dx9_43.dll
- d3dx10.dll
- Από d3dx10_33.dll σε d3dx10_43.dll
- d3dx11_42.dll
- d3dx11_43.dll

4. Στη συνέχεια, επισκεφθείτε τη σελίδα λήψης της Microsoft για Ιστός χρόνου εκτέλεσης τελικού χρήστη DirectX. Εδώ, επιλέξτε ένα Γλώσσα και μετά κάντε κλικ στο Κατεβάστε κουμπί.

5. Μόλις ολοκληρωθεί η λήψη, ανοίξτε το κατεβασμένο αρχείο. Θα έχει τίτλο dxwebsetup.exe. Στη συνέχεια, επιλέξτε Ναί στο πλαίσιο διαλόγου UAC.
6. Ακολουθήστε τις οδηγίες που εμφανίζονται στην οθόνη για να εγκαταστήστε το DirectX.
7. Μόλις ολοκληρωθεί η εγκατάσταση, επανεκκίνηση στον υπολογιστή και, στη συνέχεια, προσπαθήστε να ανοίξετε την εφαρμογή που εμφάνιζε το σφάλμα 0xc00007b.
Μέθοδος 7: Ενημερώστε το DLL
Για να διορθώσετε το σφάλμα Η εφαρμογή δεν μπόρεσε να ξεκινήσει σωστά (0xc00007b), πρέπει να αντικαταστήσετε ένα αρχείο που ονομάζεται xinput1_3.dll, το οποίο βρίσκεται στη μονάδα δίσκου C των υπολογιστών σας.
Σημείωση: Η λήψη αρχείων από τρίτο μέρος είναι επικίνδυνη καθώς μπορείτε να κατεβάσετε κακόβουλο λογισμικό ή ιό και να το εγκαταστήσετε στο σύστημά σας. Επομένως, προχωρήστε με προσοχή.
1. Κατεβάστεxinput1_3.dll αναζητώντας το σε Google.
2. Στη συνέχεια, εξαγάγετε τα ληφθέντα αρχεία κάνοντας δεξί κλικ στο φάκελος με φερμουάρ και μετά επιλέγοντας Αποσυμπίεση όλων.
3. Στη συνέχεια, αντιγράψτε το αρχείο xinput1_3.dll.

4. Πριν κάνετε οτιδήποτε, θα πρέπει να στΑρχικά δημιουργήστε αντίγραφο ασφαλείας του αρχικού σας αρχείου xinput1_3.dll. Εάν κάτι δεν πήγε όπως είχε προγραμματιστεί, μπορείτε πάντα να το επαναφέρετε από το αρχείο αντιγράφου ασφαλείας.
5. Τώρα πλοηγηθείτε στο ΝΤΟ:\Windows\SysWOW64, και επικολλήστε το αρχείο xinput1_3.dll στο φάκελο SysWOW64. Μπορείτε να το κάνετε αυτό είτε κάνοντας δεξί κλικ και επιλέγοντας Επικόλληση Ή πατώντας CTRL + V κλειδιά μαζί.
6. Τέλος, στο πλαίσιο επιβεβαίωσης που εμφανίζεται, κάντε κλικ στο Αντέγραψε και αντικατέστησε.
Τα αρχεία DLL θα πρέπει τώρα να ενημερωθούν και το σφάλμα πρέπει να επιλυθεί.
Μέθοδος 8: Επιδιόρθωση C++ Redistributable
Εναλλακτικά, μπορείτε να προσπαθήσετε να επιδιορθώσετε τα πακέτα Microsoft Visual C++ Redistributable για να διορθώσετε το σφάλμα 0xc00007b ως εξής:
1. Εκτόξευση Πρόσθεσε ή αφαίρεσε προγράμματα όπως εξηγήθηκε προηγουμένως.
2. Στο 'Αναζήτηση αυτής της λίστας» ράβδος, τύπος Microsoft Visual C++.
3. Κάντε κλικ στο πρώτο στο αποτέλεσμα αναζήτησης και, στη συνέχεια, κάντε κλικ στο Τροποποιώ, όπως φαίνεται στην παρακάτω εικόνα.

4. Στη συνέχεια, κάντε κλικ Ναί στο UAC πλαίσιο διαλόγου.
5. Στο αναδυόμενο παράθυρο που εμφανίζεται, κάντε κλικ στο Επισκευή. Περιμένετε να ολοκληρωθεί η διαδικασία.

6. Φροντίστε να το κάνετε αυτό για κάθε πακέτο C++ επαναλαμβάνοντας τα Βήματα 3 και 4.
7. Τελικά, επανεκκίνηση ο υπολογιστής.
Ανοίξτε την εφαρμογή που δεν μπορούσατε να ανοίξετε προηγουμένως. Εάν αυτό δεν λειτούργησε, δοκιμάστε να εγκαταστήσετε ξανά το C++ με δυνατότητα αναδιανομής.
Διαβάστε επίσης:Διόρθωση Αυτή η εφαρμογή δεν μπορεί να εκτελεστεί στον υπολογιστή σας σφάλμα στα Windows 10
Μέθοδος 9: Επανεγκαταστήστε το C++ Redistributable
Εάν η προηγούμενη μέθοδος επιδιόρθωσης του Microsoft C++ Visual Redistributable δεν διόρθωσε το σφάλμα 0xc00007b, τότε θα πρέπει να επανεγκαταστήσετε το αναδιανεμητέο. Ακολουθήστε τα βήματα που δίνονται για να τα απεγκαταστήσετε και να τα εγκαταστήσετε ξανά.
1. Εκτόξευση Πρόσθεσε ή αφαίρεσε προγράμματα όπως εξηγήθηκε προηγουμένως. Στο 'Αναζήτηση αυτής της λίστας» ράβδος, τύπος Microsoft Visual C++.
2. Κάντε κλικ στο πρώτο στο αποτέλεσμα αναζήτησης και μετά κάντε κλικ Απεγκατάσταση, όπως φαίνεται στην παρακάτω εικόνα. Φροντίστε να το κάνετε αυτό για όλα τα πακέτα C++.

3. Ανοιξε Γραμμή εντολών μέσω Εκτελέστε ως διαχειριστής επιλογή, όπως εξηγήθηκε νωρίτερα σε αυτόν τον οδηγό.
4. Πληκτρολογήστε τα ακόλουθα στο παράθυρο της γραμμής εντολών και πατήστε το Εισαγω κλειδί:
Dism.exe /online /Cleanup-Image /StartComponentCleanup

5. Μόλις ολοκληρωθεί η διαδικασία, επανεκκίνηση ο υπολογιστής.
6. Στη συνέχεια, επισκεφθείτε το Ιστοσελίδα της Microsoft για λήψη του πιο πρόσφατου πακέτου C++ όπως φαίνεται εδώ.

7. Μόλις γίνει λήψη, ανοίξτε το κατεβασμένο αρχείο κάνοντας κλικ πάνω του. Εγκαθιστώ τη συσκευασία ακολουθώντας τις οδηγίες που εμφανίζονται στην οθόνη.
8. Μόλις ολοκληρωθεί η εγκατάσταση, επανεκκινήστε τελικά τον υπολογιστή.
Ανοίξτε την εφαρμογή που εμφάνιζε το σφάλμα 0xc00007b. Εάν το σφάλμα παραμένει, δοκιμάστε τις επόμενες εναλλακτικές λύσεις.
Μέθοδος 10: Εκτελέστε το πρόγραμμα σε λειτουργία συμβατότητας
Υπάρχει περίπτωση το σφάλμα «0xc00007b: Η εφαρμογή δεν μπόρεσε να ξεκινήσει σωστά» συμβαίνει επειδή η εφαρμογή δεν είναι συμβατή με την τρέχουσα έκδοση των Windows που είναι εγκατεστημένη στη συσκευή σας υπολογιστή. Ακολουθήστε αυτά τα βήματα για να εκτελέσετε το πρόγραμμα σε λειτουργία συμβατότητας για να διορθώσετε αυτό το πρόβλημα:
1. Στα Windows μπαρα αναζήτησης, πληκτρολογήστε το όνομα της εφαρμογής με το .exe επέκταση.
Για παράδειγμα, εάν η εφαρμογή που δεν ανοίγει είναι το Skype, τότε αναζητήστε το αρχείο skype.exe στη γραμμή αναζήτησης.
2. Κάντε κλικ στο αποτέλεσμα αναζήτησης και, στη συνέχεια, κάντε κλικ στο Ανοίξτε τη θέση του αρχείου όπως απεικονίζεται παρακάτω.

3. Στο νέο παράθυρο που ανοίγει, κάντε δεξί κλικ στο εφαρμογή. Κάντε κλικ στο Ιδιότητες από το αναπτυσσόμενο μενού.
4. Στη συνέχεια, κάντε κλικ στο Συμβατότητα καρτέλα στο παράθυρο Ιδιότητες που εμφανίζεται τώρα.
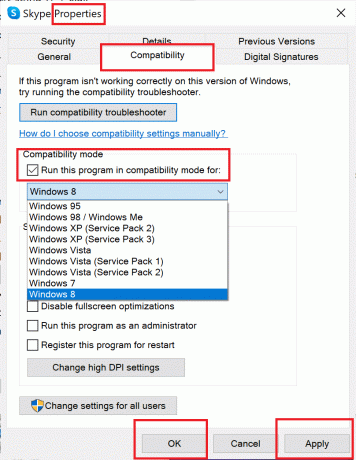
5. Στην ενότητα Λειτουργία συμβατότητας, τσεκάρετε το πλαίσιο δίπλα στο Εκτελέστε αυτό το πρόγραμμα σε λειτουργία συμβατότηταςκαι, στη συνέχεια, επιλέξτε α διαφορετική έκδοση των Windows από το αναπτυσσόμενο μενού. Ανατρέξτε στην εικόνα για σαφήνεια.
6. Κάντε κλικ στο Apply και μετά OK.
Ανοίξτε την εφαρμογή ή το πρόγραμμα και δείτε εάν μπορείτε να διορθώσετε το σφάλμα Η εφαρμογή δεν μπόρεσε να ξεκινήσει σωστά (0xc00007b). Εάν το σφάλμα παρουσιαστεί ξανά, θα χρειαστεί να επαναλάβετε αυτή τη διαδικασία και για όλες τις άλλες εκδόσεις των Windows. Ελέγξτε ποια έκδοση των windows ανοίγει σωστά το πρόγραμμα χωρίς το σφάλμα 0xc00007b.
Μέθοδος 11: Ενημερώστε τα Windows
Εάν το πρόγραμμα δεν άνοιξε σε λειτουργία συμβατότητας για οποιαδήποτε έκδοση των Windows, τότε δεν υπάρχει άλλη επιλογή από το να ενημερώσετε την έκδοση των Windows που είναι εγκατεστημένη στο σύστημά σας. Μπορείτε να ενημερώσετε τα Windows ακολουθώντας αυτά τα απλά βήματα:
1. Στα Windows μπαρα αναζήτησης, πληκτρολογήστε Windows Update. Στη συνέχεια, κάντε κλικ στο Ενημερωμένη έκδοση για Windows ρυθμίσεις που εμφανίζονται στο αποτέλεσμα αναζήτησης.
2. Στο επόμενο παράθυρο, κάντε κλικ στο Ελεγχος για ενημερώσεις.

3. Επιτρέψτε στα Windows να ελέγχουν για ενημερώσεις και κατεβάστε τυχόν πιο πρόσφατες ενημερώσεις που είναι διαθέσιμες εκείνη τη στιγμή.
4. Επόμενο, εγκαταστήστε τις ενημερώσεις που λήφθηκαν στο προηγούμενο βήμα.
Μόλις εγκατασταθούν οι ενημερώσεις, η εφαρμογή θα πρέπει να ανοίξει χωρίς σφάλματα.
Συνιστάται:
- [ΕΠΙΛΥΘΗΚΕ] Ένα πρόβλημα προκάλεσε τη διακοπή της σωστής λειτουργίας του προγράμματος
- Επιδιόρθωση Δεν είναι δυνατό το άνοιγμα του τοπικού δίσκου (C:)
- Διορθώστε ότι η κοινή χρήση αρχείων των Windows 10 δεν λειτουργεί
- 10 τρόποι για να διορθώσετε το uTorrent που δεν ανταποκρίνεται
Ελπίζουμε ότι αυτός ο οδηγός ήταν χρήσιμος και ότι μπορέσατε Διόρθωση σφάλματος 0xc00007b – Η εφαρμογή δεν μπόρεσε να ξεκινήσει σωστά. Ενημερώστε μας ποια μέθοδος λειτούργησε καλύτερα για εσάς. Εάν έχετε οποιεσδήποτε ερωτήσεις ή σχόλια σχετικά με αυτό το άρθρο, μην διστάσετε να τις αφήσετε στην ενότητα σχολίων.



