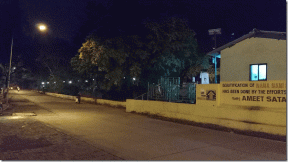Ενεργοποιήστε ή απενεργοποιήστε το ClearType στα Windows 10
Miscellanea / / November 28, 2021
Ενεργοποιήστε ή απενεργοποιήστε το ClearType στα Windows 10: Το ClearType είναι μια τεχνολογία εξομάλυνσης γραμματοσειρών που κάνει το κείμενο στην οθόνη σας να εμφανίζεται πιο ευκρινές και καθαρό, γεγονός που επιτρέπει στους χρήστες να διαβάζουν τη γραμματοσειρά εύκολα. Το ClearType βασίζεται στην εφαρμογή της τεχνολογίας απόδοσης subpixel στην απόδοση κειμένου σε ένα σύστημα γραμματοσειρών. Το ClearType κατασκευάστηκε για οθόνες LCD, πράγμα που σημαίνει ότι εάν εξακολουθείτε να χρησιμοποιείτε παλιά οθόνη LCD, οι ρυθμίσεις ClearType μπορούν να βοηθήσουν το κείμενό σας να φαίνεται πιο ευκρινές και ευανάγνωστο.
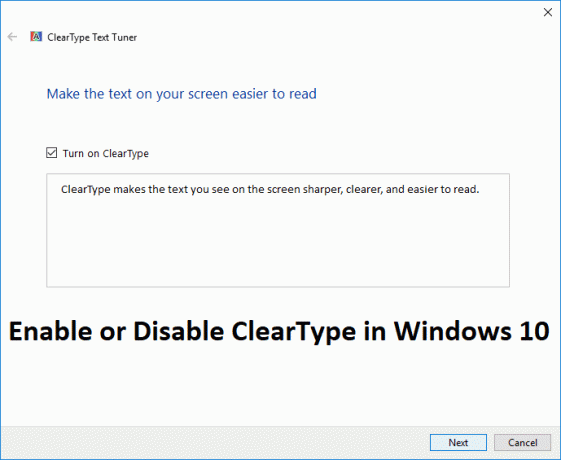
Επίσης, αν το κείμενό σας φαίνεται θολό, τότε οι Ρυθμίσεις ClearType μπορούν σίγουρα να σας βοηθήσουν. Το ClearType χρησιμοποιεί σκίαση πολλαπλών χρωμάτων στο κείμενο για να φαίνεται πιο ευκρινές και καθαρό. Έτσι, χωρίς να χάνουμε χρόνο, ας δούμε πώς να ενεργοποιήσετε ή να απενεργοποιήσετε το ClearType στα Windows 10 με τη βοήθεια του παρακάτω οδηγού.
Ενεργοποιήστε ή απενεργοποιήστε το ClearType στα Windows 10
Σιγουρέψου ότι δημιουργήστε ένα σημείο επαναφοράς μόνο σε περίπτωση που κάτι πάει στραβά.
1.Τύπος καθαρός τύπος στην Αναζήτηση των Windows και, στη συνέχεια, κάντε κλικ στο "Προσαρμογή κειμένου ClearType" από το αποτέλεσμα αναζήτησης.

2.Εάν θέλετε να ενεργοποιήσετε το ClearType τότε μαρκάρισμακ "Ενεργοποιήστε το ClearType" ή αλλιώς καταργήστε την επιλογή "Ενεργοποίηση ClearType" για να απενεργοποιήσετε το ClearType και κάντε κλικ στο Επόμενο.

Σημείωση: Μπορείτε εύκολα να επιλέξετε ή να καταργήσετε την επιλογή "Ενεργοποίηση ClearType" και θα δείτε μια μικρή προεπισκόπηση του πώς θα ήταν το κείμενό σας με και χωρίς ClearType.
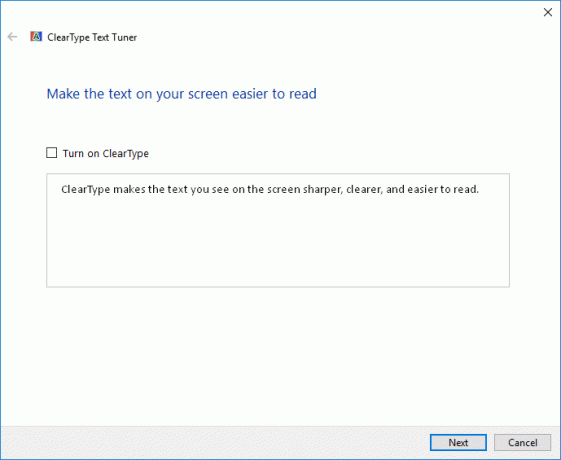
3.Εάν έχετε πολλές οθόνες συνδεδεμένες στο σύστημά σας, τότε θα σας ζητηθεί επιλέξτε είτε θέλετε να συντονίσετε όλα παρακολουθεί τώρα ή συντονίζει μόνο την τρέχουσα οθόνη σας μετά κάντε κλικ στο Επόμενο.
4. Στη συνέχεια, εάν η οθόνη σας δεν έχει ρυθμιστεί σε εγγενή ανάλυση οθόνης, τότε θα σας ζητηθεί να το κάνετε ρυθμίστε την οθόνη σας στην αρχική της ανάλυση ή διατηρήστε την στην τρέχουσα ανάλυση μετά κάντε κλικ Επόμενο.
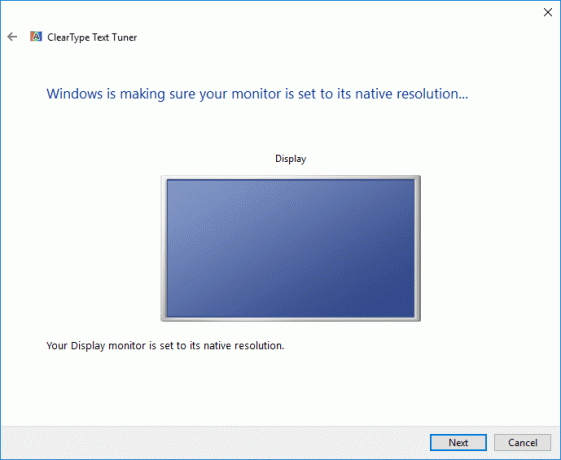
5. Τώρα στο παράθυρο ClearType Text Tuner επιλέξτε το κείμενο που σας φαίνεται καλύτερο και μετά κάντε κλικ στο Επόμενο.
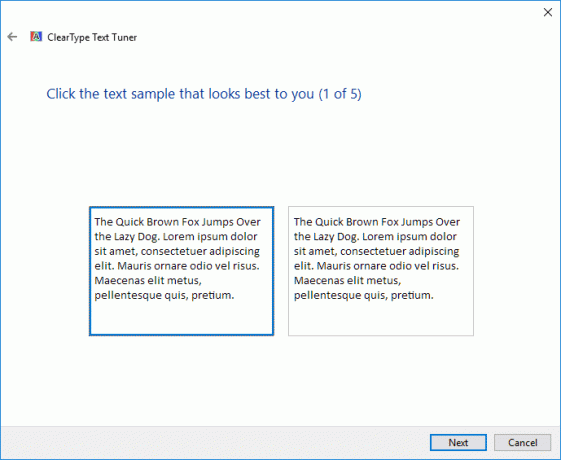
Σημείωση: Το ClearType Text Tuner θα σας ζητήσει να επαναλάβετε τα παραπάνω βήματα με διαφορετικά μπλοκ κειμένου, επομένως φροντίστε να το ακολουθήσετε.

6.Εάν ενεργοποιήσατε το κείμενο ClearType για όλες τις οθόνες που είναι συνδεδεμένες στο σύστημά σας, κάντε κλικ στο Επόμενο και επαναλάβετε τα παραπάνω βήματα για όλες τις άλλες οθόνες.
7. Μόλις γίνει, απλά κάντε κλικ στο κουμπί Τέλος.
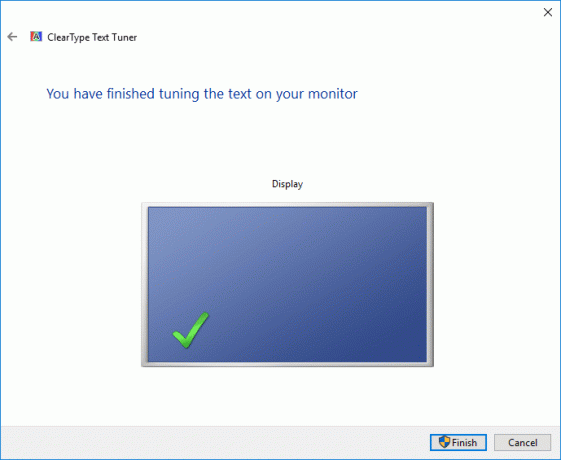
8.Επανεκκινήστε τον υπολογιστή σας για να αποθηκεύσετε τις αλλαγές.
Συνιστάται:
- 5 τρόποι για να ρυθμίσετε τη φωτεινότητα της οθόνης στα Windows 10
- Ρυθμίστε τις παραμέτρους των Windows 10 για τη δημιουργία Dump Files σε Blue Screen of Death
- Απενεργοποιήστε την αυτόματη επανεκκίνηση σε περίπτωση αποτυχίας συστήματος στα Windows 10
- Πώς να δημιουργήσετε μια συντόμευση για την εκκαθάριση του προχείρου στα Windows 10
Αυτό ήταν, μάθατε με επιτυχία Πώς να ενεργοποιήσετε ή να απενεργοποιήσετε το ClearType στα Windows 10 αλλά αν εξακολουθείτε να έχετε ερωτήσεις σχετικά με αυτό το σεμινάριο, μην διστάσετε να τις ρωτήσετε στην ενότητα των σχολίων.