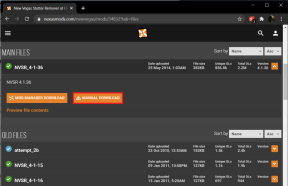Κορυφαίοι 8 τρόποι για να διορθώσετε το ζουμ που έχει κολλήσει κατά τη σύνδεση
Miscellanea / / November 29, 2021
Ακόμη και με τον έντονο ανταγωνισμό από τις Ομάδες της Microsoft και το Google Meet, το Zoom συνεχίζει να προχωρά και παραμένει η κύρια επιλογή για την πλειοψηφία εκεί έξω. Αυτό οφείλεται εν μέρει στη δημοτικότητα και την ευκολία χρήσης του Zoom και όχι στην αξιοπιστία του. Μερικές φορές, οι κλήσεις Zoom κολλάνε σε σφάλμα σύνδεσης και δεν θα μπορείτε να ξεκινήσετε ή να συμμετάσχετε σε μια κλήση Zoom σε εξέλιξη. Διαβάστε παρακάτω για να μάθετε πώς να διορθώσετε το Zoom που κόλλησε κατά τη σύνδεση.

Παρόμοια με οποιαδήποτε εφαρμογή, το Zoom αντιμετωπίζει επίσης περιστασιακές διακοπές λειτουργίας και οργή. Το ζουμ που κολλάει στη σύνδεση μπορεί να είναι και από την πλευρά του Zoom. Σε αυτήν την ανάρτηση, θα καλύψουμε κάθε πιθανό σενάριο και θα διορθώσουμε το πρόβλημα του Zoom για εσάς.
Επίσης στο Guiding Tech
1. Ελέγξτε τη σύνδεση στο Διαδίκτυο
Γνωρίζουμε ότι είναι μια βασική λύση και πρέπει να την έχετε ελέγξει. Ωστόσο, είναι πάντα σκόπιμο να ελέγχετε τη σύνδεσή σας στο διαδίκτυο πριν από μια σημαντική συνάντηση Zoom, ειδικά όταν σκοπεύετε να χρησιμοποιήσετε μια κάμερα web υψηλής ανάλυσης με
Ζουμ φόντα στη διάρκεια μεγάλες βιντεοκλήσεις.Θα χρειαστείτε σύνδεση στο διαδίκτυο υψηλής ταχύτητας για μια άψογη εμπειρία. Διαφορετικά, θα καταλήξετε σε κατάσταση σύνδεσης στην εφαρμογή.
Ανοίξτε την εφαρμογή Ρυθμίσεις στα Windows 10 και μεταβείτε στο Δίκτυο και Διαδίκτυο και βεβαιωθείτε ότι η κατάσταση δικτύου λέει "Είστε συνδεδεμένοι στο Διαδίκτυο".

Επίσης, δοκιμάστε να χρησιμοποιήσετε υπηρεσίες όπως το Speedtest ή Fast.com και βεβαιωθείτε ότι η ταχύτητα του Διαδικτύου είναι διψήφια.
Εάν είστε συνδεδεμένοι σε συχνότητα Wi-Fi 2,4 GHz, μεταβείτε σε συχνότητα 5,0 GHz και απολαύστε μεγαλύτερες ταχύτητες.
2. Εκτελέστε το Internet Troubleshooter
Οι άλλες συσκευές στην ίδια σύνδεση Wi-Fi λειτουργούν καλά; Σε αυτήν την περίπτωση, θα πρέπει να αντιμετωπίσετε το πρόβλημα της σύνδεσης στο Διαδίκτυο στον υπολογιστή σας για να επιλύσετε το πρόβλημα ζουμ που κόλλησε στη σύνδεση. Δείτε πώς να το κάνετε.
Βήμα 1: Ανοίξτε τις Ρυθμίσεις των Windows 10 και μεταβείτε στο Ενημέρωση και ασφάλεια > Αντιμετώπιση προβλημάτων > Πρόσθετα εργαλεία αντιμετώπισης προβλημάτων.

Βήμα 2: Επιλέξτε Συνδέσεις Διαδικτύου και εκτελέστε το πρόγραμμα αντιμετώπισης προβλημάτων.

Αφήστε τα Windows να βρουν και να επιλύσουν τυχόν ζητήματα που σχετίζονται με το δίκτυο.
3. Ελέγξτε τους διακομιστές Zoom
Πριν προχωρήσουμε σε προηγμένες λύσεις, θα πρέπει να ελέγξετε τους διακομιστές Zoom. Εάν οι υπηρεσίες Zoom έχουν μια δύσκολη μέρα, δεν θα ξεπεράσετε σφάλματα σύνδεσης ανεξάρτητα από το τέχνασμα που δοκιμάσετε.
Πήγαινε στον επίσημο Ιστοσελίδα Zoom. Η εταιρεία παραθέτει την κατάσταση των διακομιστών της. Βεβαιωθείτε ότι εμφανίζονται όλα Επιχειρήσεων κατάσταση. Μπορείτε επίσης να πάτε στο Downdector και αναζητήστε Zoom. Εάν παρατηρήσετε μεγάλες αιχμές αγανάκτησης που αναφέρθηκαν από άλλους χρήστες, σημαίνει ότι το Zoom αντιμετωπίζει προβλήματα από την πλευρά τους.

Περιμένετε να επιλύσει η εταιρεία το πρόβλημα και ακολουθήστε τις ενημερώσεις στα κανάλια κοινωνικής δικτύωσης.
Επίσης στο Guiding Tech
4. Απενεργοποιήστε το VPN
Για ρυθμιστικούς λόγους, το Zoom απαγορεύεται σε πολλές χώρες όπως το Ιράν, η Συρία και η Βόρεια Κορέα. Εάν χρησιμοποιείτε VPN στον υπολογιστή σας με Windows, απενεργοποιήστε το προσωρινά.

Μεταβείτε στις Ρυθμίσεις των Windows (Χρήση πλήκτρων Windows + I) και μεταβείτε στο Δίκτυο & Διαδίκτυο > VPN και διαγράψτε τα προφίλ VPN από τον υπολογιστή.
5. Απενεργοποιήστε το τείχος προστασίας
Βεβαιωθείτε ότι η εφαρμογή Zoom μπορεί να παρακάμψει το Τείχος προστασίας στον υπολογιστή σας για να χρησιμοποιήσει τη σύνδεση στο Διαδίκτυο.

Στα Windows, μεταβείτε στο Τείχος προστασίας του Windows Defender > Να επιτρέπεται μια εφαρμογή μέσω του τείχους προστασίας του Windows Defender > εντοπίστε την εφαρμογή Ζουμ και επιβεβαιώστε ότι επιτρέπεται στο τείχος προστασίας σας.
6. Εκκαθάριση προσωρινής προσωρινής μνήμης
Με την πάροδο του χρόνου, τα Windows συλλέγουν μια προσωρινή προσωρινή μνήμη στο παρασκήνιο για να επιταχύνουν τις συχνές εργασίες στον υπολογιστή. Αυτά τα αρχεία κρυφής μνήμης μπορεί να καταστραφούν και να οδηγήσουν σε παρεμβολές με άλλες εφαρμογές όπως το Zoom.
Πρέπει να αφαιρέσετε αυτά τα προσωρινά αρχεία Διαδικτύου και τα περιττά αρχεία κρυφής μνήμης από το σύστημα. Για αυτό, ακολουθήστε τα παρακάτω βήματα.
Βήμα 1: Πατήστε το πλήκτρο Windows και αναζητήστε το Disk Cleanup.
Βήμα 2: Πατήστε το πλήκτρο Enter και ανοίξτε την εφαρμογή.
Βήμα 3: Επιλέξτε C: drive από τη λίστα.

Βήμα 4: Ελέγξτε τα προσωρινά αρχεία Internet και τα αρχεία προσωρινής αποθήκευσης από τη λίστα.
Βήμα 5: Κάντε κλικ στο Εκκαθάριση αρχείων συστήματος στο κάτω μέρος και πατήστε OK.

Επανεκκινήστε τον υπολογιστή και δοκιμάστε να χρησιμοποιήσετε ξανά το Zoom.
7. Προσωρινή αναστολή δραστηριοτήτων στο παρασκήνιο
Όπως αναφέραμε παραπάνω, το Zoom απαιτεί καλή ταχύτητα internet στον υπολογιστή για να λειτουργεί σωστά. Εάν υπάρχουν άλλες εφαρμογές ή καρτέλες προγράμματος περιήγησης που χρησιμοποιούν εύρος ζώνης Διαδικτύου, εξετάστε το ενδεχόμενο να θέσετε σε παύση αυτές τις δραστηριότητες.
Προσπαθείτε να κατεβάσετε κάποια μεγάλη εφαρμογή ή παιχνίδι κατά τη διάρκεια της περιόδου λειτουργίας Zoom; Σταμάτα κι αυτό. Βεβαιωθείτε ότι το Zoom έχει όλους τους διαθέσιμους πόρους για να λειτουργεί σωστά κατά τη διάρκεια μεγάλων περιόδων σύνδεσης.
Επίσης στο Guiding Tech
8. Επανεγκαταστήστε την εφαρμογή Zoom
Δεν σας δουλεύει κανένα από τα παραπάνω κόλπα; Ήρθε η ώρα να κάνετε ένα ακραίο βήμα και να απεγκαταστήσετε το Zoom από τον υπολογιστή.
Μπορείτε να μεταβείτε στις Ρυθμίσεις των Windows 10 και να μεταβείτε στις Εφαρμογές > Εφαρμογές και λειτουργίες. Στη συνέχεια, μετακινηθείτε προς τα κάτω στην εφαρμογή Zoom και πατήστε το κουμπί Κατάργηση εγκατάστασης.

Τώρα μεταβείτε στον επίσημο ιστότοπο του Zoom και εγκαταστήστε το νέο αντίγραφο στον υπολογιστή σας.
Απολαύστε άψογες συνεδρίες ζουμ
Το Zoom παραμένει η κορυφαία σύστασή μας για τις ανάγκες σας για βιντεοκλήσεις. Ωστόσο, ζητήματα όπως το να κολλήσει το Zoom κατά τη σύνδεση μπορεί να σας οδηγήσουν σε αυτό αναζητήστε εναλλακτικές λύσεις. Επομένως, προτού εγγραφείτε για οποιαδήποτε υπηρεσία, χρησιμοποιήστε τα παραπάνω κόλπα, αντιμετωπίστε το πρόβλημα και ξεκινήστε τις προετοιμασίες για την επόμενη συνάντησή σας.
Επόμενο: Αντιμετωπίζετε προβλήματα με το βίντεο στο Zoom; Διαβάστε την παρακάτω ανάρτηση για να μάθετε γιατί δεν μπορείτε να δείτε τον εαυτό σας στο Zoom και πώς να διορθώσετε το πρόβλημα.