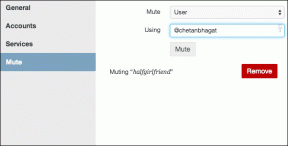Κορυφαίες 13 απλές συμβουλές εφαρμογής Gallery για να τη χρησιμοποιήσετε σαν επαγγελματίας
Miscellanea / / November 29, 2021
Τα περισσότερα smartphone Android διαθέτουν εφαρμογή Gallery εκτός από το στοκ Android. Αυτά τα τηλέφωνα έχουν προεγκατεστημένο το Google Photos, το οποίο είναι δεν είναι μια σωστή εφαρμογή γκαλερί, τουλάχιστον για μένα. Μια αξιοπρεπής εφαρμογή Gallery με βοηθούσε πάντα να οργανώνω σωστά τις φωτογραφίες μου.

Όταν άλλαξα σε ένα απόθεμα τηλέφωνο Android, μου έλειψε πραγματικά η τυπική εφαρμογή συλλογής. Αφού δοκίμασα πολλές εφαρμογές από το Play Store, έμεινα στο Simple Gallery. Αχαμ! Μην σας παραπλανήσει το όνομα. Λειτουργεί σε όλες τις συσκευές όπως Mi A2, Google Pixel, σειρά Samsung Note και πολλές άλλες.
Κατεβάστε την εφαρμογή Simple Gallery
Η εφαρμογή Simple Gallery παρέχει πολλές ισχυρές δυνατότητες με ενσωματωμένο πρόγραμμα επεξεργασίας φωτογραφιών. Έτσι, σήμερα, θα μιλήσουμε για τους κορυφαίους 13 τρόπους για να αξιοποιήσετε πλήρως την εφαρμογή Simple Gallery.
Ας αρχίσουμε.
1. Απενεργοποιήστε τη λειτουργία φακέλου
Το Simple Gallery παρέχει δύο λειτουργίες για την προβολή των αρχείων πολυμέσων στο τηλέφωνο ή το tablet σας. Από προεπιλογή, θα δείτε όλο το περιεχόμενο στους αντίστοιχους φακέλους. Ωστόσο, μπορείτε να απενεργοποιήσετε τους φακέλους και να προβάλετε τα στιγμιότυπα των φωτογραφιών ως μεγάλες μικρογραφίες.


Για να το κάνετε αυτό, ανοίξτε την εφαρμογή και πατήστε το εικονίδιο με τις τρεις κουκκίδες στην επάνω δεξιά γωνία. Στη συνέχεια, επιλέξτε Εμφάνιση όλων των περιεχομένων φακέλων από το μενού.


2. Αναπαραγωγή Slideshow σε λειτουργία Όλες οι εικόνες
Όταν προβάλλετε εικόνες χωρίς φακέλους, έχετε τη δυνατότητα να ξεκινήστε μια παρουσίαση. Δεν χρειάζεται να εγκαταστήσετε καμία άλλη εφαρμογή για να εκτελέσετε την παρουσίαση — είναι μια εγγενής λειτουργία.
Για να το παίξετε, πρώτα, μεταβείτε στην επιλογή "Εμφάνιση όλων των περιεχομένων φακέλων" όπως αναφέρθηκε παραπάνω. Στη συνέχεια, πατήστε ξανά στο μενού με τις τρεις κουκκίδες και επιλέξτε Slideshow. Θα λάβετε τις ρυθμίσεις της παρουσίασης. Προσαρμόστε τα σύμφωνα με τις προτιμήσεις σας.


3. Αλλάξτε τη λειτουργία ταξινόμησης
Δεν αρέσει σε όλους να ταξινομούν τα πράγματα με το όνομά τους. Ευτυχώς, η Simple Gallery σάς επιτρέπει να ταξινομείτε φωτογραφίες με πολλούς τρόπους. Μπορείτε να ταξινομήσετε τις φωτογραφίες κατά διαδρομή, μέγεθος, ημερομηνία λήψης φωτογραφίας, ημερομηνία τροποποίησης κ.λπ. Μπορείτε ακόμη και να αλλάξετε την αύξουσα ή φθίνουσα φύση.
Στην προβολή φακέλου, η λειτουργία Ταξινόμηση κατά είναι απευθείας διαθέσιμη στην επάνω γραμμή στην αρχική οθόνη της εφαρμογής. Εάν προβάλλετε όλο το περιεχόμενο φακέλων, πρέπει να πατήσετε στο μενού με τις τρεις κουκκίδες και να επιλέξετε Ταξινόμηση κατά.


Επίσης στο Guiding Tech
4. Καρφίτσωμα φακέλων
Η εφαρμογή έρχεται με μια άλλη ενδιαφέρουσα λειτουργία όπου μπορείτε να καρφιτσώσετε φακέλους. Αυτοί οι φάκελοι θα είναι πάντα διαθέσιμοι πρώτοι. Εάν έχετε πολλούς φακέλους, είναι πολύ βολικό.
Για να καρφιτσώσετε έναν φάκελο, πατήστε παρατεταμένα το φάκελο. Στη συνέχεια, πατήστε το εικονίδιο Pin στο επάνω μέρος.


5. Επιλέξτε σύροντας
Εάν θέλετε να επιλέξετε πολλαπλά αρχεία ή φακέλους, συνήθως θα πατήσετε σε κάθε στοιχείο ξεχωριστά για να τα επιλέξετε. Ωστόσο, εδώ έχετε έναν άλλο τρόπο για να το πετύχετε. Το μόνο που χρειάζεται να κάνετε είναι να επιλέξετε το πρώτο στοιχείο και, στη συνέχεια, χωρίς να αφήσετε το δάχτυλό σας, σύρετε σε άλλα στοιχεία που θέλετε να επιλέξετε.
6. Αλλαγή εικόνας εξωφύλλου φακέλου
Από προεπιλογή, η εφαρμογή διατηρεί την πιο πρόσφατη εικόνα στο φάκελο ως εικόνα εξωφύλλου. Αλλά σας δίνει επίσης την επιλογή να το αλλάξετε.
Για να το κάνετε αυτό, επιλέξτε το φάκελο και πατήστε το εικονίδιο με τις τρεις κουκκίδες στην επάνω δεξιά γωνία. Στη συνέχεια, επιλέξτε Αλλαγή εικόνας εξωφύλλου.


7. Απόκρυψη φακέλου
Είτε θέλετε απόκρυψη ενός φακέλου ή ενός αρχείου, η εφαρμογή σάς επιτρέπει να κάνετε και τα δύο. Η διαδικασία είναι απλή και πρέπει να επιλέξετε το στοιχείο και να πατήσετε στο μενού με τις τρεις κουκκίδες. Στη συνέχεια επιλέξτε Απόκρυψη φακέλου/αρχείου από αυτόν.

Επίσης στο Guiding Tech
8. Αλλαγή καταμέτρησης στηλών
Εάν προβάλλετε τους φακέλους στη λειτουργία πλέγματος αντί για τη λειτουργία λίστας, μπορείτε να αλλάξετε τον αριθμό στηλών. Αυτό σημαίνει ότι θα δείτε περισσότερους φακέλους, εξοικονομώντας έτσι χώρο στην οθόνη και λιγότερη ταλαιπωρία για κύλιση.

Για αυτό, πρέπει να πατήσετε στη ρύθμιση Αύξηση ή μείωση του αριθμού στηλών από το εικονίδιο με τις τρεις κουκκίδες στην επάνω δεξιά γωνία. Εναλλακτικά, τσιμπήστε και μεγεθύνετε/σμίκρυνση για να αλλάξετε τον αριθμό των φακέλων.


9. Φιλτράρισμα μέσων
Η εφαρμογή υποστηρίζει διάφορους τύπους αρχείων πολυμέσων, όπως εικόνες, βίντεο, GIF, εικόνες RAW και SVG. Όλα αυτά θα είναι ορατά στην εφαρμογή εκτός και αν είναι απενεργοποιημένα.
Για να φιλτράρετε αρχεία πολυμέσων, πατήστε στην επιλογή Φιλτράρισμα πολυμέσων από το εικονίδιο με τις τρεις κουκκίδες. Στη συνέχεια, καταργήστε την επιλογή του τύπου αρχείου που θέλετε να αποκρύψετε.


10. Αγαπημένες εικόνες
Οι περισσότερες εφαρμογές συλλογής δεν προσφέρουν την επιλογή για αγαπημένα ή αστέρια μεμονωμένων αρχείων πολυμέσων. Ευτυχώς, η εφαρμογή Simple Gallery το κάνει.
Ανοίξτε μια φωτογραφία ή ένα βίντεο στο Simple Gallery και πατήστε το εικονίδιο με το αστέρι στο κάτω μέρος. Θα μεταφερθεί στο Αγαπημένο άλμπουμ, το οποίο είναι καρφιτσωμένο στην κορυφή και είναι εύκολα προσβάσιμο.


11. Επεξεργασία εικόνων
Δεν είναι εμφανές στην αρχή, αλλά η εφαρμογή διαθέτει ενσωματωμένο πρόγραμμα επεξεργασίας φωτογραφιών. Παρέχει βασικές λειτουργίες επεξεργασίας όπως περικοπή, καθρέφτης, αναστροφή, περιστροφή, φίλτρα και άλλα.

Για να εκκινήσετε το πρόγραμμα επεξεργασίας, ανοίξτε μια εικόνα στην εφαρμογή και πατήστε το εικονίδιο Επεξεργασία (μολύβι). Στη συνέχεια, επιλέξτε Επεξεργαστής από τη λίστα εφαρμογών.


Επίσης στο Guiding Tech
12. Διαχείριση κάτω ενεργειών
Πρέπει να έχετε προσέξει τα τέσσερα μικρά εικονίδια στο κάτω μέρος κάθε φωτογραφίας. Αυτά περιλαμβάνουν αστέρι, Επεξεργασία, Κοινή χρήση και Διαγραφή. Εάν δεν χρησιμοποιείτε κάποιο από αυτά συχνά, μπορείτε να το αντικαταστήσετε με ένα εικονίδιο της επιλογής σας.
Για να το κάνετε αυτό, πρέπει να πατήσετε στο μενού με τις τρεις κουκκίδες στην εφαρμογή και να επιλέξετε Ρυθμίσεις. Στη συνέχεια, κάντε κύλιση προς τα κάτω και πατήστε Διαχείριση ορατών ενεργειών στο κάτω μέρος. Εδώ ενεργοποιήστε την ενέργεια που θέλετε να χρησιμοποιήσετε.


13. Αλλαγή χρωμάτων θέματος εφαρμογής
Τέλος, εάν τα προεπιλεγμένα χρώματα της εφαρμογής δεν σας αρέσουν, προσαρμόστε τα σύμφωνα με τις προτιμήσεις σας. Για να το κάνετε αυτό, μεταβείτε στις Ρυθμίσεις από το εικονίδιο με τις τρεις κουκκίδες. Στη συνέχεια, πατήστε Προσαρμογή χρωμάτων. Μπορείτε επίσης να αλλάξετε το γενικό θέμα εδώ.


Η απλότητα κερδίζει
Η εφαρμογή είναι πολύ απλή χωρίς περίπλοκο σχεδιασμό, αλλά ταυτόχρονα είναι αρκετά ισχυρή. Οι παραπάνω συμβουλές και κόλπα για την εφαρμογή Simple Gallery θα σας κάνουν να την ερωτευτείτε.
Το καλό με την εφαρμογή είναι ότι συμμετέχει και ο προγραμματιστής. Εάν κάποια στιγμή αντιμετωπίσετε κάποιο πρόβλημα ή θέλετε μια νέα δυνατότητα, μπορείτε επικοινωνήστε με τον προγραμματιστή.