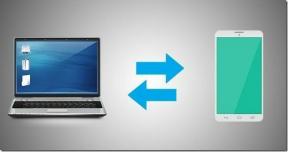Κορυφαίοι 2 τρόποι για να προσθέσετε υδατογράφημα σε ένα έγγραφο του Microsoft Word
Miscellanea / / November 29, 2021
Η υδατοσήμανση ενός εγγράφου καθιστά δύσκολο για άλλους να αντιγράψουν ή να χρησιμοποιήσουν το αντίγραφο χωρίς άδεια. Είναι ένα διακριτικό λογότυπο ή κείμενο που βρίσκεται στο φόντο ενός εγγράφου. Θα πρέπει να προσθέσετε ένα υδατογράφημα σε ένα έγγραφο του Word για να διασφαλίσετε ότι κανείς δεν το αναπαράγει χωρίς ρητές άδειες.

Η χρήση υδατογραφήματος προσθέτει επίσης το πλαίσιο και δείχνει τη σημασία του εγγράφου. Επίσης, δεν χρειάζεστε κάποιο ειδικό λογισμικό για να δημιουργήσετε ένα υδατογράφημα και στη συνέχεια να το προσθέσετε στο έγγραφό σας. Θα σας δείξουμε πώς να προσθέσετε ένα υδατογράφημα σε ένα Microsoft Word.
Επίσης στο Guiding Tech
Γιατί να χρησιμοποιήσετε το υδατογράφημα σε ένα έγγραφο
Είτε μοιράζεστε μια επιχειρηματική πρόταση είτε μια νέα πρόταση πελάτη με κάποιον, είναι λογικό να τοποθετήσετε ένα υδατογράφημα για να δείξετε πόσο σημαντικό είναι αυτό το έγγραφο. Ορισμένα επαγγέλματα απαιτούν υδατοσήμανση των εγγράφων για να αποφευχθεί η αδικαιολόγητη χρήση. Μπορείτε να χρησιμοποιήσετε ένα υδατογράφημα για να προσθέσετε μια δημιουργική αίσθηση στα έγγραφά σας.
Το Microsoft Word έχει πολλές δυνατότητες και μπορείτε να χρησιμοποιήσετε μερικές κόλπα για να αυξήσετε την παραγωγικότητά σας. Μια τέτοια ενσωματωμένη δυνατότητα σάς επιτρέπει να προσθέτετε ένα υδατογράφημα στο Word στα έγγραφά σας.

Ένα απλό παράδειγμα θα ήταν ότι ένας μαθητής μπορεί να χρησιμοποιήσει την επιλογή υδατογραφήματος για να αποφύγει την αντιγραφή της εργασίας του από άλλους.
Οι παρακάτω μέθοδοι θα δείξουν τον τρόπο εφαρμογής υδατογραφημάτων σε ολόκληρο το έγγραφο ή σε μία σελίδα.
1. Χρήση της προεπιλεγμένης επιλογής υδατογραφήματος
Η πρώτη μέθοδος περιλαμβάνει τη χρήση των προεπιλεγμένων επιλογών υδατογραφήματος που παρέχει το Microsoft Word στους χρήστες του. Αυτή η μέθοδος εφαρμόζει ένα υδατογράφημα σε ολόκληρο το έγγραφο, το οποίο μπορεί κάλλιστα να είναι ένα σενάριο που χρησιμοποιείται συνήθως για τους περισσότερους χρήστες.
Σημείωση: Χρησιμοποιούμε το Microsoft Word 2013 για τα βήματα, το οποίο παραμένει ίδιο για όλες τις σύγχρονες εκδόσεις του MS Word.
Βήμα 1: Ανοίξτε το Microsoft Word στον υπολογιστή σας και επιλέξτε είτε ένα νέο είτε ένα υπάρχον έγγραφο.
Βήμα 2: Από τη γραμμή εργαλείων στο επάνω μέρος, κάντε κλικ στην καρτέλα Σχεδίαση και επιλέξτε την επιλογή Υδατογράφημα.

Βήμα 3: Θα εμφανιστεί ένα σωρό προεπιλεγμένα στυλ υδατογραφήματος, όπως Να μην αντιγραφεί, Εμπιστευτικό, Πρόχειρο και Επείγον. Κάντε κλικ σε οποιαδήποτε από τις επιλογές με βάση τις προτιμήσεις σας.

Βήμα 4: Για την περίπτωσή μας, θα επιλέξουμε το προεπιλεγμένο Εμπιστευτικό υδατογράφημα. Απλώς κάντε κλικ στο υδατογράφημα και θα εφαρμοστεί σε όλες τις σελίδες του εγγράφου του Microsoft Word.

Μπορείτε επίσης να προσθέσετε μια προσαρμοσμένη εικόνα ή κείμενο ως υδατογράφημα στο έγγραφο του Microsoft Word. Το μόνο που χρειάζεται να κάνετε είναι να κάνετε κλικ στην επιλογή Προσαρμοσμένο υδατογράφημα.

Θα ανοίξει ένα νέο παράθυρο με τίτλο Printed Watermark. Από εδώ, μπορείτε να επιλέξετε είτε να ανεβάσετε μια εικόνα είτε να εισαγάγετε το κείμενο για να τη χρησιμοποιήσετε ως υδατογράφημα.

Οι χρήστες του Microsoft Word μπορούν να τροποποιήσουν περαιτέρω το υδατογράφημα αλλάζοντας τη γραμματοσειρά, το μέγεθος, το χρώμα, τη διάταξη, να το μετατρέψουν σε ημιδιαφανές κ.λπ.

2. Χρησιμοποιώντας την επιλογή WordArt ή Image
Αυτή η μέθοδος επιτρέπει στο χρήστη να εφαρμόσει ένα υδατογράφημα σε μία μόνο σελίδα. Εάν θέλετε να μοιραστείτε ένα έγγραφο με ορισμένες αποκλειστικές πληροφορίες που έχετε στη διάθεσή σας, αυτή η μέθοδος μπορεί να είναι χρήσιμη.
Υπάρχουν δύο επιλογές για να προσθέσετε ένα υδατογράφημα σε μία μόνο σελίδα. Μπορείτε είτε να επιλέξετε την επιλογή WordArt είτε την επιλογή Εικόνα, τα οποία έχουν συζητηθεί παρακάτω.
Χρησιμοποιώντας το WordArt
Βήμα 1: Από τη γραμμή μενού, επιλέξτε την επιλογή Εισαγωγή και επιλέξτε WordArt.
Βήμα 2: Επιλέξτε το επιθυμητό στυλ από τη λίστα επιλογών που εμφανίζεται.

Βήμα 3: Τώρα, πληκτρολογήστε το κείμενο που θέλετε να δημιουργήσετε ως υδατογράφημα. Επιπλέον, μπορείτε να επιλέξετε τη γραμματοσειρά, το στυλ, το μέγεθος του κειμένου κ.λπ. σύμφωνα με την προτίμησή σας.

Βήμα 5: Επιλέξτε την επιλογή για αναδίπλωση πίσω από το κείμενο από το αιωρούμενο μενού που ονομάζεται Επιλογές διάταξης. Αυτό θα τοποθετήσει το WordArt που δημιουργήθηκε στο πίσω μέρος του σώματος κειμένου του εγγράφου.

Βήμα 6: Χρησιμοποιήστε την άγκυρα πάνω από το πλαίσιο κειμένου WordArt για να περιστρέψετε το κείμενο.

Βήμα 7: Για να αποκτήσετε την αυθεντική εμφάνιση ενός υδατογραφήματος, πρέπει να κάνετε δεξί κλικ στο κείμενο του WordArt και να επιλέξετε την επιλογή Μορφοποίηση σχήματος.

Βήμα 8: Θα ανοίξει μια νέα πλαϊνή γραμμή στα δεξιά. Επιλέξτε την καρτέλα Επιλογές κειμένου και επιλέξτε Περίγραμμα κειμένου και συμπλήρωσης. Απλώς χρησιμοποιήστε το ρυθμιστικό Transparency για να ορίσετε την αδιαφάνεια του WordArt.

Χρήση εικόνας
Βήμα 1: Για να εισαγάγετε μια εικόνα ως υδατογράφημα, επιλέξτε Εισαγωγή από το επάνω μενού και επιλέξτε Εικόνα.

Βήμα 2: Πατήστε στο κουμπί Επιλογές διάταξης και επιλέξτε την αναδίπλωση πίσω από την επιλογή κειμένου.

Βήμα 3: Περιστρέψτε το κείμενο, τοποθετήστε το στο σημείο που θέλετε. Για να μορφοποιήσετε την εικόνα, κάντε κλικ στην επάνω γραμμή μενού και κάντε κλικ στην καρτέλα Μορφοποίηση. Επιλέξτε την επιλογή Χρώμα και σύμφωνα με τις προτιμήσεις σας, επιλέξτε το εφέ που θα εφαρμοστεί στην εικόνα.

Χρησιμοποιήστε το υδατογράφημα για ιδιωτική και επαγγελματική εργασία
Χρησιμοποιώντας οποιαδήποτε από τις μεθόδους που αναφέρονται παραπάνω, οι χρήστες μπορούν να προσθέσουν λίγη επαγγελματική αίσθηση στα έγγραφά τους ή μπορείτε επίσης να χρησιμοποιήσετε την επιλογή υδατογραφήματος για προσωπική χρήση.