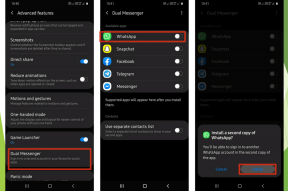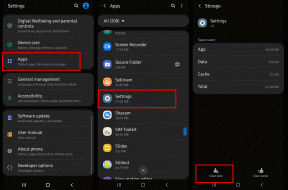7 καλύτεροι τρόποι για να διορθώσετε την πληκτρολόγηση πολλαπλών γραμμάτων στα Windows 10
Miscellanea / / November 29, 2021
Είτε είστε μαθητής, είτε επαγγελματίας, προγραμματιστής ή δημιουργός, μια άψογη εμπειρία πληκτρολόγησης είναι απαραίτητη για οποιονδήποτε για να ολοκληρώσει τα πράγματα. Όταν ενεργοποιείτε λέξεις, μπορεί να παρατηρήσετε το πληκτρολόγιό σας να λειτουργεί περίεργα και να πληκτρολογεί πολλαπλά/διπλά γράμματα στα Windows 10. Εάν είστε μεταξύ αυτών που επηρεάζονται, διαβάστε την ανάρτηση για να αντιμετωπίσετε το πρόβλημα.

Υπάρχουν πολλοί παράγοντες που επηρεάζουν τη λειτουργία του πληκτρολογίου στα Windows 10. Ας τα συζητήσουμε.
Επίσης στο Guiding Tech
1. Καθαρό πληκτρολόγιο
Αυτό λειτουργεί για όσους ζουν σε περιβάλλοντα με σκόνη. Με την πάροδο του χρόνου, το πληκτρολόγιό σας μπορεί να έχει συγκεντρώσει μικρά σωματίδια σκόνης κάτω από τα πλήκτρα.
Εάν είστε σπασίκλας του πληκτρολογίου και χρησιμοποιείτε α μηχανικό πληκτρολόγιο, μπορείτε πραγματικά να χρησιμοποιήσετε το εξολκέα κλειδιού, να αφαιρέσετε κάθε πλήκτρο και, στη συνέχεια, να καθαρίσετε το πληκτρολόγιο.

Για όσους χρησιμοποιούν Windows 10 σε φορητό υπολογιστή ή χρησιμοποιούν κανονικό πληκτρολόγιο, μπορείτε να χρησιμοποιήσετε έναν ανεμιστήρα ή πεπιεσμένο αέρα για να καθαρίσετε τη σκόνη μέσα σε ένα πληκτρολόγιο.
Κατά τον καθαρισμό ενός πληκτρολογίου, φροντίστε να περιστρέψετε το πληκτρολόγιο κατά 75 μοίρες για να βεβαιωθείτε ότι κανένα από τα σωματίδια του σούρουπου δεν παραμένει μέσα.
2. Σάρωση υπολογιστή με ασφάλεια των Windows
Πέρασαν οι εποχές που βασιζόμασταν σε λογισμικό προστασίας από ιούς τρίτων στα Windows για την κατάργηση επιβλαβών αρχείων. Ορισμένα κακόβουλα ή κατεστραμμένα αρχεία στον υπολογιστή σας με Windows ενδέχεται να επηρεάσουν τις λειτουργίες του πληκτρολογίου.
Ακολουθήστε τα παρακάτω βήματα για να σαρώσετε τον υπολογιστή σας με Ασφάλεια των Windows λογισμικό.
Βήμα 1: Ανοίξτε την εφαρμογή Ρυθμίσεις στη συσκευή σας Windows (Χρησιμοποιήστε τα πλήκτρα Windows + I).
Βήμα 2: Μεταβείτε στην ενότητα Ενημέρωση και ασφάλεια > Ασφάλεια των Windows.

Βήμα 3: Ανοίξτε την Ασφάλεια των Windows από το πλαϊνό μενού.
Βήμα 4: Μεταβείτε στην ενότητα Προστασία από ιούς και απειλές και εκτελέστε μια γρήγορη σάρωση στον υπολογιστή.

Αφαιρέστε τα επιβλαβή αρχεία, εάν υπάρχουν. Δοκιμάστε να χρησιμοποιήσετε το πληκτρολόγιο όπως πρέπει και δείτε εάν η Ασφάλεια των Windows έχει διορθώσει το πρόβλημα.
3. Επανεκκίνηση υπολογιστή
Θα πρέπει να επανεκκινήσετε τον υπολογιστή σας μετά τις παραπάνω μεθόδους. Ανοίξτε το μενού Έναρξη και επανεκκινήστε τον υπολογιστή. Η επανεκκίνηση του συστήματος μπορεί να διορθώσει μικρές ενοχλήσεις με το λογισμικό.
4. Ενημέρωση προγραμμάτων οδήγησης πληκτρολογίου
Τα παλιά προγράμματα οδήγησης πληκτρολογίου στον υπολογιστή σας Windows ενδέχεται να επηρεάσουν την απόδοση του πληκτρολογίου και μερικές φορές μπορεί να καταλήξετε στο πληκτρολόγιο να πληκτρολογεί πολλά γράμματα στα Windows 10.
Πρέπει να ενημερώσετε τα προγράμματα οδήγησης πληκτρολογίου στην πιο πρόσφατη διαθέσιμη έκδοση. Δείτε πώς να το κάνετε.
Βήμα 1: Πατήστε το πλήκτρο Windows στη γραμμή εργασιών.
Βήμα 2: Αναζήτηση για Διαχείριση Συσκευών.

Βήμα 3: Θα βρείτε όλο το εγκατεστημένο υλικό/συσκευές δικτύου με λίστα προγραμμάτων οδήγησης.
Βήμα 4: Μεταβείτε στο Πληκτρολόγιο και επιλέξτε το πληκτρολόγιό σας.
Βήμα 5: Κάντε δεξί κλικ σε αυτό και επιλέξτε την επιλογή Ενημέρωση προγράμματος οδήγησης.

Το λειτουργικό σύστημα θα σαρώσει και θα εγκαταστήσει τα πιο πρόσφατα προγράμματα οδήγησης πληκτρολογίου από τον Ιστό.
Επίσης στο Guiding Tech
5. Προσαρμόστε την καθυστέρηση επανάληψης πληκτρολογίου
Τα Windows προσφέρουν έναν εγγενή τρόπο προσαρμογής ορισμένων από τις ρυθμίσεις πληκτρολογίου. Μπορείτε να αλλάξετε την καθυστέρηση επανάληψης πλήκτρων από σύντομη σε μεγάλη και να διορθώσετε το πληκτρολόγιο πληκτρολογώντας πολλά γράμματα στα Windows 10.
Ακολουθήστε τα παρακάτω βήματα.
Βήμα 1: Πατήστε το πλήκτρο Windows στη γραμμή εργασιών και αναζητήστε Πληκτρολόγιο.

Βήμα 2: Ανοίξτε τις Ιδιότητες πληκτρολογίου.
Βήμα 3: Στο μενού Επανάληψη χαρακτήρων, θα βρείτε την επιλογή Repeat Delay.

Βήμα 4: Μετακινήστε το ρυθμιστικό από Short σε Long.
Πατήστε Ok στο κάτω μέρος και επανεκκινήστε τον υπολογιστή. Εδώ, ουσιαστικά καθυστερείτε το χρόνο μεταξύ των επαναλαμβανόμενων πλήκτρων στο λειτουργικό σύστημα. Θα έχει ως αποτέλεσμα την πληκτρολόγηση λιγότερων πολλαπλών γραμμάτων στα Windows 10.
6. Εκτελέστε το εργαλείο αντιμετώπισης προβλημάτων πληκτρολογίου
Τα Windows προσφέρουν ένα εγγενές εργαλείο αντιμετώπισης προβλημάτων για να διορθώσετε προβλήματα με λειτουργίες λογισμικού και συσκευές υλικού. Μπορείτε να εκτελέσετε το εργαλείο αντιμετώπισης προβλημάτων πληκτρολογίου και να δείτε εάν διορθώνει το πρόβλημα.
Βήμα 1: Ανοίξτε την εφαρμογή Ρυθμίσεις στα Windows (χρησιμοποιήστε τα πλήκτρα Windows + I).
Βήμα 2: Μεταβείτε στο μενού Ενημέρωση και ασφάλεια > Αντιμετώπιση προβλημάτων.
Βήμα 3: Επιλέξτε Πρόσθετα εργαλεία αντιμετώπισης προβλημάτων.

Βήμα 4: Βρείτε το Πληκτρολόγιο από το παρακάτω μενού.
Βήμα 5: Εκτελέστε το εργαλείο αντιμετώπισης προβλημάτων και αφήστε το λειτουργικό σύστημα να διορθώσει το πρόβλημα εάν εντοπίσει κάποιο.

7. Ελέγξτε τις ρυθμίσεις γλώσσας πληκτρολογίου
Από προεπιλογή, τα Windows εντοπίζουν αυτόματα την προεπιλεγμένη γλώσσα εισαγωγής στη συσκευή. Συνιστάται πάντα να ελέγχετε τις ρυθμίσεις γλώσσας του πληκτρολογίου. Δείτε πώς να το κάνετε.
Βήμα 1: Ανοίξτε την εφαρμογή Ρυθμίσεις στα Windows 10.

Βήμα 2: Μεταβείτε στο μενού Time & Language > Language.

Βήμα 3: Επιλέξτε Πληκτρολόγιο και επιλέξτε τη γλώσσα που προτιμάτε από το παρακάτω μενού.
Διορθώστε την πληκτρολόγηση πολλαπλών γραμμάτων με πληκτρολόγιο στα Windows 10
Ακολουθήστε τις μεθόδους που αναφέρονται παραπάνω και, στη συνέχεια, δοκιμάστε να πληκτρολογήσετε κάποιο κείμενο στον υπολογιστή σας. Εάν εξακολουθείτε να αντιμετωπίζετε το ίδιο πρόβλημα, τότε το πρόβλημα μπορεί να είναι με το πληκτρολόγιο. Δοκιμάστε να το συνδέσετε σε άλλον υπολογιστή και δείτε αν το πρόβλημα παραμένει.
Όταν το πληκτρολόγιο πληκτρολογεί πολλά γράμματα παρά το πάτημα ενός πλήκτρου μπορεί να είναι ενοχλητικό κατά την αποστολή μηνυμάτων σε κάποιον ή τη σύνταξη ενός εγγράφου.
Επόμενο: Βλέπετε θολό κείμενο στα Windows 10; Διαβάστε την παρακάτω ανάρτηση για να αντιμετωπίσετε το πρόβλημα.