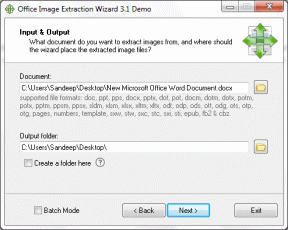Πώς να μεταφέρετε φωτογραφίες από το Google Photos στο iCloud
Miscellanea / / November 29, 2021
Έκανες πρόσφατα εναλλαγή από τηλέφωνο Pixel ή Android σε iPhone? Πρέπει να αναρωτιέστε πώς να μεταφέρετε τις φωτογραφίες σας από το Google Photos στο iCloud; Δεν είναι επιστήμη πυραύλων να το κάνεις, αλλά η διαδικασία μπορεί να είναι χρονοβόρα. Σε αυτήν την ανάρτηση, θα σας πούμε πώς να μεταφέρετε εικόνες στο iCloud από το Google Photos και εάν πρέπει να το κάνετε.

Σε περίπτωση που είστε ευχαριστημένοι με το Google Photos και ο μόνος λόγος για να μεταφερθείτε στο iCloud είναι ότι κάνετε εναλλαγή στο iPhone, τότε φίλε μου, δεν χρειάζεται να τα μεταφέρετε. Μπορείτε να χρησιμοποιήσετε το Google Photos και στο iPhone με τον ίδιο τρόπο που κάνατε στο Android. Όλες οι φωτογραφίες σας θα είναι διαθέσιμες στο iPhone και οι νέες θα προστεθούν επίσης στο Google Photos.
Ωστόσο, εάν έχετε άλλους λόγους για να μεταβείτε στο iCloud, τότε μπορείτε να το κάνετε σε iPhone και υπολογιστή, όπως φαίνεται παρακάτω. Πριν προχωρήσουμε στα βήματα, ας κατανοήσουμε λίγο τις Φωτογραφίες iCloud και τις Φωτογραφίες Google.
Τι είναι το iCloud Photos και το Google Photos
Το Google Photos είναι διαθέσιμο τόσο για Android όσο και για iPhone. Είναι μια εφαρμογή γκαλερί που σας επιτρέπει επίσης να δημιουργείτε αντίγραφα ασφαλείας των φωτογραφιών και των βίντεό σας στο cloud. Το iCloud είναι μια υπηρεσία της Apple, παρόμοια με το Google Drive, που αποθηκεύει τα δεδομένα σας στο cloud. Ένα μέρος αυτής της υπηρεσίας σάς επιτρέπει επίσης να δημιουργήσετε αντίγραφα ασφαλείας των εικόνων σας. Το iCloud το κάνει αυτό μέσω της εφαρμογής Φωτογραφίες στο iPhone σας.

Τόσο η εφαρμογή Φωτογραφίες Google όσο και η εφαρμογή iPhone Photos σάς επιτρέπουν να προβάλλετε τις διαθέσιμες φωτογραφίες στο τηλέφωνό σας. Μπορείτε να ενεργοποιήσετε την επιλογή δημιουργίας αντιγράφων ασφαλείας εάν θέλετε. Με αυτόν τον τρόπο, οι φωτογραφίες θα μεταφορτωθούν στο cloud και θα συγχρονιστούν με τις άλλες συνδεδεμένες συσκευές σας. Είναι ένα προαιρετικό χαρακτηριστικό και στα δύο.
Τώρα ας δούμε πώς να μεταφέρετε φωτογραφίες στο διαδίκτυο από το Google Photos στο iCloud. Ας ξεκινήσουμε πρώτα με τον υπολογιστή.
Μεταφέρετε φωτογραφίες από το Google Photos στο iCloud στα Windows
Για αυτό, θα πρέπει να κατεβάσετε τα δεδομένα σας από το Google Photos και στη συνέχεια να τα ανεβάσετε ξανά στο iCloud. Εδώ είναι τα βήματα αναλυτικά για κάθε μέρος.
Λήψη φωτογραφιών από το Google Photos
Βήμα 1: Ανοιξε photos.google.com στο πρόγραμμα περιήγησής σας και συνδεθείτε με τον λογαριασμό σας Google που είναι συνδεδεμένος στο Google Photos.
Βήμα 2: Περάστε το ποντίκι σας πάνω από την πρώτη φωτογραφία που θέλετε να επιλέξετε και κάντε κλικ στο εικονίδιο με το σημάδι επιλογής για να την επιλέξετε. Θα γίνει μπλε. Επαναλάβετε το βήμα για όλες τις φωτογραφίες που θέλετε να επιλέξετε.

Βήμα 3: Αφού επιλέξετε, κάντε κλικ στο εικονίδιο με τις τρεις κουκκίδες στο επάνω μέρος και επιλέξτε Λήψη από το μενού.
Υπόδειξη: Χρησιμοποιήστε την εντολή Shift + D για να ξεκινήσετε τη διαδικασία λήψης.


Βήμα 4: Θα ξεκινήσει η λήψη ενός αρχείου ZIP με όλες τις επιλεγμένες φωτογραφίες σας. Τώρα πρέπει να το αποσυμπιέσετε στην τοποθεσία που προτιμάτε. Για αυτό, κάντε δεξί κλικ στο αρχείο και επιλέξτε Αποσυμπίεση από το μενού. Εναλλακτικά, μπορείτε να χρησιμοποιήσετε το διαδικτυακό εργαλείο για την εξαγωγή του ή ελέγξτε μια μέθοδο για να αυτόματη εξαγωγή αρχείων ZIP αφού το κατεβάσετε.
Εάν δεν σας αρέσει το γεγονός ότι οι Φωτογραφίες δημιουργούν ένα αρχείο ZIP, μπορείτε να κάνετε λήψη εικόνες από τις Φωτογραφίες Google χωρίς να τις συμπιέσετε. Επίσης, ελέγξτε με άλλο τρόπο για να κατεβάσετε άλμπουμ Google Photos στον υπολογιστή σας.
Επίσης στο Guiding Tech
Ανεβάστε φωτογραφίες στο iCloud Photos
Βήμα 1: Ανοιξε icloud.com στο πρόγραμμα περιήγησης web του υπολογιστή σας και μεταβείτε στις Φωτογραφίες.

Βήμα 2: Κάντε κλικ στο εικονίδιο του cloud στο επάνω μέρος για να ξεκινήσετε τη μεταφόρτωση νέων εικόνων.

Βήμα 3: Θα ανοίξει ένα παράθυρο. Μεταβείτε στον αποσυμπιεσμένο φάκελο που περιέχει τις εικόνες που κατεβάσατε από το Google Photos. Επιλέξτε τις φωτογραφίες που θέλετε να προσθέσετε στο iCloud. Στη συνέχεια, περιμένετε να ανεβάσουν.
Αυτό είναι το μόνο που πρέπει να κάνετε για να μεταφέρετε τις φωτογραφίες σας. Διαβάστε την ενότητα Πράγματα που πρέπει να θυμάστε στο τέλος της ανάρτησης για μερικά σημαντικά σημεία.
Μεταφέρετε φωτογραφίες από το Google Photos στο iCloud στο iPhone
Εδώ θα χρειαστεί κατεβάστε την εφαρμογή Google Photos αν δεν το έχετε στο iPhone σας. Στη συνέχεια, θα πρέπει να κατεβάσετε φωτογραφίες από αυτό. Αλλά δεν χρειάζεται να τα ανεβάσετε ξανά με μη αυτόματο τρόπο, καθώς το iPhone θα το κάνει αυτόματα.
Βήμα 1: Ανοίξτε την εφαρμογή Google Photos στο iPhone σας. Εάν η εφαρμογή σας ζητήσει να ενεργοποιήσετε τη δημιουργία αντιγράφων ασφαλείας, μην παραχωρήσετε πρόσβαση σε αυτό. Διαφορετικά, οι φωτογραφίες που είναι διαθέσιμες στο iPhone σας θα συγχρονιστούν με το Google Photos.
Βήμα 2: Μεταβείτε στην ενότητα Άλμπουμ του Google Photos και θα βρείτε όλες τις φωτογραφίες σας εκεί. Πατήστε παρατεταμένα στη φωτογραφία για να την επιλέξετε. Στη συνέχεια, χωρίς να σηκώσετε το δάχτυλό σας, σύρετέ το σε άλλες φωτογραφίες που θέλετε να επιλέξετε.

Βήμα 3: Πατήστε στο εικονίδιο κοινής χρήσης στο επάνω μέρος και επιλέξτε Αποθήκευση εικόνων. Οι εικόνες θα ληφθούν στο Camera Roll.


Βήμα 4: Ανοίξτε την προεγκατεστημένη εφαρμογή Φωτογραφίες στο iPhone σας. Θα βρείτε τις φωτογραφίες που έχετε κατεβάσει από το Google Photos. Τώρα για να τα κάνετε διαθέσιμα σε όλες τις συγχρονισμένες συσκευές σας, θα πρέπει να ενεργοποιήσετε το iCloud Photo Library.
Για αυτό, ανοίξτε την εφαρμογή Ρυθμίσεις στο iPhone σας και μεταβείτε στις Φωτογραφίες. Στη συνέχεια, ενεργοποιήστε την εναλλαγή για τις Φωτογραφίες iCloud. Σε περίπτωση που είναι ήδη ενεργοποιημένο, αφήστε το ανέγγιχτο.


Θα έχετε δύο επιλογές — Βελτιστοποίηση αποθήκευσης iPhone και λήψη και διατήρηση πρωτοτύπων. Χρησιμοποιήστε το πρώτο εάν θέλετε να διατηρήσετε φωτογραφίες χαμηλότερης ανάλυσης στο iPhone σας ενώ διατηρείτε τα πρωτότυπα στο iCloud. Θα πρέπει να το χρησιμοποιήσετε εάν το iΟ αποθηκευτικός χώρος του τηλεφώνου εξαντλείται. Χρησιμοποιήστε τη δεύτερη επιλογή εάν έχετε αρκετό χώρο αποθήκευσης στο iPhone σας.
Σημείωση: Όταν ενεργοποιείτε το iCloud Photos, όλες οι υπάρχουσες φωτογραφίες σας στο Camera Roll και αυτές που έχουν ληφθεί από το Google Photos θα συγχρονιστούν με το iCloud.
Μεταφέρετε φωτογραφίες από το Google Photos στο iCloud στο Android
Δεν είναι δυνατό να το κάνετε απευθείας στο Android. Μπορείτε, ωστόσο, να χρησιμοποιήσετε τα ίδια βήματα που αναφέρονται για τα Windows για να το κάνετε στο Android. Δηλαδή, ανοίξτε τον ιστότοπο iCloud στο πρόγραμμα περιήγησης του τηλεφώνου σας Android. Στη συνέχεια, ανεβάστε φωτογραφίες σε αυτό.
Επίσης στο Guiding Tech
Πράγματα που πρέπει να έχετε κατά νου
Όταν εκτελείτε αυτήν την εργασία, θα πρέπει να φροντίζετε αυτά τα πράγματα.
Κάνε υπομονή
Εάν έχετε πολλές εικόνες στο Google Photos, η όλη διαδικασία μπορεί να πάρει χρόνο, ανάλογα με την ταχύτητα του Διαδικτύου. Κράτα ψυχραιμία λοιπόν και υπομονή.
Αρκετός χώρος αποθήκευσης
Πριν ξεκινήσετε τη μεταφορά των δεδομένων σας από το Google Photos στο iCloud, ελέγξτε τον διαθέσιμο χώρο αποθήκευσης iCloud. Ο διαθέσιμος αποθηκευτικός χώρος θα πρέπει να είναι αρκετός για τη μεταφόρτωση όλων των δεδομένων από τις Φωτογραφίες Google. Για να ελέγξετε τον αποθηκευτικό χώρο, μεταβείτε στην εφαρμογή Ρυθμίσεις στο iPhone σας και πατήστε το όνομά σας στο επάνω μέρος. Στη συνέχεια, πατήστε στο iCloud.


Θα εμφανιστεί το όριο αποθηκευτικού χώρου σας. Μπορείς χρησιμοποιήστε τις συμβουλές για να ελευθερώσετε χώρο αποθήκευσης iCloud.
Κάντε το σε παρτίδες
Για να είστε πιο ασφαλείς, δεν πρέπει να μεταφέρετε όλα τα δεδομένα με μία κίνηση. Κάντε το σε παρτίδες των 100-200 εικόνων.
Δεδομένα στις Φωτογραφίες Google
Μετά τη μεταφορά των φωτογραφιών στη βιβλιοθήκη iCloud, οι φωτογραφίες θα παραμείνουν στις Φωτογραφίες Google καθώς δεν τις έχουμε διαγράψει. Αφού τα προσθέσετε επιτυχώς στο iCloud, μπορείτε να προχωρήσετε και διαγράψτε τα από τις Φωτογραφίες Google. Θα προτείναμε να διαγράψετε μόνο μερικές φωτογραφίες στην αρχή. Στη συνέχεια, επαληθεύστε εάν είναι προσβάσιμη μέσω της βιβλιοθήκης φωτογραφιών iCloud. Διαγράψτε άλλους μόνο αφού αξιολογήσετε τα πράγματα.
Μπορείτε επίσης να τους αφήσετε να παραμείνουν στις Φωτογραφίες Google και να απεγκαταστήσετε την εφαρμογή Google Photos από το iPhone σας ή να απενεργοποιήσετε τη λειτουργία δημιουργίας αντιγράφων ασφαλείας. Για αυτό, μεταβείτε στις ρυθμίσεις της εφαρμογής Google Photos και πατήστε Δημιουργία αντιγράφων ασφαλείας και συγχρονισμός. Απενεργοποιήστε την εναλλαγή για Δημιουργία αντιγράφων ασφαλείας και συγχρονισμός.


Επίσης στο Guiding Tech
Το αίνιγμα μεταφοράς εικόνας
Το μεγαλύτερο μειονέκτημα της χρήσης του iCloud είναι ότι προσφέρει περιορισμένο χώρο αποθήκευσης. Παίρνετε μόνο 5 GB δωρεάν αποθηκευτικού χώρου για όλα τα δεδομένα που περιλαμβάνουν φωτογραφίες, βίντεο και άλλα αρχεία. Από την άλλη, το Google Photos προσφέρει 15 GB, δηλαδή κοινή χρήση μεταξύ άλλων υπηρεσιών Google.
Ωστόσο, προσφέρει μια δυνατότητα που σας επιτρέπει να αποθηκεύετε απεριόριστες φωτογραφίες. Για αυτό, θα πρέπει να χρησιμοποιήσετε ένα επιλογή υψηλής ποιότητας αντί για αρχική ποιότητα. Όταν ενεργοποιηθεί, οι φωτογραφίες σας θα συμπιεστούν στα 16 MP και τα βίντεο σε 1080p. Ένα άλλο πλεονέκτημα της χρήσης του Google Photos είναι ότι είναι διαθέσιμο και για Android. Τώρα η επιλογή είναι δική σας.
Επόμενο: Δεν είστε ικανοποιημένοι με το iCloud backup; Δείτε αυτές τις 5 καταπληκτικές εναλλακτικές λύσεις για το iCloud από τον επόμενο σύνδεσμο.