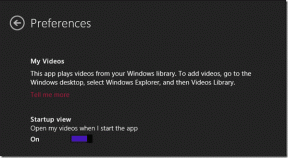Πώς να τερματίσετε την εργασία στα Windows 10
Miscellanea / / November 28, 2021
Μπορεί να υπάρχουν πολλές εφαρμογές που εκτελούνται στο παρασκήνιο. Αυτό θα αυξήσει τη χρήση της CPU και της μνήμης, επηρεάζοντας έτσι την απόδοση του συστήματος. Σε τέτοιες περιπτώσεις, μπορείτε να κλείσετε ένα πρόγραμμα ή οποιαδήποτε εφαρμογή με τη βοήθεια του Task Manager. Ωστόσο, εάν αντιμετωπίζετε ένα σφάλμα που δεν ανταποκρίνεται στη Διαχείριση εργασιών, θα πρέπει να αναζητήσετε τις απαντήσεις για το πώς να κλείσετε αναγκαστικά ένα πρόγραμμα χωρίς τη Διαχείριση εργασιών. Φέρνουμε έναν τέλειο οδηγό που θα σας βοηθήσει να μάθετε πώς να τερματίζετε εργασίες στα Windows 10 με και χωρίς τη Διαχείριση εργασιών. Διαβάστε λοιπόν παρακάτω!
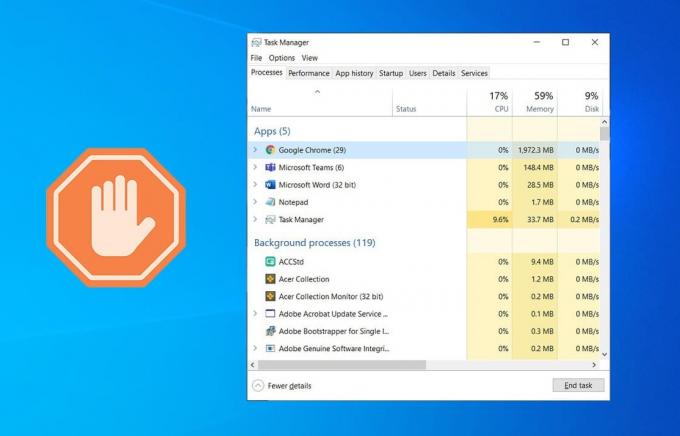
Περιεχόμενα
- Τερματισμός εργασίας στα Windows 10 με ή χωρίς Διαχείριση εργασιών
- Μέθοδος 1: Χρήση της Διαχείρισης Εργασιών
- Μέθοδος 2: Χρήση συντόμευσης πληκτρολογίου
- Μέθοδος 3: Χρήση γραμμής εντολών
- Μέθοδος 4: Χρήση του Process Explorer
- Μέθοδος 5: Χρήση AutoHotkey
- Μέθοδος 6: Χρήση συντόμευσης End Task
- Μέθοδος 7: Χρήση εφαρμογών τρίτων.
Τερματισμός εργασίας στα Windows 10 με ή χωρίς Διαχείριση εργασιών
Μέθοδος 1: Χρήση της Διαχείρισης Εργασιών
Δείτε πώς μπορείτε να τερματίσετε την εργασία στα Windows 10 χρησιμοποιώντας τη Διαχείριση εργασιών:
1. Τύπος Πλήκτρα Ctrl + Shift + Esc μαζί να ανοίξουν Διαχειριστής εργασιών.
2. Στο Διαδικασίες καρτέλα, αναζητήστε και επιλέξτε το περιττός καθήκοντα που τρέχουν στο παρασκήνιο π.χ. Discord, Steam στο Skype.
Σημείωση: Προτιμήστε να επιλέξετε πρόγραμμα ή εφαρμογή τρίτου κατασκευαστή και αποφύγετε την επιλογή Windows και Υπηρεσίες της Microsoft.

3. Τέλος, κάντε κλικ στο Τέλος εργασίας και επανεκκινήστε τον υπολογιστή.
Τώρα, έχετε βελτιστοποιήσει το σύστημά σας κλείνοντας όλες τις εφαρμογές και τα προγράμματα στο παρασκήνιο.
Όταν η Διαχείριση Εργασιών δεν ανταποκρίνεται ή δεν ανοίγει στον υπολογιστή σας με Windows, θα πρέπει να κλείσετε αναγκαστικά το πρόγραμμα, όπως θα συζητηθεί στις επόμενες ενότητες.
Διαβάστε επίσης:Εξάλειψη διεργασιών με ένταση πόρων με τη Διαχείριση εργασιών των Windows (GUIDE)
Μέθοδος 2: Χρήση συντόμευσης πληκτρολογίου
Αυτή είναι η πιο εύκολη και γρήγορη μέθοδος για να τερματίσετε ένα πρόγραμμα χωρίς τη Διαχείριση εργασιών. Ακολουθήστε τα βήματα που δίνονται για να αναγκάσετε να τερματίσετε τα προγράμματα που δεν ανταποκρίνονται χρησιμοποιώντας τα πλήκτρα συντόμευσης πληκτρολογίου:
1. Πατήστε και κρατήστε πατημένο το Πλήκτρα Alt + F4 μαζί.
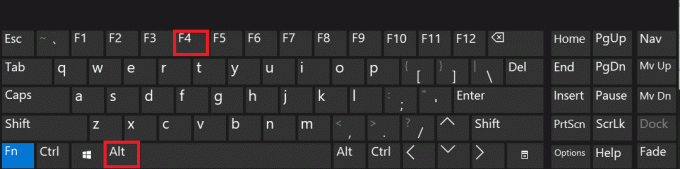
2. ο συντριβή/πάγωμα της εφαρμογής ή του προγράμματος θα είναι κλειστά.
Μέθοδος 3: Χρήση γραμμής εντολών
Μπορείτε επίσης να χρησιμοποιήσετε τις εντολές Taskkill στη γραμμή εντολών για να κάνετε το ίδιο. Δείτε πώς μπορείτε να κλείσετε αναγκαστικά ένα πρόγραμμα χωρίς τη Διαχείριση εργασιών:
1. Εκτόξευση Γραμμή εντολών πληκτρολογώντας cmd στο μενού αναζήτησης.
2. Κάντε κλικ στο Εκτελέστε ως διαχειριστής από το δεξί παράθυρο, όπως φαίνεται.

3. Τύπος λίστα εργασιών και χτυπήστε Εισαγω. Στην οθόνη θα εμφανιστεί μια λίστα εφαρμογών και προγραμμάτων που εκτελούνται.
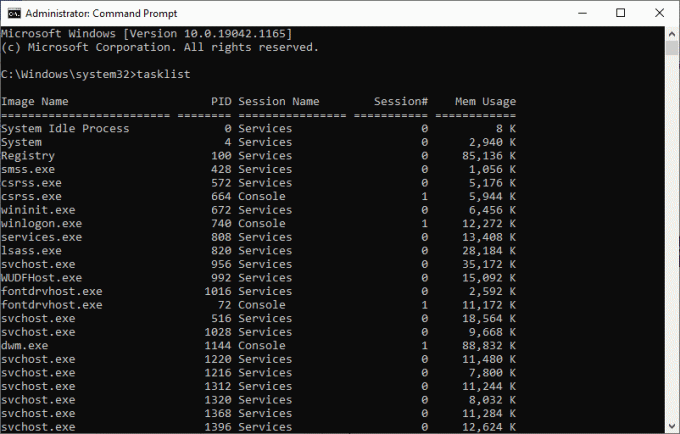
4Α. Κλείστε ένα μόνο πρόγραμμα: χρησιμοποιώντας το όνομα ή αναγνωριστικό διαδικασίας, ως εξής:
Σημείωση: Για παράδειγμα, θα κλείσουμε ένα έγγραφο Word μεPID = 5560.
Taskkill /WINWORD.exe /F Ή, Taskkill /5560 /F
4Β. Κλείσιμο πολλών προγραμμάτων: αναφέροντας όλους τους αριθμούς PID με κατάλληλους χώρους, όπως φαίνεται παρακάτω.
Taskkill /PID 1312 1368 1396 /F
5. Τύπος Εισαγω και περίμενε το πρόγραμμα ή εφαρμογή να κλείσω.
6. Μόλις τελειώσετε, επανεκκινήστε τον υπολογιστή σας.
Διαβάστε επίσης:Διόρθωση 100% χρήσης δίσκου στη Διαχείριση εργασιών στα Windows 10
Μέθοδος 4: Χρήση του Process Explorer
Η καλύτερη εναλλακτική του Task Manager είναι η Εξερεύνηση Διαδικασιών. Είναι ένα εργαλείο της Microsoft πρώτου κατασκευαστή όπου μπορείτε να μάθετε και να εφαρμόσετε πώς να κλείνετε αναγκαστικά ένα πρόγραμμα χωρίς τη Διαχείριση εργασιών με ένα μόνο κλικ.
1. Πλοηγηθείτε στο επίσημος ιστότοπος της Microsoft και κάντε κλικ στο Λήψη του Process Explorer, όπως φαίνεται.
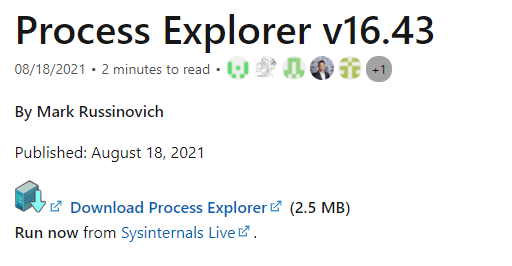
2. Παω σε Οι λήψεις μου και εξάγετε το κατεβασμένο αρχείο ZIP στην επιφάνεια εργασίας σας.
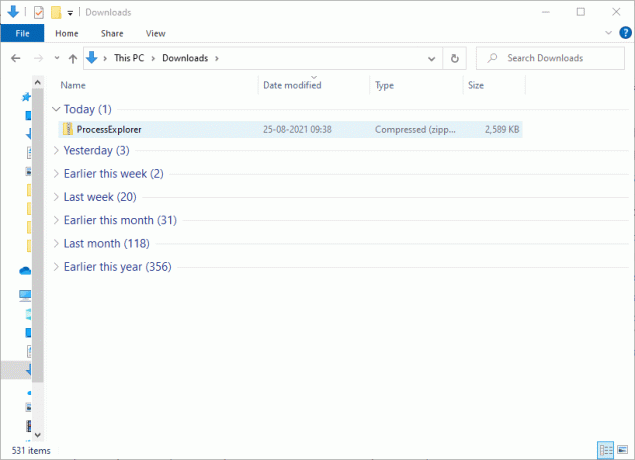
3. Κάντε δεξί κλικ στο Εξερεύνηση διεργασιών και κάντε κλικ στο Εκτελέστε ως διαχειριστής.
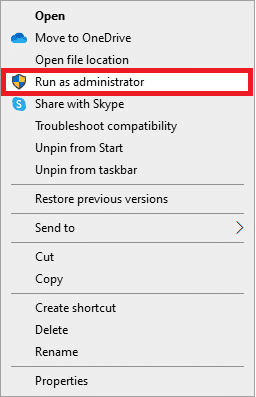
4. Όταν ανοίγετε την Εξερεύνηση διεργασιών, θα εμφανιστεί στην οθόνη η λίστα με τα προγράμματα και τις εφαρμογές που δεν ανταποκρίνονται. Κάντε δεξί κλικ οποιοδήποτε πρόγραμμα που δεν ανταποκρίνεται και επιλέξτε Διαδικασία θανάτωσης επιλογή, όπως απεικονίζεται παρακάτω.
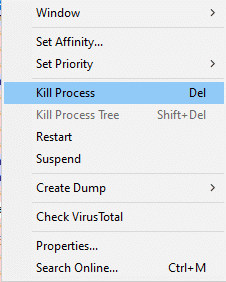
Μέθοδος 5: Χρήση AutoHotkey
Αυτή η μέθοδος θα σας διδάξει πώς να κλείνετε αναγκαστικά ένα πρόγραμμα χωρίς τη Διαχείριση εργασιών. Το μόνο που χρειάζεται να κάνετε είναι να κατεβάσετε το AutoHotkey για να δημιουργήσετε ένα βασικό σενάριο AutoHotkey για να τερματίσετε οποιοδήποτε πρόγραμμα. Δείτε πώς μπορείτε να τερματίσετε την εργασία στα Windows 10 χρησιμοποιώντας αυτό το εργαλείο:
1. Κατεβάστε AutoHotkeyκαι αναπτύξτε ένα σενάριο με την ακόλουθη γραμμή:
#!Ε:: WinKill, A
2. Τώρα, μεταφέρετε το αρχείο σεναρίου στο δικό σου Φάκελος εκκίνησης.
3. Βρες το Φάκελος εκκίνησης πληκτρολογώντας κέλυφος: εκκίνηση στη γραμμή διευθύνσεων του Εξερεύνηση αρχείων, όπως απεικονίζεται παρακάτω. Αφού το κάνετε αυτό, το αρχείο σεναρίου θα εκτελείται κάθε φορά που συνδέεστε στον υπολογιστή σας.
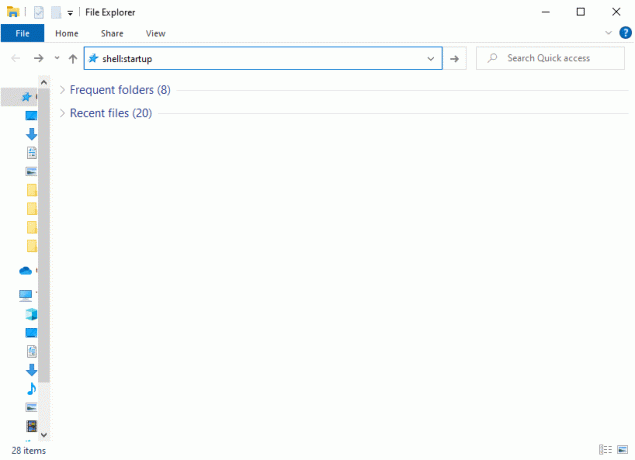
4. Τέλος, πατήστε Πλήκτρα Windows + Alt + Q μαζί, εάν και όταν θέλετε να σκοτώσετε προγράμματα που δεν ανταποκρίνονται.
Πρόσθετες πληροφορίες: Ο φάκελος εκκίνησης των Windows είναι αυτός ο φάκελος στο σύστημά σας, τα περιεχόμενα του οποίου θα εκτελούνται αυτόματα κάθε φορά που συνδέεστε στον υπολογιστή σας. Υπάρχουν δύο φάκελοι εκκίνησης στο σύστημά σας.
- Προσωπικός φάκελος εκκίνησης: Βρίσκεται στο C:\Users\USERNAME\AppData\Roaming\Microsoft\Windows\Start Menu\ Programs\ Startup
- Φάκελος χρήστη: Βρίσκεται στο C:\ProgramData\Microsoft\Windows\Start Menu\Programs\StartUp και για κάθε χρήστη που συνδέεται στον υπολογιστή.
Διαβάστε επίσης:Διόρθωση Δεν είναι δυνατή η αλλαγή της προτεραιότητας διαδικασίας στη Διαχείριση εργασιών
Μέθοδος 6: Χρήση συντόμευσης End Task
Εάν δεν θέλετε να τερματίσετε την εργασία στα Windows 10 χρησιμοποιώντας τη γραμμή εντολών ή την Εξερεύνηση διεργασιών, μπορείτε να χρησιμοποιήσετε τη συντόμευση τερματισμού εργασίας. Θα σας επιτρέψει να τερματίσετε αναγκαστικά το πρόγραμμα σε τρία απλά βήματα.
Βήμα I: Δημιουργήστε τη συντόμευση End Task
1. Κάντε δεξί κλικ στο κενή περιοχή στο Επιφάνεια εργασίας οθόνη.
2. Κάντε κλικ στο Νέο > Συντομώτερος δρόμος όπως απεικονίζεται παρακάτω.

3. Τώρα, επικολλήστε τη δεδομένη εντολή στο Πληκτρολογήστε τη θέση του αντικειμένου πεδίο και κάντε κλικ στο Επόμενο.
taskkill /f /fi "κατάσταση εξίσου δεν ανταποκρίνεται"
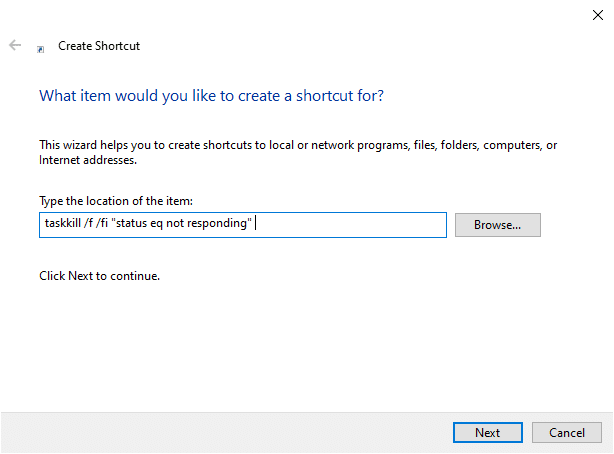
4. Στη συνέχεια, πληκτρολογήστε a όνομα για αυτήν τη συντόμευση και κάντε κλικ Φινίρισμα.
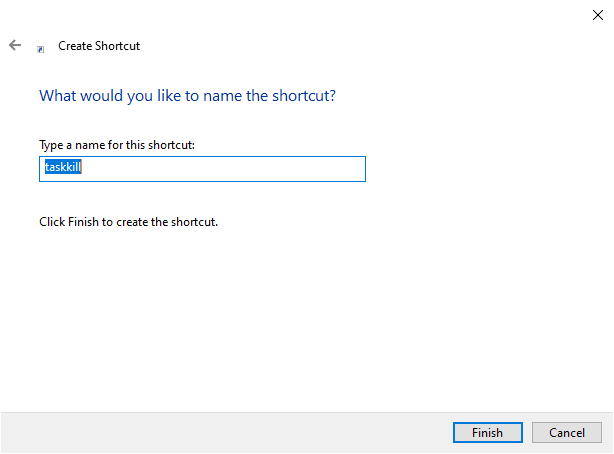
Τώρα, η συντόμευση θα εμφανιστεί στην οθόνη της επιφάνειας εργασίας.
Βήμα II: Μετονομάστε τη συντόμευση τερματισμού εργασίας
Τα βήματα 5 έως 9 είναι προαιρετικά. Εάν θέλετε να αλλάξετε το εικονίδιο της οθόνης, μπορείτε να συνεχίσετε. Διαφορετικά, έχετε ολοκληρώσει τα βήματα για να δημιουργήσετε μια συντόμευση τελικής εργασίας στο σύστημά σας. Μεταβείτε στο Βήμα 10.
5. Κάντε δεξί κλικ στο Συντόμευση Taskkill και κάντε κλικ στο Ιδιότητες.
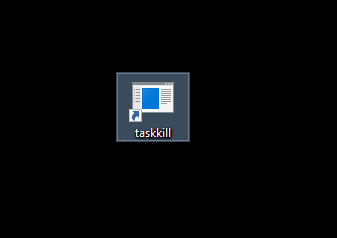
6. Εναλλαγή στο Συντομώτερος δρόμος καρτέλα και κάντε κλικ στο Αλλαγή εικονιδίου…, όπως απεικονίζεται παρακάτω.
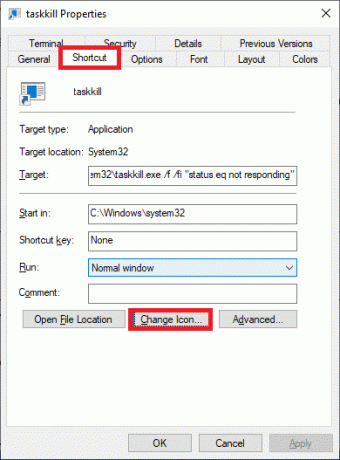
7. Τώρα, κάντε κλικ στο Εντάξει στην προτροπή επιβεβαίωσης.
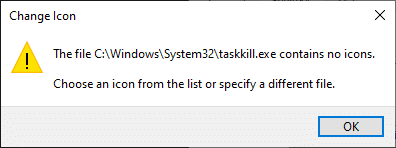
8. Επιλέξτε ένα εικόνισμα από τη λίστα και κάντε κλικ στο Εντάξει.
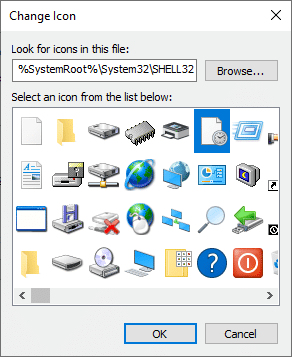
9. Τώρα, κάντε κλικ στο Εφαρμογή > ΟΚ για να εφαρμόσετε το επιθυμητό εικονίδιο στη συντόμευση.
Βήμα III: Χρησιμοποιήστε τη συντόμευση τερματισμού εργασίας
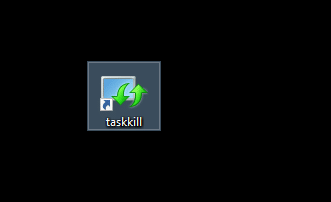
10. Κάντε διπλό κλικ δεξιότητα εργασίαςσυντομώτερος δρόμος για να τερματίσετε εργασίες στα Windows 10.
Μέθοδος 7: Χρήση εφαρμογών τρίτων
Εάν καμία από τις μεθόδους σε αυτό το άρθρο δεν σας βοήθησε, μπορείτε να χρησιμοποιήσετε εφαρμογές τρίτων για να κλείσετε αναγκαστικά ένα πρόγραμμα. Εδώ, SuperF4 είναι μια καλύτερη επιλογή, καθώς μπορείτε να απολαύσετε την εφαρμογή με την ικανότητά της να κλείνει αναγκαστικά οποιοδήποτε πρόγραμμα μετά από ένα συγκεκριμένο χρονικό διάστημα.
Επαγγελματική συμβουλή: Εάν τίποτα δεν λειτουργεί, τότε μπορείτε ΤΕΡΜΑΤΙΣΜΟΣ ΛΕΙΤΟΥΡΓΙΑΣ τον υπολογιστή σας πατώντας παρατεταμένα το Εξουσίακουμπί. Ωστόσο, αυτός ο τρόπος δεν συνιστάται, καθώς μπορεί να χάσετε μη αποθηκευμένη εργασία στο σύστημά σας.
Συνιστάται
- Διορθώστε το σφάλμα DISM 87 στα Windows 10
- Διορθώστε το Windows 10 Update Stuck or Frozen
- Πώς να καταλάβετε εάν η κάρτα γραφικών σας πεθαίνει
- Διορθώστε το Command Prompt Εμφανίζεται και στη συνέχεια εξαφανίζεται στα Windows 10
Ελπίζουμε ότι αυτός ο οδηγός ήταν χρήσιμος και μπορέσατε τερματισμός εργασίας στα Windows 10 με ή χωρίς Διαχείριση εργασιών. Ενημερώστε μας ποια μέθοδος λειτούργησε καλύτερα για εσάς. Επίσης, εάν έχετε οποιεσδήποτε απορίες/προτάσεις σχετικά με αυτό το άρθρο, μην διστάσετε να τις αφήσετε στην ενότητα σχολίων.