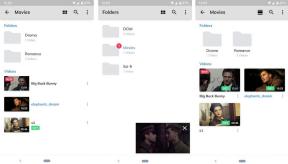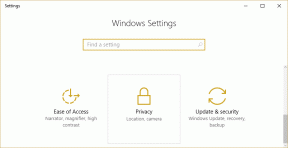Πώς να διορθώσετε την εγκατάσταση των Windows 10 που κόλλησε κατά την αναβάθμιση
Miscellanea / / November 29, 2021
Η Microsoft ανακοίνωσε πρόσφατα να τραβήξτε την πρίζα στα Windows 7, αναγκάζοντας πολλούς χρήστες να εγκαταστήσουν ή να αναβαθμίσουν σε Windows 10. Πολλοί από αυτούς τους χρήστες αντιμετωπίζουν ένα σφάλμα όπου η εγκατάσταση των Windows 10 κολλάει κατά τη διαδικασία αναβάθμισης. Υπάρχουν μερικοί τρόποι για να διορθώσετε αυτό το σφάλμα, τους οποίους θα συζητήσουμε σε αυτήν την ανάρτηση.

Ορισμένοι χρήστες έχουν παραπονεθεί ότι η εγκατάσταση των Windows 10 σταματάει ιδιαίτερα στο 46%, αλλά τέτοιες περιπτώσεις δεν είναι σπάνιες. Και ενώ αυτό μπορεί να είναι απογοητευτικό, ο μόνος τρόπος για να προχωρήσετε είναι η αντιμετώπιση του σφάλματος.
Ας ξεκινήσουμε.
1. Απαιτήσεις συστήματος
Ενώ Απαιτήσεις συστήματος γιατί η εγκατάσταση των Windows 10 δεν είναι τίποτα υπερβολικό, είναι καλή ιδέα να ξεκινήσετε από εδώ. Ελέγξτε εάν ο υπολογιστής σας πληροί τα κριτήρια για την εκτέλεση των Windows 10.
2. Χώρος στο δισκο
Πατήστε το πλήκτρο Windows+E για να εκκινήσετε την Εξερεύνηση αρχείων και κάντε κλικ στο Αυτός ο υπολογιστής για να ελέγξετε πόσος χώρος απομένει στη μονάδα δίσκου στην οποία εγκαθιστάτε τα Windows 10.

Συγκρίνετε το με τις ελάχιστες απαιτήσεις συστήματος στο παραπάνω σημείο.
3. Ελαττωματική RAM
Λειτουργεί σωστά η μνήμη RAM του υπολογιστή σας; Υπάρχουν τρόπους ελέγχου αυτό που προτείνω πριν προχωρήσετε με αυτόν τον οδηγό. Η ελαττωματική μνήμη RAM μπορεί να οδηγήσει σε σφάλμα BSOD ή Windows να κολλήσει για ώρες.
4. Ελέγξτε το Διαδίκτυο
Βεβαιωθείτε ότι είστε συνδεδεμένοι στο διαδίκτυο, πιθανώς σε μια σταθερή ευρυζωνική σύνδεση Wi-Fi. Αυτό ισχύει ακόμα κι αν έχετε ήδη κατεβάσει το πακέτο των Windows 10 σε μονάδα flash ή CD.
Επίσης στο Guiding Tech
5. Μπαταρία συνδεδεμένη
Δεν θέλετε να τερματιστεί η λειτουργία του υπολογιστή σας κατά τη διαδικασία αναβάθμισης των Windows 10. Βεβαιωθείτε ότι η μπαταρία είναι πλήρως φορτισμένη και ότι ο φορητός υπολογιστής είναι συνδεδεμένος σε πηγή ρεύματος.
6. Αφαιρέστε τα εξωτερικά περιφερειακά
Αφαιρέστε όλα τα εξωτερικά περιφερειακά που δεν χρειάζεστε, συμπεριλαμβανομένων εξωτερικών σκληρών δίσκων, μονάδων flash, Bluetooth dongle κ.λπ. Θα συνιστούσα να αφαιρέσετε το εξωτερικό ποντίκι και πληκτρολόγιο. Χρησιμοποιήστε το trackpad και το πληκτρολόγιο του φορητού υπολογιστή προς το παρόν. Δοκιμάστε ξανά και ελέγξτε εάν η αναβάθμιση των Windows 10 εξακολουθεί να κολλάει.
7. Αντιμετώπιση προβλημάτων Windows Update
Πατήστε το πλήκτρο Windows+I για να ανοίξετε τις Ρυθμίσεις και να αναζητήσετε Εύρεση και επίλυση προβλημάτων με την ενημέρωση των Windows.

Επιλέξτε Εφαρμογή επισκευών αυτόματα στο αναδυόμενο παράθυρο που ακολουθεί και κάντε κλικ στο Επόμενο.

Ακολουθήστε τις οδηγίες στην οθόνη μετά από αυτό και κάντε επανεκκίνηση μία φορά όταν ολοκληρωθεί η διαδικασία. Ελέγξτε ξανά εάν η εγκατάσταση των Windows 10 έχει κολλήσει ή όχι.
8. Επαναφέρετε το στοιχείο Windows Update
Αναζητήστε και ανοίξτε τη Γραμμή εντολών με δικαιώματα διαχειριστή στο μενού Έναρξη των Windows.

Δώστε τις παρακάτω εντολές διαδοχικά και πατήστε enter μετά από κάθε μία.
καθαρή στάση wuauserv
net stop cryptSvc
bits καθαρού τερματισμού
net stop msiserver
net stop AppIDSvc
Ren C:\Windows\SoftwareDistribution SoftwareDistribution.old
Ren C:\Windows\System32\catroot2 Catroot2.old
καθαρή έναρξη wuauserv
καθαρή εκκίνηση cryptSvc
καθαρά bits έναρξης
net start msiserver
καθαρή εκκίνηση AppIDSvc
Κάντε επανεκκίνηση του υπολογιστή σας μόλις δοθούν και εκτελεστούν όλες οι εντολές και δοκιμάστε να αναβαθμίσετε τον υπολογιστή σας με Windows 10.
Επίσης στο Guiding Tech
9. Ενημέρωση προγραμμάτων οδήγησης
Αναζητήστε και ανοίξτε τη Διαχείριση Συσκευών από το μενού Έναρξη.

Αναπτύξτε τις κατηγορίες μία κάθε φορά για να δείτε εάν υπάρχει ένα θαυμαστικό δίπλα σε μια καταχώριση οδηγού. Εάν ναι, πρέπει να το ενημερώσετε.

Μπορείτε επίσης να ελέγξετε για και ενημερώστε όλα τα προγράμματα οδήγησης χρησιμοποιώντας βοηθητικά προγράμματα λογισμικού προγράμματος οδήγησης που θα σας εξοικονομήσουν χρόνο και προσπάθεια.
Δοκιμάστε να κάνετε αναβάθμιση σε Windows 10 ξανά μετά την επανεκκίνηση του υπολογιστή σας μία φορά για να ελέγξετε εάν η εγκατάσταση έχει κολλήσει κάπου. Θα χρειαστεί λιγότερο από δύο ώρες για να ολοκληρωθεί η διαδικασία. Πολλά θα εξαρτηθούν επίσης από την ταχύτητά σας στο Διαδίκτυο και αν έχετε HDD ή SSD εγκατεστημένο στο εσωτερικό του υπολογιστή σας.
10. Σάρωση SFC
Ανοίξτε ξανά τη Γραμμή εντολών με δικαιώματα διαχειριστή και δώστε την παρακάτω εντολή.
sfc /scannow

Ο Έλεγχος αρχείων συστήματος ή Σάρωση SFC θα ελέγξει όλα τα προστατευμένα αρχεία συστήματος στον υπολογιστή σας για σφάλματα και καταστροφή. Θα αντικαταστήσει αυτόματα τα κατεστραμμένα αρχεία με ένα αποθηκευμένο αντίγραφο για να βεβαιωθεί ότι όλα θα εκτελούνται ξανά.
Μην κλείσετε το παράθυρο CMD μέχρι να ολοκληρωθεί η σάρωση και να εμφανιστεί το 100% σε αυτό.
11. Καθαρή μπότα
Μια πρόσφατα εγκατεστημένη εφαρμογή ή κάποιο πρόγραμμα λογισμικού μπορεί να ευθύνεται για μια σύγκρουση που έχει ως αποτέλεσμα η αναβάθμιση των Windows 10 να έχει κολλήσει στη μέση. Εκτελέστε α καθαρή εκκίνηση στον υπολογιστή σας και δείτε αν μπορείτε να βρείτε τον ένοχο.
12. Απεγκαταστήστε εφαρμογές τρίτων
Καταργήστε εφαρμογές που βρέθηκαν ένοχες στο τελευταίο βήμα. Εάν αυτό δεν βοηθήσει, καταργήστε όλες τις εφαρμογές τρίτων που είναι εγκατεστημένες στον υπολογιστή σας. Μην ξεχάσετε να σημειώσετε τα ονόματά τους κάπου ασφαλή και να δημιουργήσετε αντίγραφα ασφαλείας των δεδομένων σε έναν εξωτερικό σκληρό δίσκο όπου χρειάζεται. Μπορείτε επίσης να πάρετε ένα αντίγραφο ασφαλείας των ρυθμίσεων της εφαρμογής, ώστε να μην χρειάζεται να επαναλάβετε τα πάντα όταν θέσετε τα Windows 10 σε λειτουργία.
Κολλημένος στη βροχή
Η αναβάθμιση σε Windows 10 είναι πιο σημαντική τώρα, καθώς η Microsoft αποσύρει την υποστήριξη των Windows 7. Τα καλά νέα είναι ότι αυτή είναι η τελευταία φορά που θα χρειαστεί να κάνετε αναβάθμιση. Η Microsoft δεν θα κυκλοφορήσει τα Windows 11 αλλά θα προωθήσει σταδιακές ενημερώσεις στα ίδια τα Windows 10. Αυτό θα κάνει τη ζωή για εκατομμύρια χρήστες των Windows εύκολη. Αλλά τώρα, αναβάθμιση.
Επόμενο: Ακόμα δεν μπορείτε να κάνετε αναβάθμιση στα Windows 10 ή δεν είστε σίγουροι πώς να το κάνετε; Κάντε κλικ στον παρακάτω σύνδεσμο για να μάθετε πώς να κάνετε αναβάθμιση στα Windows 10 χρησιμοποιώντας το εργαλείο δημιουργίας πολυμέσων.