Πώς να ρυθμίσετε το Gmail στα Windows 10
Miscellanea / / November 28, 2021
Πώς να ρυθμίσετε το Gmail στα Windows 10: Εάν χρησιμοποιείτε Microsoft Windows 10, θα χαρείτε να ακούσετε ότι τα Windows 10 παρέχουν εύκολα και προσεγμένα εργαλεία με τη μορφή εφαρμογών για συγχρονισμό τον λογαριασμό email σας Google, τις επαφές καθώς και το ημερολόγιο και αυτές οι εφαρμογές είναι διαθέσιμες στο κατάστημα εφαρμογών τους ως Καλά. Αλλά τα Windows 10 παρέχουν αυτές τις φρέσκες ενσωματωμένες εφαρμογές που είναι προ-ψημένες στο λειτουργικό τους σύστημα.

Αυτές οι εφαρμογές προηγουμένως ονομάζονταν σύγχρονες εφαρμογές ή εφαρμογές μετρό, που τώρα λέγονται συλλογικά ως "Καθολικές εφαρμογές" καθώς λειτουργούν παρόμοια σε κάθε συσκευή που εκτελεί αυτά τα νέα λειτουργικά συστήματα. Τα Windows 10 περιέχουν νέες εκδόσεις των εφαρμογών Mail & Calendar που είναι αξιοσημείωτες σε σύγκριση με το Mail & Calendar των Windows 8.1. Σε αυτό το άρθρο, θα συζητήσουμε Πώς να ρυθμίσετε το Gmail στα Windows 10 με τη βοήθεια του παρακάτω οδηγού.
Περιεχόμενα
- Πώς να ρυθμίσετε το Gmail στα Windows 10
- Ρύθμιση του Gmail στην εφαρμογή Mail των Windows 10
- Συγχρονίστε την εφαρμογή Ημερολόγιο των Windows 10
Πώς να ρυθμίσετε το Gmail στα Windows 10
Σιγουρέψου ότι δημιουργήστε ένα σημείο επαναφοράς μόνο σε περίπτωση που κάτι πάει στραβά.
Ρύθμιση του Gmail στην εφαρμογή Mail των Windows 10
Ας ορίσουμε πρώτα την εφαρμογή αλληλογραφίας. Αξίζει να σημειωθεί ότι όλες οι εφαρμογές των Windows είναι ενσωματωμένες μεταξύ τους. Όταν προσθέτετε τον λογαριασμό σας Google με οποιαδήποτε εφαρμογή, θα συγχρονίζεται αυτόματα και με τις άλλες εφαρμογές. Τα βήματα για τη ρύθμιση της αλληλογραφίας είναι -
1. Πηγαίνετε στην αρχή και πληκτρολογήστε "Ταχυδρομείο”. Τώρα ανοιχτό "Mail – Αξιόπιστη εφαρμογή Microsoft Store.”
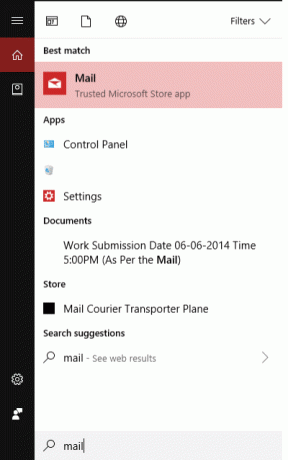
2.Η εφαρμογή Mail χωρίζεται σε 3 ενότητες. Στα αριστερά, θα δείτε την πλαϊνή γραμμή, στη μέση θα δείτε μια σύντομη περιγραφή των χαρακτηριστικών και στα δεξιά, θα εμφανιστούν όλα τα email.

3. Έτσι, μόλις ανοίξετε την εφαρμογή, μπορείτε να κάνετε κλικ στο "Λογαριασμοί” > “Προσθήκη λογαριασμού" ή "Προσθήκη λογαριασμούΘα εμφανιστεί το παράθυρο. Τώρα επιλέξτε Google (για να ρυθμίσετε το Gmail) ή μπορείτε επίσης να επιλέξετε το πλαίσιο διαλόγου του παρόχου υπηρεσιών email που επιθυμείτε.

4. Θα σας ζητήσει τώρα ένα νέο αναδυόμενο παράθυρο όπου πρέπει να βάλετε το όνομα χρήστη και τον κωδικό πρόσβασής σας του σας Gmail λογαριασμός για να ρυθμίσετε τον λογαριασμό σας στην εφαρμογή Mail.
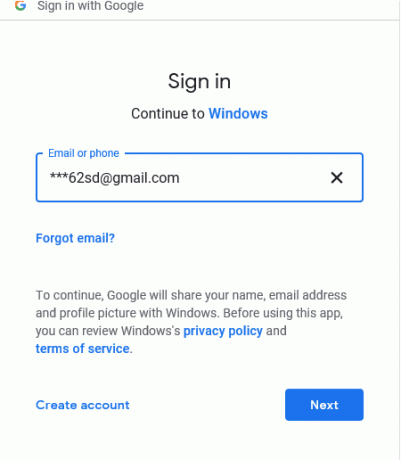
5.Εάν είστε νέος χρήστης, μπορείτε να κάνετε κλικ στο Κουμπί δημιουργίας λογαριασμού, αλλιώς, μπορείς εισάγετε το υπάρχον όνομα χρήστη και τον κωδικό πρόσβασής σας.
6. Μόλις βάλετε με επιτυχία τα προσωπικά σας διαπιστευτήρια, θα εμφανιστεί ένα μήνυμα ότι «Ο λογαριασμός σας ρυθμίστηκε με επιτυχία" ακολουθούμενη από το αναγνωριστικό email σας. Ο λογαριασμός σας στην εφαρμογή θα μοιάζει κάπως έτσι -
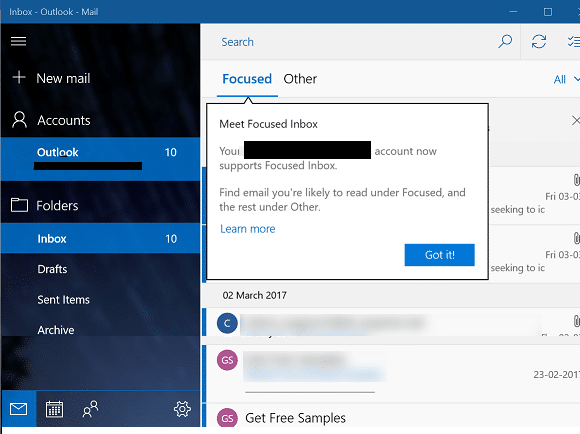
Αυτό ήταν, έχετε εγκαταστήσει με επιτυχία το Gmail στην εφαρμογή αλληλογραφίας των Windows 10, τώρα ας δούμε πώς μπορείτε Συγχρονίστε το Ημερολόγιο Google με την εφαρμογή Ημερολόγιο των Windows 10.
Από προεπιλογή, αυτή η εφαρμογή Windows Mail θα πραγματοποιεί λήψη μηνυμάτων ηλεκτρονικού ταχυδρομείου από τους προηγούμενους 3 μήνες. Επομένως, εάν θέλετε να το αλλάξετε αυτό, πρέπει να μπείτε στο "Ρυθμίσεις”. Κάντε κλικ στο εικονίδιο με το γρανάζι στην κάτω γωνία του δεξιού παραθύρου. Τώρα, κάνοντας κλικ στο παράθυρο με το γρανάζι θα εμφανιστεί ένα συρόμενο πλαίσιο στα δεξιά του παραθύρου, όπου μπορείτε να προσαρμόσετε μια ποικιλία ρυθμίσεων για αυτήν την εφαρμογή Mail. Τώρα κάντε κλικ στο «Διαχείριση λογαριασμών”.
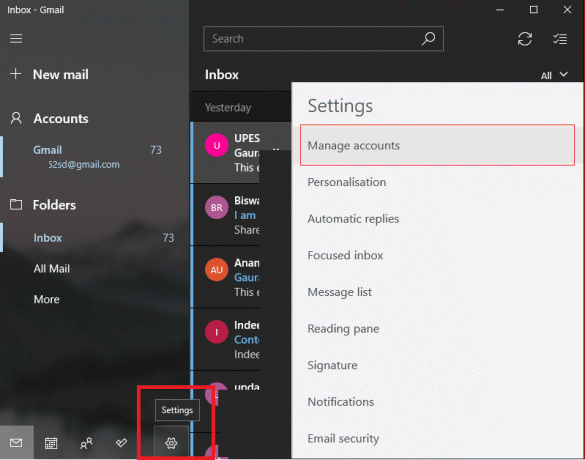
Αφού κάνετε κλικ στη διαχείριση λογαριασμών επιλέξτε τον λογαριασμό χρήστη σας (εδώ ***[email protected]).

Η επιλογή του λογαριασμού σας θα εμφανιστεί "Ρυθμίσεις λογαριασμού"παράθυρο. Κάνοντας κλικ στο "Αλλάξτε τις ρυθμίσεις συγχρονισμού γραμματοκιβωτίουΗ επιλογή " θα ξεκινήσει το παράθυρο διαλόγου ρυθμίσεων συγχρονισμού Gmail. Από εκεί μπορείτε να επιλέξετε τις ρυθμίσεις που επιθυμείτε εάν θα πραγματοποιήσετε λήψη του πλήρους μηνύματος και των εικόνων από το Διαδίκτυο μαζί με τη διάρκεια και άλλες ρυθμίσεις.
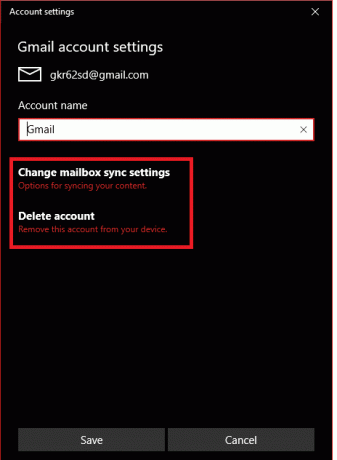
Συγχρονίστε την εφαρμογή Ημερολόγιο των Windows 10
Εφόσον έχετε ρυθμίσει την εφαρμογή αλληλογραφίας σας με το αναγνωριστικό email σας, το μόνο που χρειάζεται να κάνετε είναι να ανοίξετε το "Ημερολόγιο και Άνθρωποι" εφαρμογή για να δείτε τα ημερολόγια και τις επαφές σας Google. Η εφαρμογή Ημερολόγιο θα προσθέσει αυτόματα τον λογαριασμό σας. Εάν είναι η πρώτη φορά που ανοίγετε το Ημερολόγιο, τότε θα σας καλωσορίσουν με ένα Οθόνη καλωσορίσματος.

Διαφορετικά, η οθόνη σας θα είναι αυτή παρακάτω –

Από προεπιλογή, θα βλέπετε επιλεγμένα σε όλα τα ημερολόγια, αλλά υπάρχει η επιλογή να επεκτείνετε το Gmail και να επιλέξετε ή να απορρίψετε μη αυτόματα τα ημερολόγια που θέλετε να δείτε. Μόλις το ημερολόγιο συγχρονιστεί με τον λογαριασμό σας, θα μπορείτε να το δείτε ως εξής –
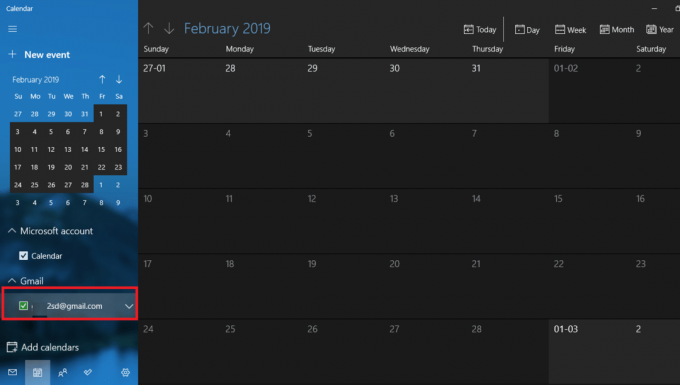
Και πάλι από την εφαρμογή ημερολογίου, παρακάτω μπορείτε να μεταβείτε ή να μεταβείτε στο "Ανθρωποι” εφαρμογή από όπου μπορείτε να εισάγετε επαφές που είναι ήδη υπάρχουσες και συνδεδεμένες με τον λογαριασμό σας.
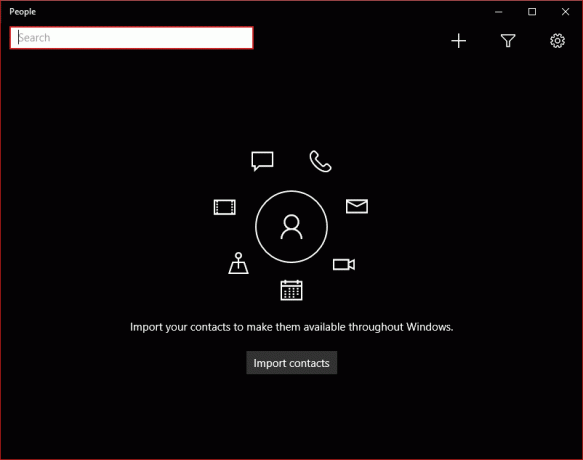
Ομοίως και για την εφαρμογή People, μόλις συγχρονιστεί με τον λογαριασμό σας, θα μπορείτε να την οπτικοποιήσετε ως εξής –

Αυτό αφορά το συγχρονισμό του λογαριασμού σας με αυτές τις εφαρμογές της Microsoft.
Συνιστάται:
- Προσθήκη εκτυπωτή στα Windows 10 [ΟΔΗΓΟΣ]
- Το Microsoft Word έχει σταματήσει να λειτουργεί [ΕΠΙΛΥΘΗΚΕ]
- Πώς να απενεργοποιήσετε το Google Chrome PDF Viewer
- Διαγραφή λογαριασμού Gmail οριστικά (με εικόνες)
Ας ελπίσουμε ότι μια από τις προαναφερθείσες μεθόδους θα σας βοηθήσει σίγουρα Ρύθμιση του Gmail στα Windows 10 αλλά αν εξακολουθείτε να έχετε ερωτήσεις σχετικά με αυτόν τον οδηγό, μη διστάσετε να τις ρωτήσετε στην ενότητα των σχολίων.



