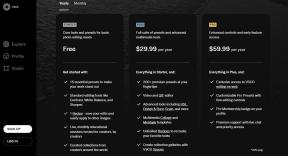Πώς να διαγράψετε αρχεία προσωρινής μνήμης στα Windows 10
Miscellanea / / November 29, 2021
Ο υπολογιστής Windows 10 αποθηκεύει προσωρινά αρχεία, κοινώς γνωστά ως δεδομένα προσωρινής μνήμης, για να κάνει τις εφαρμογές και άλλες υπηρεσίες να φορτώνουν ταχύτερα. Ενώ αυτά τα δεδομένα στοχεύουν στην επιτάχυνση του υπολογιστή σας, αυτά τα αρχεία κρυφής μνήμης μπορούν να καταλαμβάνουν σημαντικό χώρο αποθήκευσης που μπορεί να είναι δύσκολο αν χρησιμοποιείτε μικρό SSD. Επομένως, θεωρείται καλή πρακτική η περιοδική κατάργηση των προσωρινών και ανεπιθύμητων αρχείων προσωρινής μνήμης από τα Windows.

Η εκκαθάριση αρχείων προσωρινής μνήμης μπορεί επίσης να βοηθήσει στην αντιμετώπιση τυχόν προβλημάτων απόδοσης, ελευθερώστε χώρο στο δίσκοκαι βελτιώστε τη συνολική απόδοση του υπολογιστή σας. Να είστε βέβαιοι, η διαγραφή δεδομένων προσωρινής μνήμης στα Windows 10 είναι μια απολύτως ασφαλής υπόθεση και δεν θα επηρεάσει τα αρχεία ή τις ρυθμίσεις σας.
Θα καλύψουμε τον τρόπο κατάργησης όλων των ειδών αρχείων προσωρινής μνήμης που είναι αποθηκευμένα στον υπολογιστή σας Windows 10 σε αυτόν τον οδηγό. Λοιπόν, χωρίς άλλη καθυστέρηση, ας ξεκινήσουμε.
Επίσης στο Guiding Tech
1. Εκκαθάριση προσωρινής μνήμης προσωρινών αρχείων στον υπολογιστή
Τα Windows 10 συνοδεύονται από ένα ενσωματωμένο εργαλείο εκκαθάρισης δίσκου. Που μπορεί να βρει και διαγράψτε προσωρινά αρχεία φράξιμο του αποθηκευτικού χώρου. Δείτε πώς μπορείτε να χρησιμοποιήσετε το εργαλείο Εκκαθάρισης δίσκου
Βήμα 1: Κάντε κλικ στο Start, πληκτρολογήστε ΕΚΚΑΘΑΡΙΣΗ δισκου στην Αναζήτηση των Windows και πατήστε Enter για να ανοίξετε την εφαρμογή Εκκαθάριση δίσκου.

Βήμα 2: Στο παράθυρο "Εκκαθάριση δίσκου" που εμφανίζεται, στην ενότητα "Αρχεία προς κατάργηση", κάντε την κατάλληλη επιλογή των αρχείων που θέλετε να καταργήσετε. Μετά από αυτό, κάντε κλικ στο κουμπί «Εκκαθάριση αρχείων συστήματος».

Βήμα 3: Τώρα, η εφαρμογή θα υπολογίσει πόσος χώρος θα ελευθερωθεί μετά τη διαγραφή επιλεγμένων αρχείων. Μόλις γίνει, θα εμφανιστεί το ίδιο παράθυρο.
Βήμα 4: Κάντε ξανά την κατάλληλη επιλογή και πατήστε OK. Στη συνέχεια, κάντε κλικ στο κουμπί «Διαγραφή αρχείων» όταν σας ζητηθεί.

Σημείωση: Αυτή η διαδικασία μπορεί να διαρκέσει λίγο, επομένως προσπαθήστε να μην χρησιμοποιήσετε τίποτα άλλο στον υπολογιστή σας.
Περιμένετε να ολοκληρωθεί η διαδικασία και θα διαγράψει όλα τα επιλεγμένα αρχεία.
2. Εκκαθαρίστε την προσωρινή μνήμη του Windows Store
Το Windows Store στον υπολογιστή σας δημιουργεί επίσης αρχεία προσωρινής μνήμης κάθε φορά που πραγματοποιείτε λήψη ή ενημέρωση εφαρμογών. Με την πάροδο του χρόνου, αυτό μπορεί να καταλάβει χώρο στον υπολογιστή σας. Ευτυχώς, μπορείτε να διαγράψετε αυτήν την προσωρινή μνήμη για να ελευθερώσετε χώρο αποθήκευσης.
Για να διαγράψετε την προσωρινή μνήμη του Windows Store, πατήστε Ctrl+R για να ανοίξετε το παράθυρο διαλόγου Εκτέλεση. Τώρα πληκτρολογήστε WSReset.exe και πατήστε Enter. Θα εμφανιστεί ένα κενό παράθυρο. Περιμένετε να ολοκληρωθεί η διαδικασία και το Windows Store θα ξεκινήσει αυτόματα.
Η εκκαθάριση της προσωρινής μνήμης του Windows Store θα βοηθήσει επίσης εάν το έχετε πρόβλημα κατά τη λήψη εφαρμογών και παιχνιδιών.
Επίσης στο Guiding Tech
3. Εκκαθάριση προσωρινής μνήμης τοποθεσίας
Μπορείτε να διαγράψετε την προσωρινή μνήμη τοποθεσίας που είναι αποθηκευμένη στον υπολογιστή σας Windows 10 απευθείας από το μενού ρυθμίσεων. Δείτε πώς.
Βήμα 1: Χρησιμοποιήστε τη συντόμευση Ctrl+I για να ανοίξετε τις Ρυθμίσεις. Στη συνέχεια, πατήστε στο Απόρρητο.

Βήμα 2: Στην ενότητα Απόρρητο, μεταβείτε στην Τοποθεσία στην περιοχή "Άδεια εφαρμογής" στα αριστερά σας. Τώρα στα δεξιά σας, κάντε κύλιση προς τα κάτω για να βρείτε το "Ιστορικό τοποθεσίας" και πατήστε το κουμπί Εκκαθάριση.

Με αυτόν τον τρόπο, όλα τα δεδομένα προσωρινής μνήμης τοποθεσίας που είναι αποθηκευμένα στον υπολογιστή σας θα διαγραφούν.
4. Εκκαθάριση προσωρινής μνήμης DNS
Η προσωρινή μνήμη DNS περιέχει πληροφορίες σχετικά με προηγούμενες αναζητήσεις DNS στον υπολογιστή σας ή στο πρόγραμμα περιήγησης Ιστού. Αυτά τα αρχεία μπορούν να συσσωρευτούν με την πάροδο του χρόνου καταναλώνουν πολύτιμο χώρο αποθήκευσης με τη μορφή προσωρινής μνήμης DNS. Μπορείτε να διαγράψετε την προσωρινή μνήμη DNS με μερικά απλά βήματα που αναφέρονται παρακάτω.
Βήμα 1: Ανοίξτε το μενού Έναρξη και πληκτρολογήστε cmd. μικρόεπιλέξτε «Εκτέλεση ως διαχειριστής» για να ανοίξετε τη γραμμή εντολών με δικαιώματα διαχειριστή.

Βήμα 2: Πληκτρολογήστε την εντολή που αναφέρεται παρακάτω και πατήστε Enter.
ipconfig/flushDNS

Μόλις ολοκληρωθεί η διαδικασία, θα δείτε ένα μήνυμα που λέει «Έγινε επιτυχής έκπλυση της κρυφής μνήμης του DNS Resolver».
Υπόδειξη: Εάν αντιμετωπίζετε προβλήματα με το πρόγραμμα περιήγησής σας, η έκπλυση της προσωρινής μνήμης DNS μπορεί να σας βοηθήσει.
5. Εκκαθάριση προσωρινής μνήμης προγράμματος περιήγησης
Όταν σερφάρετε στο Διαδίκτυο, το πρόγραμμα περιήγησής σας δημιουργεί αρχεία κρυφής μνήμης για να επιταχύνει τους ιστότοπους που συχνάζετε. Αν και αυτά τα δεδομένα προορίζονται να βοηθήσουν, μπορεί να επιβραδύνουν το πρόγραμμα περιήγησής σας ή να σας κάνουν ευάλωτους σε παραβιάσεις δεδομένων με την πάροδο του χρόνου. Έτσι, όλα τα δημοφιλή προγράμματα περιήγησης διαθέτουν την επιλογή εκκαθάρισης της προσωρινής μνήμης στις ρυθμίσεις τους.
Πώς να εκκαθαρίσετε την προσωρινή μνήμη στο Chrome
Βήμα 1: Εκκινήστε το Google Chrome και πατήστε τα πλήκτρα Ctrl+Shift+Delete για να ανοίξετε γρήγορα τον πίνακα «Διαγραφή δεδομένων περιήγησης» στην καρτέλα Ρυθμίσεις.
Βήμα 2: Επιλέξτε «All time» στην επιλογή Time range και επιλέξτε το πλαίσιο που διαβάζει «Cached images and files». Τέλος, πατήστε το κουμπί «Διαγραφή δεδομένων» στο κάτω μέρος.

Πώς να εκκαθαρίσετε την προσωρινή μνήμη στον Microsoft Edge
Βήμα 1: Εκκινήστε τον Microsoft Edge. Κάντε κλικ στο εικονίδιο με τις τρεις κουκκίδες στην άκρα δεξιά και επιλέξτε Ρυθμίσεις από τη λίστα.
Βήμα 2: Μεταβείτε στην καρτέλα «Απόρρητο, αναζήτηση και υπηρεσίες» στα αριστερά σας και πατήστε το κουμπί «Επιλέξτε τι να διαγράψετε» στα δεξιά σας.

Βήμα 3: Επιλέξτε «All time» στην επιλογή Time range και πατήστε το κουμπί «Clear now».

Επίσης στο Guiding Tech
Καθαρίστε την ακαταστασία
Η διαγραφή αρχείων προσωρινής μνήμης μπορεί να ελευθερώσει σημαντικά χώρο αποθήκευσης. Και η αφαίρεσή τους από καιρό σε καιρό μπορεί να βοηθήσει τον υπολογιστή σας να λειτουργεί πιο ομαλά και πιο γρήγορα. Επιπλέον, μπορείτε επίσης να δοκιμάσετε να χρησιμοποιήσετε εργαλεία καθαρισμού για να βρείτε και να καθαρίσετε ανεπιθύμητα δεδομένα από τον υπολογιστή σας.