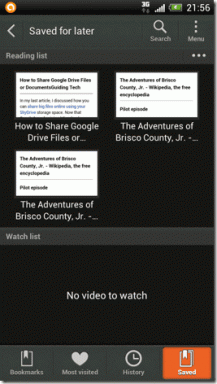Κορυφαίοι 4 τρόποι για να διορθώσετε τη φωνητική πληκτρολόγηση των Εγγράφων Google που δεν λειτουργεί
Miscellanea / / November 29, 2021
Η φωνητική πληκτρολόγηση είναι ένα από τα πολλά κρυφές λειτουργίες των Εγγράφων Google που οι άνθρωποι δεν πρέπει να χρησιμοποιούν τακτικά. Εν τω μεταξύ, οι λίγοι χρήστες που γνωρίζουν δεν μπορούν να το χρησιμοποιήσουν με επιτυχία. Έτσι, εάν δεν μπορείτε να δουλέψετε τη Φωνητική πληκτρολόγηση Έγγραφα Google, θα σας βοηθήσουμε να το διορθώσετε με μερικές λύσεις σε αυτήν την ανάρτηση.

Η επαναφόρτωση της καρτέλας Έγγραφα Google ή η επανεκκίνηση του προγράμματος περιήγησης θα μπορούσε να διορθώσει το πρόβλημα. Εάν δεν αλλάξει τίποτα και η φωνητική πληκτρολόγηση των Εγγράφων Google εξακολουθεί να μην λειτουργεί κατά την επανεκκίνηση του προγράμματος περιήγησής σας, εκτελέστε τους προτεινόμενους ελέγχους αντιμετώπισης προβλημάτων παρακάτω.
Επίσης στο Guiding Tech
1. Μετάβαση στο Chrome
Εάν δεν μπορείτε να βρείτε την επιλογή Φωνητική πληκτρολόγηση στην ενότητα Εργαλεία των Εγγράφων Google, πιθανότατα χρησιμοποιείτε ένα μη υποστηριζόμενο πρόγραμμα περιήγησης. Αυτό είναι το εξής: εάν δεν χρησιμοποιείτε το Google Chrome, θα χάσετε μερικές από τις καλύτερες δυνατότητες των Εγγράφων Google. Ένα καλό παράδειγμα είναι το
Πληκτρολόγηση εκτός σύνδεσης. Και πραγματικά δεν μπορείτε να κατηγορήσετε την Google που θέλει να κρατήσει μερικές από τις καλύτερες κερασιές της στο δέντρο της.
Αυτό εξηγεί γιατί η φωνητική πληκτρολόγηση των Εγγράφων Google δεν είναι διαθέσιμη και δεν θα λειτουργεί σε προγράμματα περιήγησης (Mozilla Firefox, Safari, Microsoft Edge κ.λπ.) εκτός από το Chrome. Η εγκατάσταση του Chrome στον υπολογιστή σας (μέσω των παρακάτω συνδέσμων) είναι η μόνη λύση.
Αποκτήστε το Google Chrome για Windows και Mac
2. Ελέγξτε την πρόσβαση στο μικρόφωνο του ιστότοπου
Κατά την πρώτη χρήση της δυνατότητας Φωνητικής πληκτρολόγησης στο Chrome, ενδέχεται να σας ζητηθεί να εκχωρήσετε στον ιστότοπο (δηλαδή στα Έγγραφα Google) πρόσβαση στο μικρόφωνο στον υπολογιστή ή στο Mac σας. Κάντε κλικ στο Να επιτρέπεται. Εάν δεν μπορείτε να θυμηθείτε εάν παραχωρήσατε ή όχι πρόσβαση στο μικρόφωνο στα Έγγραφα Google ή εάν κάνατε κλικ στην Απόρριψη κατά λάθος, υπάρχει τρόπος να ελέγξετε και να διορθώσετε το πρόβλημα.
Βήμα 1: Πατήστε το εικονίδιο μενού με τις τρεις κουκκίδες στην επάνω δεξιά γωνία του Chrome και επιλέξτε Ρυθμίσεις.

Βήμα 2: Μεταβείτε στην ενότητα "Απόρρητο και ασφάλεια".

Βήμα 3: Επιλέξτε Ρυθμίσεις τοποθεσίας.

Βήμα 4: Μεταβείτε στην ενότητα Δικαιώματα και επιλέξτε Μικρόφωνο.

Βήμα 5: Μπορείτε να ελέγξετε εάν τα Έγγραφα Google ( https://docs.google.com) βρίσκεται στην ενότητα Να επιτρέπεται.

Εάν τα Έγγραφα Google βρίσκονται στην ενότητα Αποκλεισμός, προχωρήστε στο βήμα #6 για να παραχωρήσετε πρόσβαση στο μικρόφωνο του ιστότοπου.
Βήμα 6: Κάντε κλικ στα Έγγραφα Google ( https://docs.google.com: 443).

Βήμα 7: Πατήστε το αναπτυσσόμενο κουμπί Μικρόφωνο και επιλέξτε Να επιτρέπεται.

Επιστρέψτε στη σελίδα των Εγγράφων Google και ελέγξτε εάν η φωνητική πληκτρολόγηση λειτουργεί τώρα.
Εάν έχετε μια εξωτερική συσκευή με ενσωματωμένο μικρόφωνο συνδεδεμένη στον υπολογιστή σας, θα πρέπει επίσης να ελέγξετε ότι η συσκευή είναι το ενεργό μικρόφωνο που χρησιμοποιείται από το Chrome. Στη σελίδα ρυθμίσεων μικροφώνου του Chrome (δείτε το βήμα #4 παραπάνω), πατήστε το αναπτυσσόμενο κουμπί Προεπιλογή.

Τώρα, επιλέξτε τη συσκευή που θέλετε να χρησιμοποιήσετε ως το προεπιλεγμένο μικρόφωνο για τη Φωνητική πληκτρολόγηση.

Θα πρέπει να επιλέξετε το μικρόφωνο μόνο αφού ελέγξετε ότι λειτουργεί σωστά.
3. Ελέγξτε την πρόσβαση στο μικρόφωνο του Chrome
Ένα άλλο πράγμα που θέλετε να επιβεβαιώσετε είναι ότι το Google Chrome (όχι μόνο τα Έγγραφα Google) έχει άδεια χρήσης του μικροφώνου του υπολογιστή σας ή άλλων συνδεδεμένων μικροφώνων.
Ελέγξτε την άδεια μικροφώνου του Chrome στα Windows
Βήμα 1: Ανοίξτε το μενού Ρυθμίσεις των Windows και επιλέξτε Απόρρητο.

Βήμα 2: Στην ενότητα Δικαιώματα εφαρμογής (στο αριστερό μενού), επιλέξτε Μικρόφωνο.

Βήμα 3: Βεβαιωθείτε ότι η επιλογή "Να επιτρέπεται στις εφαρμογές να έχουν πρόσβαση στο μικρόφωνό σας" είναι ενεργοποιημένη.

Βήμα 4: Επιπλέον, κάντε κύλιση στο κάτω μέρος της σελίδας και κάντε εναλλαγή στην επιλογή "Να επιτρέπεται στις εφαρμογές επιτραπέζιου υπολογιστή να έχουν πρόσβαση στο μικρόφωνό σας".

Ελέγξτε την άδεια μικροφώνου του Chrome σε Mac
Βήμα 1: Εκκινήστε τις Προτιμήσεις συστήματος και επιλέξτε «Ασφάλεια και απόρρητο».

Βήμα 2: Μεταβείτε στην ενότητα Απόρρητο και επιλέξτε Μικρόφωνο.

Βήμα 3: Επιβεβαιώστε ότι το Google Chrome είναι επιλεγμένο.

Εάν το Google Chrome δεν περιλαμβάνεται στη λίστα των εφαρμογών που αναφέρονται στην ενότητα Μικρόφωνο, δοκιμάστε να χρησιμοποιήσετε τη Φωνητική πληκτρολόγηση στα Έγγραφα Google και αναζητήστε ένα μήνυμα επιβεβαίωσης που μοιάζει με αυτό που ακολουθεί. Πατήστε OK για να συνεχίσετε.

Εάν το Google Chrome εξακολουθεί να μην εμφανίζεται στη σελίδα άδειας μικροφώνου, θα πρέπει να εγκαταστήσετε ξανά το πρόγραμμα περιήγησης στο Mac σας.
4. Ρύθμιση της έντασης του μικροφώνου
Η φωνητική πληκτρολόγηση ενδέχεται να μην λειτουργεί βέλτιστα εάν η ένταση του μικροφώνου της συσκευής σας είναι σε σίγαση ή πολύ χαμηλή. Εάν χρησιμοποιείτε εξωτερικό μικρόφωνο με ειδικό κουμπί ή ρυθμιστικό έντασης μικροφώνου, αυξήστε την ένταση και δοκιμάστε ξανά τη Φωνητική πληκτρολόγηση. Εναλλακτικά, μπορείτε επίσης να αυξήσετε την ένταση του μικροφώνου από το μενού ρυθμίσεων του υπολογιστή σας. Να πώς.
Προσαρμόστε την ένταση του μικροφώνου στα Windows
Βήμα 1: Εκκινήστε τις Ρυθμίσεις και επιλέξτε Σύστημα.
Βήμα 2: Στο μενού Ήχος, μεταβείτε στην ενότητα Εισαγωγή και επιλέξτε τη συσκευή εισόδου που προτιμάτε (ανάγνωση: μικρόφωνο) από τη λίστα των διαθέσιμων συσκευών. Στη συνέχεια, κάντε κλικ στην επιλογή Ιδιότητες συσκευής.

Βήμα 3: Μετακινήστε το ρυθμιστικό έντασης του μικροφώνου προς τα δεξιά για να αυξήσετε την ένταση του ήχου.

Σημείωση: Δείτε περισσότερους τρόπους για να προσαρμόστε την ένταση του μικροφώνου στα Windows 10.
Προσαρμόστε την ένταση του μικροφώνου σε Mac
Βήμα 1: Εκκινήστε τις Προτιμήσεις συστήματος και επιλέξτε Ήχος.

Βήμα 2: Μεταβείτε στην καρτέλα Εισαγωγή και επιλέξτε την προεπιλεγμένη/προτιμώμενη συσκευή εισόδου.

Βήμα 3: Τέλος, μετακινήστε το ρυθμιστικό έντασης εισόδου προς τα δεξιά για να αυξήσετε την ένταση του μικροφώνου.

Επίσης στο Guiding Tech
Περισσότερες επιλογές αντιμετώπισης προβλημάτων
Εάν όλες οι προσπάθειες για να λειτουργήσει η φωνητική πληκτρολόγηση αποδείχθηκαν άκαρπες, δοκιμάστε εκκαθάριση της προσωρινής μνήμης του Chrome ή διαγράψτε όλα τα δεδομένα του προγράμματος περιήγησης. Επίσης, η χρήση της φωνητικής πληκτρολόγησης σε ένα ήσυχο περιβάλλον μπορεί να ελαχιστοποιήσει τα προβλήματα. Ακόμα καλύτερα, πάρτε τον εαυτό σας ένα μικρόφωνο ακύρωσης θορύβου.
Επόμενο: Αντιμετωπίζετε προβλήματα κατά τη λήψη εγγράφων των Εγγράφων Google στο Chrome; Ρίξτε μια ματιά στις δέκα (10) επιδιορθώσεις γρήγορης αντιμετώπισης προβλημάτων που αναφέρονται στο άρθρο που συνδέεται παρακάτω.