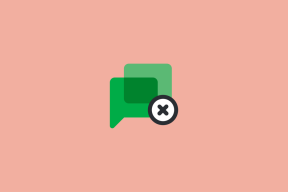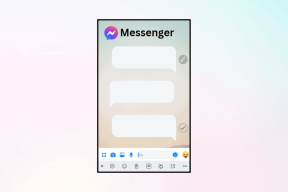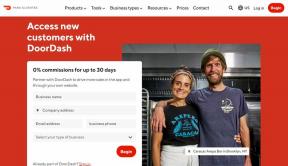Πώς να εισαγάγετε σελιδοδείκτες Chrome στο Safari για iOS
Miscellanea / / November 29, 2021
Το Safari ήταν μια πραγματική απόλαυση στο iOS 13 και το iPadOS. Είναι γεμάτο εκπληκτικά χαρακτηριστικά, όπως η λειτουργία πάντα σε επιτραπέζιο υπολογιστή, πλήρης υποστήριξη για λήψειςκαι εξατομικευμένες ρυθμίσεις ιστότοπου. Αρχίζω να το χρησιμοποιώ όλο και περισσότερο, κάτι που προκαλεί έκπληξη την ιστορία μου ως φανατικός του Chrome.

Αλλά η μετακίνηση μεταξύ προγραμμάτων περιήγησης δεν είναι εύκολη. Αν και δεν με πειράζει να αντιγράψω σταδιακά τους κωδικούς πρόσβασής μου από το Chrome στο Safari, όπως χρειάζεται, δεν μπορώ να εργαστώ χωρίς τους σελιδοδείκτες μου. Ωστόσο, ούτε το Safari ούτε το Chrome για iOS προσφέρουν τη δυνατότητα εισαγωγής ή εξαγωγής σελιδοδεικτών. Αυτό είναι τρελό.
Ευτυχώς, υπάρχουν λύσεις. Εφόσον έχετε πρόσβαση είτε σε υπολογιστή είτε σε Mac, μπορείτε να εισάγετε τους σελιδοδείκτες σας Chrome στο Safari αρκετά γρήγορα. Επιτρέψτε μου να σας δείξω πώς.
Επίσης στο Guiding Tech
Windows: Συγχρονισμός στο Safari με την επέκταση σελιδοδεικτών iCloud
Στα Windows, μπορείτε εύκολα να χρησιμοποιήσετε την επέκταση Σελιδοδεικτών iCloud για το Chrome για να συγχρονίσετε τους σελιδοδείκτες σας στο Safari μέσω του iCloud. Ναι, είναι τόσο εύκολο. Αλλά από την άλλη πλευρά, πρέπει επίσης να εγκαταστήσετε την εφαρμογή iCloud στον υπολογιστή σας — έχει μέγεθος περίπου 200 MB. Μπορείτε να επιλέξετε είτε να τον διατηρήσετε όταν συγχρονίσετε τους σελιδοδείκτες σας με το Safari είτε να τον διαγράψετε μετά.
Το iCloud για Windows διατίθεται σε δύο διαφορετικές εκδόσεις — ως παραδοσιακή εφαρμογή επιτραπέζιου υπολογιστή και ως εφαρμογή Windows Store. Ωστόσο, συνιστώ να εγκαταστήσετε το τελευταίο, καθώς έχει πολύ λιγότερα σφάλματα σε σύγκριση με την έκδοση για υπολογιστές. Αν σε ενδιαφέρει μπορείς και να διαβάσεις η σύγκριση μου και των δύο εκδόσεων.
Και κάτι ακόμα — αυτή η διαδικασία είναι αμφίδρομη. Θυμηθείτε ότι είπα "συγχρονισμός", όχι "εισαγωγή". Επομένως, τυχόν σελιδοδείκτες που υπάρχουν ήδη στο Safari θα συγχρονιστούν και με το Chrome.
Δεδομένου ότι τώρα γνωρίζετε τι περιλαμβάνει, ας περάσουμε από τα βήματα που απαιτούνται για να συγχρονίσετε τους σελιδοδείκτες σας με το Safari.
Σημείωση: Ελπίζω να έχετε εγκατεστημένο το Chrome στον υπολογιστή σας και να έχετε συνδεθεί με τον ίδιο Λογαριασμό Google με αυτόν που χρησιμοποιείται στο Chrome για iOS. Διαφορετικά, οι σελιδοδείκτες Chrome από τη συσκευή σας iOS δεν θα είναι διαθέσιμοι στην επιφάνεια εργασίας σας για συγχρονισμό με το Safari.
Βήμα 1: Ανοίξτε το Chrome και, στη συνέχεια, εγκαταστήστε την επέκταση Σελιδοδεικτών iCloud μέσω του Chrome Web Store.
Λήψη σελιδοδεικτών iCloud
Μόλις ολοκληρώσετε την εγκατάσταση της επέκτασης, βγείτε από το Chrome.

μικρόβήμα 2: Εγκαταστήστε την εφαρμογή iCloud Windows Store.
Κατεβάστε το iCloud
Εναλλακτικά, μπορείτε να εγκαταστήσετε την εφαρμογή επιφάνειας εργασίας iCloud από λήψη του προγράμματος εγκατάστασης iCloud από τον ιστότοπο της Apple.

μικρόβήμα 3: Μόλις ολοκληρωθεί η εγκατάσταση της εφαρμογής iCloud, συνδεθείτε σε αυτήν με το Apple ID σας όταν σας ζητηθεί.
Στο παράθυρο του iCloud που εμφανίζεται στη συνέχεια, κάντε κλικ στο Επιλογές δίπλα στους Σελιδοδείκτες και, στη συνέχεια, επιλέξτε Chrome. Τέλος, κάντε κλικ στην επιλογή Εφαρμογή και, στη συνέχεια, επανεκκινήστε τον υπολογιστή σας.
Σημείωση: Μπορείτε επίσης να επιλέξετε να συγχρονίσετε τα αρχεία iCloud και τις φωτογραφίες σας με τον υπολογιστή σας επιλέγοντας τα πλαίσια δίπλα στο iCloud Drive και τις Φωτογραφίες, αν θέλετε.

Βήμα 4: Ανοίξτε το Chrome μετά την επανεκκίνηση και, στη συνέχεια, κάντε κλικ στην επέκταση Σελιδοδεικτών iCloud δίπλα στη γραμμή διευθύνσεων. Θα πρέπει να δείτε το μήνυμα "Οι σελιδοδείκτες σας στο Chrome συγχρονίζονται με το iCloud". Αυτό σημαίνει ότι οι σελιδοδείκτες σας στο Chrome είναι πλέον διαθέσιμοι στο iCloud.

μικρόβήμα 5: Ανοίξτε την εφαρμογή Ρυθμίσεις στο iPhone ή το iPad σας. Στη συνέχεια, πατήστε το προφίλ σας, πατήστε iCloud και, στη συνέχεια, βεβαιωθείτε ότι η εναλλαγή δίπλα στο Safari είναι ενεργοποιημένη. Δηλαδή για να επαληθεύσουμε ότι ο συγχρονισμός iCloud είναι ενεργός για το Safari.

Εκκινήστε το Safari. Μεταβείτε στην οθόνη Σελιδοδεικτών και θα δείτε τους σελιδοδείκτες σας στο Chrome να παρατίθενται μέσα. Αυτό δεν ήταν καθόλου δύσκολο.
Τώρα μπορείτε να επιλέξετε είτε να διατηρήσετε την επέκταση Σελιδοδεικτών iCloud στο Chrome είτε απλώς να τη διαγράψετε εντελώς. Το ίδιο ισχύει και για την εφαρμογή iCloud. Εάν τα διατηρήσετε, τότε θα το κάνουν και τα δύο προγράμματα περιήγησης συγχρονίστε τους σελιδοδείκτες σας μεταξύ τους κάθε φορά που εκκινείτε το Chrome στον υπολογιστή σας. Θα ήταν ωραίο να το έχετε εάν σκοπεύετε να συνεχίσετε να κάνετε εναλλαγή μεταξύ των δύο προγραμμάτων περιήγησης στο iPhone ή το iPad σας.
Επίσης στο Guiding Tech
Mac: Εισαγωγή στο Safari και Συγχρονισμός μέσω iCloud
Σε Mac, τα πράγματα είναι πολύ πιο εύκολα σε σύγκριση με τα Windows. Απλώς περιλαμβάνει την εισαγωγή των σελιδοδεικτών σας Chrome στο Safari (που είναι απλά εξαιρετικά εύκολο) και στη συνέχεια τον συγχρονισμό τους μέσω iCloud. Ας ελέγξουμε τα βήματα.
Βήμα 1: Εάν δεν έχετε Το Chrome είναι εγκατεστημένο στο Mac σας, τότε κάντε το τώρα. Εάν θέλετε, μπορείτε να το αφαιρέσετε μόλις ολοκληρώσετε την εισαγωγή των σελιδοδεικτών σας στο Safari.
Κατεβάστε το Google Chrome
Στη συνέχεια, ανοίξτε το Chrome και, στη συνέχεια, συνδεθείτε με τα διαπιστευτήρια του Λογαριασμού σας Google για να πραγματοποιήσετε λήψη των σελιδοδεικτών σας.
Βήμα 2: Ανοίξτε το Safari και, στη συνέχεια, κάντε κλικ στο Αρχείο στη γραμμή μενού. Τοποθετήστε το δείκτη του ποντικιού στην επιλογή Εισαγωγή από και, στη συνέχεια, κάντε κλικ στο Google Chrome.

μικρόβήμα 2: Στο αναδυόμενο πλαίσιο που εμφανίζεται, επιλέξτε το πλαίσιο δίπλα στους Σελιδοδείκτες και, στη συνέχεια, κάντε κλικ στην επιλογή Εισαγωγή. Μπορείτε επίσης να εισαγάγετε το ιστορικό του Chrome, εάν θέλετε.

Βήμα 3: Βεβαιωθείτε ότι ο συγχρονισμός iCloud είναι ενεργοποιημένος για το Safari. Για να το κάνετε αυτό, ανοίξτε το μενού της Apple, κάντε κλικ στις Προτιμήσεις συστήματος και, στη συνέχεια, κάντε κλικ στο iCloud. Το πλαίσιο δίπλα στο Safari πρέπει να είναι επιλεγμένο.

μικρόβήμα 4: Το ίδιο ισχύει και για τη συσκευή σας iOS. Στην εφαρμογή Ρυθμίσεις, πατήστε το προφίλ σας, πατήστε iCloud και, στη συνέχεια, βεβαιωθείτε ότι ο διακόπτης δίπλα στο Safari είναι ενεργοποιημένος.

Τώρα, το μόνο που χρειάζεται είναι να ξεκινήσετε το Safari στο iPhone ή το iPad σας και να δείτε τους σελιδοδείκτες σας Chrome σε όλο τους το μεγαλείο.
Επίσης στο Guiding Tech
Chrome σελιδοδείκτη!
Είναι απλώς γελοίο το γεγονός ότι τα μεγάλα προγράμματα περιήγησης σε iPhone και iPad στερούνται οποιουδήποτε είδους λειτουργικότητας εξαγωγής/εισαγωγής για σελιδοδείκτες. Αυτά είναι απλά βασικά πράγματα, σωστά; Αλλά τουλάχιστον, δεν χρειάζεται πολύς χρόνος για να εισαχθούν οι σελιδοδείκτες σας στο Safari χρησιμοποιώντας τις παραπάνω μεθόδους.
Επόμενο: Στο iPadOS, το Safari είναι μια υπολογίσιμη δύναμη. Ακολουθούν επτά εκπληκτικές συμβουλές και κόλπα που μπορείτε να δοκιμάσετε για να βελτιώσετε την εμπειρία περιήγησής σας ακόμη περισσότερο.