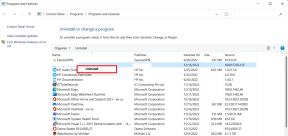Τι είναι το Archive στο Gmail και πώς να αρχειοθετήσετε και να καταργήσετε την αρχειοθέτηση email
Miscellanea / / November 29, 2021
Το email μας Τα εισερχόμενα είναι γεμάτα από διάφορα email. Ενώ ορισμένα είναι σημαντικά, άλλα είναι ως επί το πλείστον είτε προωθητικά είτε αξίζει να διαβαστούν μόνο μία φορά. Με ένα καταιγισμό μηνυμάτων ηλεκτρονικού ταχυδρομείου, γίνεται δύσκολη η οργάνωση των εισερχομένων του Gmail. εκεί είναι που διάφορες λειτουργίες του οργανισμού Gmail ελάτε στη διάσωση και ένα από αυτά είναι η λειτουργία Αρχείο. Τι είναι το Αρχείο στο Gmail και πώς μπορείτε να το χρησιμοποιήσετε για να οργανώσετε τα εισερχόμενά σας στο Gmail; Θα απαντήσουμε σε αυτές τις ανησυχίες σε αυτήν την ανάρτηση.

Η δυνατότητα Αρχειοθέτησης προσφέρει έναν εξαιρετικό τρόπο οργάνωσης των εισερχομένων σας στο Gmail. Μέχρι το τέλος αυτής της ανάρτησης, θα είστε εξοικειωμένοι με όλα τα πλεονεκτήματα της δυνατότητας Archive του Gmail.
Ας αρχίσουμε.
Τι σημαίνει Αρχειοθέτηση στο Gmail
Αρχειοθέτηση, με απλά λόγια, σημαίνει απόκρυψη ενός email από τα κύρια εισερχόμενα. Το Αρχείο διαφέρει από τη διαγραφή ενός email. Ενώ το email εξαφανίζεται από τα κύρια εισερχόμενα, δεν διαγράφεται εντελώς. Είναι κρυμμένο μόνο από την κύρια προβολή. Επειδή τα αρχειοθετημένα μηνύματα δεν διαγράφονται, μπορείτε πάντα να τα καταργήσετε αργότερα.
Επαγγελματική συμβουλή: Βρίσκω τι είναι το Snooze στο Gmail και πώς να το ενεργοποιήσετε ή να το απενεργοποιήσετε.
Τι συμβαίνει όταν αρχειοθετείτε ένα email στο Gmail
Σκεφτείτε το Archive σαν να βάζετε τα πράγματά σας σε ένα κουτί αποθήκευσης μακριά από το κεντρικό γραφείο σας. Ενώ τα πράγματα είναι ακόμα μαζί σας, δεν μπλέκουν με την αισθητική του γραφείου σας. Όταν χρειάζεστε ένα αντικείμενο από το κουτί αποθήκευσης, μπορείτε πάντα να το πάρετε πίσω. Η μόνη διαφορά είναι ότι δεν είναι διαθέσιμο αμέσως. Θα χρειαστεί να σκάψετε λίγο για να βρείτε το αντικείμενο που χρειάζεστε. Αυτός είναι ακριβώς ο τρόπος με τον οποίο λειτουργεί το Archive στο Gmail.

Έτσι όταν αρχειοθετείτε ένα email, εξαφανίζεται από τα Εισερχόμενα στο Gmail. Δυστυχώς, δεν υπάρχει ξεχωριστός φάκελος Archive στο Gmail όπου μπορείτε να βρείτε τα αρχειοθετημένα email σας. Όλα τα αρχειοθετημένα μηνύματα ηλεκτρονικού ταχυδρομείου πηγαίνουν στο φάκελο Όλα τα μηνύματα (περισσότερα για αυτό παρακάτω) που φιλοξενεί επίσης τα άλλα email σας. Πρέπει να το αφαιρέσετε χειροκίνητα από εκεί.
Σημείωση: Τα αρχειοθετημένα email εμφανίζονται και στα αποτελέσματα αναζήτησης.
Επίσης στο Guiding Tech
Πόσο καιρό διαμένουν τα αρχειοθετημένα μηνύματα ηλεκτρονικού ταχυδρομείου στο Gmail
Ίσως να σκέφτεστε ότι από το Ο Κάδος απορριμμάτων του Gmail έχει ισχύ 30 ημερών, Κάτι παρόμοιο θα έπρεπε να συμβαίνει με τη δυνατότητα Archive. Λοιπόν, δεν υπάρχει χρονικό όριο για τα αρχειοθετημένα μηνύματα ηλεκτρονικού ταχυδρομείου. Τα μηνύματα ηλεκτρονικού ταχυδρομείου παραμένουν αρχειοθετημένα μέχρι να τα καταργήσετε με μη αυτόματο τρόπο, όπως φαίνεται παρακάτω. Εναλλακτικά, εάν κάποιος απαντήσει σε ένα αρχειοθετημένο email, θα εμφανιστεί ξανά αυτόματα στα εισερχόμενα. Έτσι το αρχειοθετημένο email παραμένει κρυφό όσο κανείς δεν απαντά σε αυτό.
Τρόπος αρχειοθέτησης μηνυμάτων ηλεκτρονικού ταχυδρομείου στο Gmail σε κινητό και Web (επιτραπέζιος υπολογιστής)
Ας ξεκινήσουμε με τον ιστό, ακολουθούμενο από τις εφαρμογές Gmail για κινητά.
Οδηγίες βήμα προς βήμα για την αρχειοθέτηση ενός email στο Gmail σε υπολογιστή
Βήμα 1: Εκκινήστε τον ιστότοπο του Gmail και συνδεθείτε με τον λογαριασμό σας.
Βήμα 2: Τοποθετήστε το ποντίκι σας πάνω από το email που θέλετε να αρχειοθετήσετε. Νέα εικονίδια θα εμφανιστούν στη δεξιά πλευρά του email. Κάντε κλικ στο εικονίδιο Αρχείο.

Ένας άλλος τρόπος για να αρχειοθετήσετε ένα email είναι να το ανοίξετε. Στη συνέχεια, κάντε κλικ στο εικονίδιο Αρχειοθέτηση στην επάνω γραμμή του email.

Για να αρχειοθετήσετε πολλά μηνύματα ηλεκτρονικού ταχυδρομείου, επιλέξτε τα πρώτα χρησιμοποιώντας τα πλαίσια επιλογής που είναι διαθέσιμα δίπλα τους. Στη συνέχεια, κάντε κλικ στο εικονίδιο Αρχείο στην κορυφή.

Βήματα για την αρχειοθέτηση ενός email σε εφαρμογές Android, iPhone και iPad
Υπάρχουν πολλοί τρόποι αρχειοθέτησης μηνυμάτων ηλεκτρονικού ταχυδρομείου κατά τη χρήση των εφαρμογών του Gmail για κινητά.
Μέθοδος 1
Εκκινήστε την εφαρμογή Gmail. Αγγίξτε παρατεταμένα το email για να το επιλέξετε. Αφού επιλέξετε, πατήστε στο εικονίδιο Αρχειοθέτηση στο επάνω μέρος.

Ομοίως, εάν θέλετε να αρχειοθετήσετε πολλά μηνύματα ηλεκτρονικού ταχυδρομείου, επιλέξτε τα πρώτα. Για αυτό, επιλέξτε ένα email. Στη συνέχεια, πατήστε στα εικονίδια της εικόνας προφίλ δίπλα στο email. Αφού επιλεγούν όλα τα απαιτούμενα email, πατήστε το εικονίδιο Αρχειοθέτηση.

Μέθοδος 2
Ένας άλλος τρόπος για να αρχειοθετήσετε ένα email είναι να το ανοίξετε. Στη συνέχεια, πατήστε το εικονίδιο Αρχειοθέτηση στο επάνω μέρος του email.

Μέθοδος 3
Μπορείτε επίσης να χρησιμοποιήσετε χειρονομίες για να αρχειοθετήσετε ένα email. Ωστόσο, πρώτα, πρέπει να ελέγξετε ποια χειρονομία πρέπει να χρησιμοποιήσετε για να αρχειοθετήσετε ένα email. Για να το επιβεβαιώσετε, ξεκινήστε την εφαρμογή Gmail και ανοίξτε την αριστερή πλαϊνή γραμμή. Πατήστε Ρυθμίσεις ακολουθούμενες από Γενικές ρυθμίσεις. Πατήστε στις Ενέργειες ολίσθησης. Εκεί θα δείτε τη χειρονομία ολίσθησης για την επιλογή Αρχειοθέτηση. Μπορείτε να το προσαρμόσετε χρησιμοποιώντας την επιλογή Αλλαγή και να βάλετε Αρχειοθέτηση για κινήσεις ολίσθησης προς τα αριστερά και προς τα δεξιά ή να το αφαιρέσετε εντελώς.


Αφού ορίσετε τη χειρονομία ολίσθησης που προτιμάτε, μεταβείτε στην κύρια οθόνη της εφαρμογής Gmail. Χρησιμοποιήστε την ίδια αριστερή ή δεξιά κίνηση στο email που θέλετε να αρχειοθετήσετε.

Υπόδειξη: Βρίσκω πώς να δημιουργήσετε μια υπογραφή στο Gmail σε κινητά και στον ιστό.
Επίσης στο Guiding Tech
Πώς να βρείτε και να καταργήσετε την αρχειοθέτηση αρχειοθετημένων μηνυμάτων ηλεκτρονικού ταχυδρομείου σε κινητά και στον Ιστό
Η αναζήτηση για αρχειοθετημένο email μπορεί να είναι μια εργασία, αλλά μπορείτε να το επιτύχετε εύκολα με αυτές τις μεθόδους.
Μέθοδος 1: Κατάργηση αρχειοθέτησης μηνυμάτων ηλεκτρονικού ταχυδρομείου από όλους τους φακέλους αλληλογραφίας
Όπως αναφέρθηκε προηγουμένως, τα αρχειοθετημένα email παραμένουν στο Ο φάκελος All Mail στο Gmail. Πρέπει να το ανοίξετε και να καταργήσετε την αρχειοθέτηση του email σας. Ακολουθούν τα βήματα για το ίδιο σε υπολογιστή και κινητό.
Βήματα για την κατάργηση αρχειοθέτησης email στον υπολογιστή
Στον ιστότοπο του Gmail, κάντε κλικ στον φάκελο Όλα τα μηνύματα που υπάρχει στην αριστερή πλαϊνή γραμμή των εισερχομένων σας.

Εάν δεν βλέπετε το φάκελο Όλα τα μηνύματα, κάντε κλικ στο Περισσότερα και θα λάβετε το φάκελο Όλα τα μηνύματα.

Κάτω από το φάκελο Όλα τα μηνύματα, θα βρείτε όλα τα email που έχετε λάβει, συμπεριλαμβανομένων των αρχειοθετημένων. Κάντε κλικ στο email που θέλετε να καταργήσετε την αρχειοθέτηση. Όταν ανοίξει το email, κάντε κλικ στο εικονίδιο Μετακίνηση στα εισερχόμενα στο επάνω μέρος. Αυτό θα μετακινήσει το email πίσω στα εισερχόμενα όπου μπορείτε να το δείτε και να αποκτήσετε απευθείας πρόσβαση.

Βήματα για την κατάργηση αρχειοθέτησης μηνυμάτων ηλεκτρονικού ταχυδρομείου στις εφαρμογές Gmail για κινητά
Ανοίξτε την εφαρμογή Gmail Android, iPhone ή iPad. Πατήστε στο εικονίδιο με τις τρεις γραμμές για να ανοίξετε την αριστερή πλαϊνή γραμμή. Από την πλαϊνή γραμμή, πατήστε Όλα τα μηνύματα.


Πατήστε στο εικονίδιο της εικόνας δίπλα στο email που θέλετε να καταργήσετε την αρχειοθέτηση. Όταν επιλεγεί, πατήστε στο εικονίδιο με τις τρεις κουκκίδες στο επάνω μέρος. Επιλέξτε Μετακίνηση στα εισερχόμενα.


Εναλλακτικά, ανοίξτε το email που θέλετε να καταργήσετε την αρχειοθέτηση. Στην οθόνη θα βρείτε δύο εικονίδια με τρεις κουκκίδες. Πατήστε στο εικονίδιο με τις τρεις κουκκίδες στο επάνω μέρος της εφαρμογής Gmail. Επιλέξτε Μετακίνηση στα εισερχόμενα από το μενού.


Υπόδειξη: Εάν δεν βλέπετε την επιλογή Μετακίνηση στα εισερχόμενα, επιλέξτε Μετακίνηση σε > Κύρια.
Μέθοδος 2: Κατάργηση αρχειοθέτησης μηνυμάτων ηλεκτρονικού ταχυδρομείου με χρήση της Αναζήτησης
Η παραπάνω μέθοδος μπορεί να φαίνεται λίγο δύσκολη αν ψάχνετε για ένα παλιό αρχειοθετημένο email. Ένας εναλλακτικός τρόπος για να καταργήσετε την αρχειοθέτηση ενός παλιού email είναι να αναζητήσετε το αρχειοθετημένο email χρησιμοποιώντας το θέμα, το όνομα επαφής ή το κύριο κείμενο του. Δεδομένου ότι τα αρχειοθετημένα μηνύματα ηλεκτρονικού ταχυδρομείου εμφανίζονται στα αποτελέσματα αναζήτησης, αυτός είναι ένας πιο ασφαλής τρόπος για να καταργήσετε την αρχειοθέτηση του email σας. Πληκτρολογήστε λοιπόν τον απαιτούμενο όρο αναζήτησης στη γραμμή αναζήτησης του Gmail και πατήστε το κουμπί Enter.
Σημείωση: Ελέγξτε τον οδηγό μας πώς να χρησιμοποιήσετε τη δυνατότητα αναζήτησης στο Gmail σαν επαγγελματίας.

Ανοίξτε το email που θέλετε να καταργήσετε την αρχειοθέτηση και κάντε κλικ στο κουμπί Μετακίνηση στα εισερχόμενα στο επάνω μέρος του ιστού.

Στο κινητό, ανοίξτε το email και πατήστε το εικονίδιο με τις τρεις κουκκίδες στο επάνω μέρος. Επιλέξτε Μετακίνηση στα εισερχόμενα.

Επίσης στο Guiding Tech
Διαγράψτε τα email ή αρχειοθετήστε τα
Μέχρι τώρα, γνωρίζετε πώς λειτουργεί το Archive στο Gmail και πρέπει να έχετε βρει τον καλύτερο τρόπο να το χρησιμοποιήσετε. Μπορείτε να χρησιμοποιήσετε τη δυνατότητα Αρχειοθέτησης ως αρχειοθήκη για τα email σας για να προβάλετε μόνο τα σχετικά κάθε φορά που ανοίγετε τα εισερχόμενα. Είναι ένας διακριτικός τρόπος για να γεμίσετε τα εισερχόμενά σας χωρίς να διαγράψετε τα email. Χρησιμοποιήστε την επιλογή Διαγραφή για να καταργήσετε μηνύματα ηλεκτρονικού ταχυδρομείου όπως επαλήθευση, OTP, διαφημιστικά κ.λπ., που δεν χρειάζεστε πλέον καθόλου.
Εάν θέλετε, μπορείτε να διαγράψετε τα αρχειοθετημένα email σας. Για αυτό, απλώς βρείτε το αρχειοθετημένο email όπως φαίνεται παραπάνω και, στη συνέχεια, πατήστε/κάντε κλικ στο εικονίδιο Διαγραφή.
Επόμενο: Σκέφτεστε να αποκλείσετε κάποιον στο Gmail; Χρησιμοποιώντας τον επόμενο σύνδεσμο, μάθετε τι συμβαίνει όταν αποκλείετε κάποιον στο Gmail.