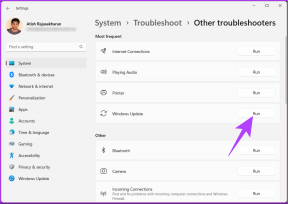Οι 9 κορυφαίες επιδιορθώσεις για την περιορισμένη λειτουργία YouTube δεν απενεργοποιείται σε κινητά και υπολογιστές
Miscellanea / / November 29, 2021
Θα βρείτε όλα τα είδη βίντεο στο YouTube και μερικά μπορεί να μην είναι ασφαλή για τα παιδιά σας. Γι' αυτό θα πρέπει να χρησιμοποιήσετε την Περιορισμένη λειτουργία για να φιλτράρετε οποιαδήποτε είδος βίντεο με θέματα για ενήλικες ή πιθανή βία. Όταν είναι ενεργοποιημένη η Περιορισμένη λειτουργία, το περιεχόμενο που ενδέχεται να είναι ενήλικες διαγράφεται. Ωστόσο, αρκετοί χρήστες του YouTube αντιμετωπίζουν ένα πρόβλημα δεν είναι δυνατή η απενεργοποίηση της περιορισμένης λειτουργίας. Εάν αντιμετωπίζετε το ίδιο πρόβλημα, αυτή η ανάρτηση θα σας βοηθήσει.

Κάθε φορά που ορισμένοι χρήστες παίζουν ένα βίντεο, βομβαρδίζονται με ένα μήνυμα σφάλματος που λέει: "Αυτό το βίντεο δεν είναι διαθέσιμο με ενεργοποιημένη την Περιορισμένη λειτουργία". Για να δείτε αυτό το βίντεο, θα πρέπει να απενεργοποιήσετε την Περιορισμένη λειτουργία.» Άλλοι βλέπουν το μήνυμα «Η περιορισμένη λειτουργία YouTube ενεργοποιήθηκε από τον διαχειριστή του δικτύου».
Ας ελέγξουμε διάφορες λύσεις για να επιλύσουμε το πρόβλημα της μη απενεργοποίησης της περιορισμένης λειτουργίας του YouTube σε Android, iPhone, iPad και υπολογιστή.
1. Επανεκκινήστε τη συσκευή
Όπως πάντα, η πρώτη λύση είναι η επανεκκίνηση της σχετικής συσκευής. Εάν δεν μπορείτε να απενεργοποιήσετε τη λειτουργία περιορισμένης πρόσβασης από έναν υπολογιστή, επανεκκινήστε τον. Το ίδιο ισχύει για Android, iPhone ή iPad.
2. Ακολουθήστε τα σωστά βήματα για να απενεργοποιήσετε τη λειτουργία περιορισμού
Σε υπολογιστή, ανοίξτε youtube.com και συνδεθείτε με τον λογαριασμό σας. Κάντε κλικ στο εικονίδιο του λογαριασμού στο επάνω μέρος. Από το μενού που εμφανίζεται, κάντε κύλιση προς τα κάτω και θα βρείτε την επιλογή Περιορισμένη λειτουργία. Κάντε κλικ σε αυτό.

Απενεργοποιήστε την εναλλαγή δίπλα στην Ενεργοποίηση περιορισμένης λειτουργίας.

Σε περίπτωση που η ενεργοποίηση περιορισμένης λειτουργίας είναι γκριζαρισμένη, κάντε κλικ στην επιλογή «Ξεκλείδωμα περιορισμένης λειτουργίας σε αυτό το πρόγραμμα περιήγησης» που υπάρχει κάτω από την ίδια ρύθμιση. Θα χρειαστεί να εισαγάγετε τον κωδικό πρόσβασης του λογαριασμού σας Google. Εισαγάγετε τον κωδικό πρόσβασης. Φορτώστε ξανά το πρόγραμμα περιήγησής σας και η περιορισμένη λειτουργία θα πρέπει να απενεργοποιηθεί. Εάν αυτό δεν συμβεί, θα πρέπει να απενεργοποιήσετε την εναλλαγή δίπλα στην επιλογή Ενεργοποίηση περιορισμένης λειτουργίας.

Στην εφαρμογή YouTube Android, πατήστε στο εικονίδιο του λογαριασμού. Μεταβείτε στις Ρυθμίσεις > Γενικά. Απενεργοποιήστε την εναλλαγή για περιορισμένη λειτουργία. Σε iPhone και iPad επίσης, πατήστε στο εικονίδιο της εικόνας προφίλ στο επάνω μέρος της εφαρμογής YouTube. Μεταβείτε στις Ρυθμίσεις και απενεργοποιήστε την εναλλαγή δίπλα στην Περιορισμένη λειτουργία.
Σημείωση: Περιορισμένη λειτουργία ενεργοποιείται μόνο σε σχέση με μια συγκεκριμένη συσκευή. Η απενεργοποίησή του σε μία συσκευή δεν σημαίνει ότι θα απενεργοποιηθεί και για τον λογαριασμό σας σε άλλες συσκευές. Θα πρέπει να το απενεργοποιήσετε ξεχωριστά για κάθε συσκευή, εφαρμογή ή πρόγραμμα περιήγησης.
Επίσης στο Guiding Tech
3. Ελέγξτε τους περιορισμούς λογαριασμού
Όπως αναφέρεται στο Σελίδα υποστήριξης Google, εάν χρησιμοποιείτε υπολογιστή από το σχολείο, το κολέγιο, το πανεπιστήμιο ή άλλα δημόσια ιδρύματα, ενδέχεται να έχουν ενεργοποιήσει την Περιορισμένη λειτουργία. Θα χρειαστεί να επικοινωνήσετε μαζί τους για να το απενεργοποιήσετε. Ομοίως, εάν χρησιμοποιείτε σχολικό λογαριασμό, ενδέχεται να μην μπορείτε να απενεργοποιήσετε την Περιορισμένη λειτουργία.
Επιπλέον, εάν ο λογαριασμός σας Google είναι συνδεδεμένος με το Εφαρμογή Family Link, ο γονέας σας μπορεί να ενεργοποιήσει την Περιορισμένη λειτουργία για τον λογαριασμό σας. Δεν μπορείτε να το απενεργοποιήσετε μόνοι σας. Μόνο ένας γονέας μπορεί να απενεργοποιήσει την Περιορισμένη λειτουργία χρησιμοποιώντας την εφαρμογή Family Link.
Υπόδειξη: Μάθετε περισσότερα για πώς λειτουργούν οι ομάδες Google Family.
4. Ελέγξτε τις εφαρμογές και τις υπηρεσίες τρίτων
Έχετε εγκατεστημένες εφαρμογές γονικού ελέγχου στον υπολογιστή ή το τηλέφωνό σας; Εάν ναι, μπορούν επίσης να ενεργοποιήσουν την Περιορισμένη λειτουργία του YouTube. Μίλησε στους γονείς σου γι' αυτό.
Ομοίως, ελέγξτε για λογισμικό ασφάλειας στο Διαδίκτυο, όπως προγράμματα προστασίας από ιούς, τείχη προστασίας, VPN κ.λπ. Απενεργοποιήστε τα και επανεκκινήστε τη σχετική συσκευή. Δείτε αν μπορείτε να απενεργοποιήσετε την περιορισμένη λειτουργία.
Εάν το πρόβλημα συμβαίνει σε ένα πρόγραμμα περιήγησης, ελέγξτε για ενεργές επεκτάσεις, ειδικά από εργαλεία τηλεδιάσκεψης. Αυτές οι συμβουλές βοήθησε πολλούς χρήστες του YouTube.
5. Ελέγξτε τους Περιορισμούς Δικτύου
Μερικές φορές, διάφορες ρυθμίσεις στο δίκτυό σας ενεργοποιούν τη λειτουργία περιορισμού του YouTube. Η Google προσφέρει μια ειδική σελίδα για να ελέγξει αν αυτό συμβαίνει.
Ανοιξε www.youtube.com/check_content_restrictions και θα ενημερωθείτε για τους περιορισμούς. Μπορεί να δείτε το κουμπί Περιορισμένης λειτουργίας στο κάτω μέρος της σελίδας. Κάντε κλικ σε αυτό για να ξεκλειδώσετε την Περιορισμένη λειτουργία.

Μερικές ακόμη συμβουλές που φαίνεται να έχουν αποτέλεσμα:
- Αποσυνδέστε το καλώδιο ethernet εάν το χρησιμοποιείτε για να συνδεθείτε στο μόντεμ σας. Συνδέστε τον υπολογιστή σας χρησιμοποιώντας κανονικό Wi-Fi.
- Αλλάξτε τον διακομιστή DNS για τη σύνδεσή σας στο Διαδίκτυο. Ρυθμίστε τους διακομιστές DNS σας στους διακομιστές DNS της Google, οι οποίοι είναι οι 8.8.8.8 και 8.8.4.4. Εναλλακτικά, επιλέξτε αυτόματους διακομιστές DNS. Βρίσκω πώς να εκχωρήσετε τον καλύτερο διακομιστή DNS στα Windows. Στο κινητό, επεξεργαστείτε τις ρυθμίσεις του δικτύου Wi-Fi και εκχωρήστε ένα νέο DNS.
- Επαναφέρετε τον δρομολογητή σας και ρυθμίστε τον από την αρχή.
Επίσης στο Guiding Tech
6. Εκκαθάριση προσωρινής μνήμης προγράμματος περιήγησης
Αρκετοί χρήστες του YouTube μπόρεσαν να απενεργοποιήσουν την Περιορισμένη λειτουργία από εκκαθάριση της προσωρινής μνήμης του προγράμματος περιήγησής τους και μπισκότα. Αναφέραμε τα βήματα για το πρόγραμμα περιήγησης Chrome, αλλά τα βήματα θα ήταν σχεδόν παρόμοια για τα άλλα προγράμματα περιήγησης.
Ανοίξτε τις Ρυθμίσεις του Chrome και μεταβείτε στην ενότητα Απόρρητο και ασφάλεια. Κάντε κλικ στο Εκκαθάριση δεδομένων περιήγησης.

Επιλέξτε «Cookies και άλλα δεδομένα ιστότοπου» και «Αποθηκευμένες εικόνες και αρχεία». Κάντε κλικ στο κουμπί Εκκαθάριση δεδομένων. Πριν το κάνετε αυτό, διαβάστε τι συμβαίνει όταν διαγράφετε τα δεδομένα περιήγησης του Chrome.
Υπόδειξη: Σε περίπτωση που θέλετε εκκαθάριση προσωρινής μνήμης και cookie μόνο για το YouTube, μάθετε πώς να το κάνετε.
7. Εκκαθάριση της προσωρινής μνήμης εφαρμογών Android
Εάν η περιορισμένη λειτουργία δεν απενεργοποιείται στην εφαρμογή Android του YouTube, θα πρέπει να το κάνετε διαγράψτε την προσωρινή μνήμη και τα δεδομένα της εφαρμογής. Ενώ η εκκαθάριση της προσωρινής μνήμης δεν θα διαγράψει κανένα προσωπικό σας δεδομένα, η εκκαθάριση των δεδομένων θα καταργήσει τυχόν ληφθέντα βίντεο στην εφαρμογή YouTube. Θα επαναφέρει επίσης όλες τις ρυθμίσεις του YouTube στις προεπιλεγμένες τιμές. Ανατρέξτε στον εξηγητή μας για να μάθετε τι συμβαίνει με την εκκαθάριση των δεδομένων της εφαρμογής YouTube.
Ανοίξτε τις Ρυθμίσεις του τηλεφώνου σας Android και μεταβείτε στις Εφαρμογές. Πατήστε στο YouTube στην περιοχή Όλες οι εφαρμογές. Πατήστε στο Storage και πατήστε πρώτα το κουμπί Clear cache. Επανεκκινήστε το τηλέφωνο. Ακολουθήστε τα βήματα που αναφέρονται παραπάνω για να απενεργοποιήσετε την Περιορισμένη λειτουργία. Εάν εξακολουθείτε να μην μπορείτε να το κάνετε, πατήστε στο κουμπί Διαγραφή δεδομένων/αποθήκευσης.


8. Απεγκατάσταση εφαρμογών
Σε κινητά και tablet, η απεγκατάσταση της εφαρμογής YouTube λειτούργησε επίσης για πολλούς χρήστες. Για να απεγκαταστήσετε την εφαρμογή YouTube σε iPhone/iPad, αγγίξτε παρατεταμένα το εικονίδιο της εφαρμογής YouTube. Επιλέξτε Διαγραφή εφαρμογής. Στο Android, ανοίξτε το Play Store και αναζητήστε το YouTube. Πατήστε στο Uninstall. Επανεκκινήστε το τηλέφωνο. Στη συνέχεια, εγκαταστήστε ξανά την εφαρμογή YouTube.
9. Αποσυνδεθείτε από τον Λογαριασμό Google
Εάν δεν μπορείτε να απενεργοποιήσετε την Περιορισμένη λειτουργία στον υπολογιστή σας, θα πρέπει να προσπαθήσετε να αποσυνδεθείτε από τον λογαριασμό σας Google. Για αυτό, ανοίξτε YouTube.com και κάντε κλικ στο εικονίδιο λογαριασμού στο επάνω μέρος. Όταν εμφανιστεί το μενού, κάντε κλικ στο Έξοδος.

Εναλλακτικά, ανοιχτό google.com και κάντε κλικ στο εικονίδιο της εικόνας προφίλ στο επάνω μέρος. Κάντε κλικ στο Έξοδος. Βρίσκω πώς να αφαιρέσετε έναν λογαριασμό Google από το Chrome. Όταν αποσυνδέεστε από τον λογαριασμό σας Google, οι σελιδοδείκτες και οι κωδικοί πρόσβασής σας θα αφαιρεθούν από τον υπολογιστή. Αλλά μόλις συνδεθείτε ξανά, όλα θα αποκατασταθούν.
Αφού αποσυνδεθείτε, κλείστε το πρόγραμμα περιήγησης και συνδεθείτε ξανά. Τώρα θα πρέπει να μπορείτε να απενεργοποιήσετε την περιορισμένη λειτουργία στο YouTube.
Υπόδειξη: Μπορείτε να δοκιμάσετε να αποσυνδεθείτε από τον λογαριασμό σας Google και στο κινητό. Ωστόσο, διαβάστε την ανάρτησή μας στο τι συμβαίνει όταν αφαιρείτε τον λογαριασμό σας Google από το τηλέφωνό σας πριν το κάνεις αυτό. Η ανάρτηση αναφέρει επίσης τα βήματα τόσο για Android όσο και για iPhone.
Επίσης στο Guiding Tech
Μειώστε τη χρήση δεδομένων
Ελπίζουμε ότι θα μπορούσατε να απενεργοποιήσετε την Περιορισμένη λειτουργία του YouTube χρησιμοποιώντας οποιαδήποτε από τις παραπάνω επιδιορθώσεις. Εάν είστε παιδί, θα σας προτείναμε να το διατηρήσετε. Μόλις όλα λειτουργούν σωστά, ελέγξτε 4 συμβουλές για να μειώσετε τη χρήση δεδομένων του YouTube σε κινητό και υπολογιστή.
Επόμενο: Σας αρέσει να ακούτε τραγούδια στο YouTube; Μάθετε πώς να επαναλαμβάνετε ή να επαναλαμβάνετε τραγούδια στο YouTube από τον επόμενο σύνδεσμο.