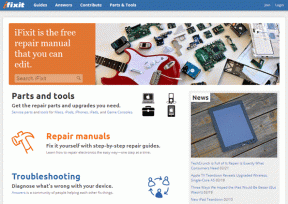Πώς να διορθώσετε το iCloud που δεν δημιουργεί αντίγραφα ασφαλείας φωτογραφιών στο iPhone
Miscellanea / / November 29, 2021
Από όλα τα υπηρεσίες αποθήκευσης cloud που έχω δοκιμάσει στο iOS, το iCloud λειτουργεί ομαλότερα για τη λήψη αντιγράφων ασφαλείας φωτογραφιών και βίντεο. Ωστόσο, δεν είναι τέλειο. Υπάρχουν φορές που έχω ελέγξει την εφαρμογή Φωτογραφίες στις άλλες συσκευές μου, μόνο για να βρω φωτογραφίες που τραβήχτηκαν πρόσφατα από το iPhone μου που λείπουν.

Φυσικά, αυτό πρέπει να σας έχει συμβεί και να σας άφησε να αναρωτιέστε ή να αναζητήσετε συγκεκριμένες εικόνες ή βίντεο.
Ευτυχώς, πολλές λύσεις μπορούν να δοκιμαστούν αμέσως για τη διόρθωση του iCloud όταν δεν δημιουργεί αντίγραφα ασφαλείας των φωτογραφιών στο iPhone. Ας βουτήξουμε αμέσως και ας διορθώσουμε τα πράγματα.
Σημείωση: Αν ψάχνετε μόνο έναν τρόπο να συμπεριλάβετε τις φωτογραφίες και τα βίντεό σας ως μέρος ενός κανονικού iCloud δημιουργία αντιγράφων ασφαλείας και, στη συνέχεια, ανατρέξτε στην ενότητα 10 «Συμπερίληψη φωτογραφιών στα αντίγραφα ασφαλείας του συστήματος iCloud» προς το τέλος αυτού Θέση.
Επίσης στο Guiding Tech
1. Επανεκκινήστε το iPhone
Δεν μπορώ να τονίσω αρκετά πώς μια απλή επανεκκίνηση του iPhone σας μπορεί να διορθώσει τα περισσότερα κοινά προβλήματα στο iOS. Πριν βουτήξουμε σε μερικές από τις σοβαρές διορθώσεις, ας κάνουμε ακριβώς αυτό. Για να επανεκκινήσετε το iPhone σας, πατήστε παρατεταμένα τα κουμπιά αύξησης της έντασης ήχου και λειτουργίας. Σε iPhone 8 και σε παλαιότερες συσκευές, απλώς κρατήστε πατημένο το κουμπί λειτουργίας.

Μετά την επανεκκίνηση του iPhone σας, ανοίξτε την εφαρμογή Φωτογραφίες και μεταβείτε στην καρτέλα Φωτογραφίες. Μπορείτε να παρακολουθείτε την πρόοδο των μεταφορτώσεων σας προς το κάτω μέρος της οθόνης.
2. Ελέγξτε την αποθήκευση
Εάν χρησιμοποιείτε το δωρεάν αποθηκευτικό χώρο 5 GB του iCloud, μην περιμένετε να διαρκέσει πολύ. Ακόμα κι αν έχετε κάνει αναβάθμιση στο επόμενο επίπεδο (50 GB), θα γεμίσει με γρήγορο ρυθμό όταν τραβώντας πολλές φωτογραφίες και βίντεο. Για να ελέγξετε την κατάσταση του χώρου αποθήκευσης iCloud, ακολουθήστε τα ακόλουθα δύο βήματα.
Βήμα 1: Ανοίξτε την εφαρμογή Ρυθμίσεις στο iPhone σας και συνεχίστε πατώντας στο προφίλ σας. Στη συνέχεια, πατήστε iCloud.


Βήμα 2: Κάτω από την ενότητα Αποθήκευση, μπορείτε να δείτε την ποσότητα του ελεύθερου χώρου στο iCloud. Εάν η γραμμή είναι γεμάτη, τότε γνωρίζετε τον λόγο για τον οποίο οι φωτογραφίες σας δεν δημιουργούν αντίγραφα ασφαλείας στο iCloud.

Έχετε τρεις επιλογές να κάνετε εάν το πρόβλημα είναι ο χώρος αποθήκευσης iCloud. Η ευκολότερη διέξοδος είναι να αγοράσετε περισσότερο χώρο αποθήκευσης iCloud — ένα χτύπημα στο πορτοφόλι σας. Για να το κάνετε αυτό, πατήστε Διαχείριση αποθηκευτικού χώρου και, στη συνέχεια, πατήστε Αλλαγή σχεδίου αποθήκευσης.
Εναλλακτικά, μπορείτε να ελέγξετε ο οδηγός μας για την απελευθέρωση χώρου αποθήκευσης iCloud. Αν αυτό ακούγεται σαν σκληρή δουλειά, μπορείτε να το σκεφτείτε μετάβαση στο Google Photos, το οποίο σας παρέχει απεριόριστο αριθμό αντιγράφων ασφαλείας.
3. Ενεργοποιήστε το iCloud Photos
Για να δημιουργήσετε αυτόματα αντίγραφα ασφαλείας των φωτογραφιών και των βίντεό σας στο iCloud αμέσως μόλις τα τραβήξετε, πρέπει να έχετε ενεργοποιημένο το iCloud Photos. Ενώ αυτή η δυνατότητα είναι ενεργοποιημένη από προεπιλογή, μπορεί να την έχετε απενεργοποιήσει προηγουμένως, είτε για να χρησιμοποιήσετε το εναλλακτική λειτουργία My Photo Stream ή για μετάβαση σε διαφορετική υπηρεσία αποθήκευσης cloud. Ας ελέγξουμε αν ισχύει αυτό.
Σημείωση: Η ενεργοποίηση του iCloud Photos θα συγχρονίσει επίσης όλες τις φωτογραφίες που έχετε τραβήξει από άλλες συσκευές iOS με το iPhone σας.
Ανοίξτε την εφαρμογή Ρυθμίσεις στο iPhone σας. Στη συνέχεια, κάντε κύλιση προς τα κάτω και μετά πατήστε Φωτογραφίες. Στην επόμενη οθόνη, βεβαιωθείτε ότι ο διακόπτης δίπλα στο iCloud Photos είναι ενεργοποιημένος.


Εάν το iCloud Photos ήταν απενεργοποιημένο και μόλις το ενεργοποιήσατε, θα δείτε στη συνέχεια να εμφανίζονται δύο ξεχωριστές επιλογές από κάτω — Βελτιστοποίηση αποθήκευσης iPhone και λήψη και διατήρηση πρωτοτύπων.
Η επιλογή του πρώτου θα διατηρήσει τα σύμβολα κράτησης θέσης χαμηλής ανάλυσης στη συσκευή σας ενώ δημιουργείτε αντίγραφα ασφαλείας των πρωτοτύπων στο iCloud και είναι πιο κατάλληλη εάν θέλετε να εξοικονομήσετε χώρο τοπικά. Επιλέξτε το τελευταίο εάν δεν σας απασχολεί η τοπική αποθήκευση.
Εάν έχετε ένα μεγάλο ρολό κάμερας, θα χρειαστεί λίγος χρόνος για να δημιουργήσετε αντίγραφα ασφαλείας των φωτογραφιών και των βίντεό σας. Μην ξεχνάτε ότι μπορείτε πάντα να επισκεφτείτε την εφαρμογή Φωτογραφίες για να ελέγξετε την κατάσταση των μεταφορτώσεων σας.
4. Απενεργοποίηση λειτουργίας χαμηλών δεδομένων (Wi-Fi)
Στο iOS 13, έχετε πλέον μια ειδική εναλλαγή με την ονομασία «Λειτουργία χαμηλών δεδομένων» για συνδέσεις Wi-Fi. Εάν είναι ενεργοποιημένο, οι φωτογραφίες σας δεν θα δημιουργήσουν αντίγραφα ασφαλείας στο iCloud. Ενώ μπορείτε να συνεχίσετε προσωρινά τη δημιουργία αντιγράφων ασφαλείας επισκεπτόμενοι την εφαρμογή Φωτογραφίες και πατώντας στο Resume, αυτό θα διαρκέσει μόνο για μία ώρα. Εάν θέλετε απρόσκοπτα αντίγραφα ασφαλείας, πρέπει να απενεργοποιήσετε τη λειτουργία χαμηλών δεδομένων για τη σύνδεσή σας Wi-Fi.
Βήμα 1: Στην εφαρμογή Ρυθμίσεις του iPhone σας, πατήστε Wi-Fi. Στη συνέχεια, πατήστε το εικονίδιο σε σχήμα i δίπλα στο δίκτυο Wi-Fi στο οποίο είστε συνδεδεμένοι.


μικρόβήμα 2: Απενεργοποιήστε το διακόπτη δίπλα στη Λειτουργία χαμηλών δεδομένων.

Αυτή η επιλογή είναι απενεργοποιημένη για συνδέσεις Wi-Fi από προεπιλογή, αλλά είναι πάντα καλή ιδέα να κάνετε διπλό έλεγχο για να διασφαλίσετε μια άψογη εμπειρία δημιουργίας αντιγράφων ασφαλείας.
5. Αλλαγή διακομιστών DNS
Κατά καιρούς, οι προεπιλεγμένοι διακομιστές DNS για τη σύνδεσή σας Wi-Fi μπορεί να είναι αρκετά ανεπαρκείς στο να κατευθύνουν την κίνηση από το iPhone σας προς τη σωστή κατεύθυνση. Σκεφτείτε να τα αλλάξετε στο Υπηρεσία ανάλυσης Google Public DNS, το οποίο είναι πολύ καλό στην επίλυση των περισσότερων προβλημάτων συνδεσιμότητας.
Βήμα 1: Ανοίξτε την εφαρμογή Ρυθμίσεις και, στη συνέχεια, πατήστε Wi-Fi. Στη συνέχεια, πατήστε το εικονίδιο σε σχήμα i δίπλα στο δίκτυο Wi-Fi στο οποίο είστε συνδεδεμένοι.


μικρόβήμα 2: Στην περιοχή DNS, πατήστε Διαμόρφωση DNS. Στην ακόλουθη οθόνη, καταργήστε τους υπάρχοντες διακομιστές (μπορεί να θέλετε να τους σημειώσετε για κάθε περίπτωση) και, στη συνέχεια, προσθέστε τους διακομιστές Google Public DNS σε δύο ξεχωριστές υποδοχές όπως φαίνεται παρακάτω:
8.8.8.8.
8.8.4.4.


Πατήστε Αποθήκευση για να εφαρμόσετε τις αλλαγές σας. Τώρα μεταβείτε στην εφαρμογή Φωτογραφίες και ελέγξτε αν τα πράγματα έχουν αρχίσει να κινούνται ξανά.
Επίσης στο Guiding Tech
6. Ενεργοποίηση δεδομένων κινητής τηλεφωνίας
Είστε σε δεδομένα κινητής τηλεφωνίας; Εάν ναι, πρέπει είτε να μεταβείτε σε Wi-Fi είτε επιτρέπουν τη χρήση δεδομένων κινητής τηλεφωνίας για να συγχρονίσετε τις φωτογραφίες σας με το iCloud. Δείτε πώς μπορείτε να ενεργοποιήσετε τη δημιουργία αντιγράφων ασφαλείας δεδομένων κινητής τηλεφωνίας.
Βήμα 1: Ανοίξτε την εφαρμογή Ρυθμίσεις στο iPhone σας. Στη συνέχεια, κάντε κύλιση μέχρι κάτω και μετά πατήστε Φωτογραφίες. Ακολουθήστε το πατώντας Cellular Data.


μικρόβήμα 2: Ενεργοποιήστε το διακόπτη δίπλα στο Cellular Data. Εάν έχετε πολλές φωτογραφίες και βίντεο που πρέπει να ανεβάσετε, ενεργοποιήστε επίσης το διακόπτη δίπλα στο στοιχείο Απεριόριστες ενημερώσεις.

Δεν υπάρχει ακριβές όριο ως προς το πότε οι Απεριόριστες ενημερώσεις έχουν πραγματικά αντίκτυπο. Συνήθως, οι φωτογραφίες με συνδυασμένο μέγεθος περίπου 200 MB θα σταματήσουν να συγχρονίζονται με το iCloud με αυτή τη ρύθμιση απενεργοποιημένη.
7. Απενεργοποίηση της λειτουργίας χαμηλών δεδομένων (Κυψέλη)
Ακριβώς όπως με τις συνδέσεις Wi-Fi, υπάρχει επίσης ένας περιορισμός στη λειτουργία χαμηλού δεδομένων για τα δεδομένα κινητής τηλεφωνίας. Παρά το γεγονός ότι επιτρέπεται η χρήση δεδομένων κινητής τηλεφωνίας για τα αντίγραφα ασφαλείας των φωτογραφιών iCloud, πρέπει επίσης να βεβαιωθείτε ότι το iPhone σας δεν έχει ενεργοποιημένη αυτήν τη ρύθμιση.
Βήμα 1: Ανοίξτε την εφαρμογή Ρυθμίσεις και, στη συνέχεια, πατήστε Κυψέλη. Ακολουθήστε το πατώντας Επιλογές δεδομένων κινητής τηλεφωνίας.


μικρόβήμα 2: Πατήστε Επιλογές δεδομένων κινητής τηλεφωνίας. Στη συνέχεια, απενεργοποιήστε το διακόπτη δίπλα στη Λειτουργία χαμηλών δεδομένων.

8. Ενημερώστε το iOS
Το iCloud Photos είναι ένα βασικό χαρακτηριστικό του iOS. Εάν εξακολουθούν να μην δημιουργούνται σωστά αντίγραφα ασφαλείας των φωτογραφιών σας στο iCloud, πρέπει να το κάνετε σκεφτείτε να ενημερώσετε το iOS, ειδικά αν δεν το έχετε κάνει εδώ και καιρό. Συνήθως, αυτό θα πρέπει να φροντίζει για τυχόν γνωστά σφάλματα που προκαλούν το πρόβλημα.
Βήμα 1: Μεταβείτε στην εφαρμογή Ρυθμίσεις, πατήστε Γενικά και μετά πατήστε Ενημέρωση λογισμικού.


μικρόβήμα 2: Εάν υπάρχουν νεότερες διαθέσιμες ενημερώσεις, πραγματοποιήστε λήψη και εγκατάσταση.

Αφού εγκαταστήσετε τυχόν νέες ενημερώσεις, ελέγξτε εάν δημιουργούνται αντίγραφα ασφαλείας των φωτογραφιών σας χωρίς προβλήματα.
9. Επαναφορά ρυθμίσεων δικτύου
Πρέπει επίσης να αποκλείσετε την πιθανότητα ακατάλληλων ρυθμίσεων δικτύου. Για να γίνει αυτό, απαιτείται επαναφορά των ρυθμίσεων δικτύου για το iPhone σας. Αυτό θα βοηθήσει σε μεγάλο βαθμό στην επίλυση προβλημάτων συνδεσιμότητας. Ωστόσο, θα εξαφανίσει επίσης όλα τα αποθηκευμένα δίκτυα Wi-Fi και τους κωδικούς πρόσβασης, τις συσκευές Bluetooth και τα εικονικά ιδιωτικά δίκτυα. Για περισσότερες λεπτομέρειες σχετικά με τον αντίκτυπο μιας επαναφοράς ρυθμίσεων δικτύου, ελέγξτε τον εξαντλητικό οδηγό μας για αυτό το θέμα.
Βήμα 1: Ανοίξτε την εφαρμογή Ρυθμίσεις και, στη συνέχεια, πατήστε Γενικά. Στη συνέχεια, πατήστε Επαναφορά.


μικρόβήμα 2: Τέλος, πατήστε Επαναφορά ρυθμίσεων δικτύου και, στη συνέχεια, πατήστε ξανά Επαναφορά ρυθμίσεων δικτύου για επιβεβαίωση.


Μετά την επαναφορά των ρυθμίσεων δικτύου, συνδεθείτε με μη αυτόματο τρόπο σε ένα δίκτυο Wi-Fi ή ενεργοποιήστε τα δεδομένα κινητής τηλεφωνίας και ελέγξτε την εφαρμογή Φωτογραφίες. Πιθανότατα, θα πρέπει τώρα να δημιουργεί αντίγραφα ασφαλείας των φωτογραφιών σας χωρίς προβλήματα.
10. Συμπεριλάβετε φωτογραφίες στα αντίγραφα ασφαλείας του συστήματος iCloud
Το iPhone σας μπορεί επίσης να δημιουργήσει αντίγραφα ασφαλείας της βιβλιοθήκης φωτογραφιών και βίντεο ως μέρος ενός αντιγράφου ασφαλείας συστήματος iCloud. Αυτό σας επιτρέπει να επαναφέρετε τις φωτογραφίες και τα βίντεό σας πιο γρήγορα, μαζί με τα υπόλοιπα δεδομένα στο iPhone σας, εάν έχετε επαναφέρει το iPhone σας ή πραγματοποιήσετε μετεγκατάσταση σε μια νέα συσκευή.
Αλλά προκαλεί σύγχυση, η διαδικασία απαιτεί επίσης να απενεργοποιήσετε τις Φωτογραφίες iCloud. Εάν αυτό είναι κάτι που θέλετε να κάνετε, τότε τα παρακάτω βήματα θα σας βοηθήσουν. Απλώς θυμηθείτε ότι σε αντίθεση με τις Φωτογραφίες iCloud, η δημιουργία αντιγράφων ασφαλείας συστήματος iCloud δεν θα έχει πάντα τις πιο πρόσφατες φωτογραφίες και τα βίντεό σας.
Βήμα 1: Ανοίξτε την εφαρμογή Ρυθμίσεις στο iPhone σας και, στη συνέχεια, πατήστε το προφίλ σας. Στη συνέχεια, πατήστε iCloud.


μικρόβήμα 2: Κάτω από την ενότητα Εφαρμογές Χρήση iCloud, πατήστε Φωτογραφίες. Στην επόμενη οθόνη, απενεργοποιήστε το διακόπτη δίπλα στο iCloud Photos και, στη συνέχεια, επιστρέψτε στην προηγούμενη οθόνη.


Βήμα 3: Πατήστε Διαχείριση αποθηκευτικού χώρου. Στη συνέχεια, πατήστε Αντίγραφα ασφαλείας.


μικρόβήμα 4: Επιλέξτε το iPhone σας (με την ετικέτα Αυτό το iPhone) από κάτω από τα Αντίγραφα ασφαλείας. Κάτω από την ενότητα Επιλογή δεδομένων για δημιουργία αντιγράφων ασφαλείας, ενεργοποιήστε το διακόπτη δίπλα στη Βιβλιοθήκη φωτογραφιών.


μικρόβήμα 5: Επιστρέψτε μέχρι να φτάσετε στην οθόνη με την ένδειξη iCloud. Κάντε κύλιση μέχρι το τέλος και μετά πατήστε το iCloud Backup. Στη συνέχεια, πατήστε Back Up Now.


Το iPhone σας θα πραγματοποιήσει τώρα ένα αντίγραφο ασφαλείας του iPhone σας στο iCloud μαζί με τις φωτογραφίες και τα βίντεό σας. Ωστόσο, πρέπει να είστε συνδεδεμένοι σε Wi-Fi — δεν μπορείτε να δημιουργήσετε αντίγραφα ασφαλείας του συστήματος iCloud σε δεδομένα κινητής τηλεφωνίας.
Αφού ολοκληρώσετε τη δημιουργία αντιγράφων ασφαλείας iCloud, μπορείτε πάντα να ενεργοποιήσετε τις Φωτογραφίες iCloud για τη λήψη αντιγράφων ασφαλείας σε πραγματικό χρόνο και τον συγχρονισμό της βιβλιοθήκης φωτογραφιών σας. Να θυμάστε ότι οι φωτογραφίες και τα βίντεό σας δεν θα αποτελούν μέρος μελλοντικών αντιγράφων ασφαλείας του συστήματος iCloud, εφόσον έχετε ενεργοποιήσει το iCloud Photos.
Επίσης στο Guiding Tech
Διατηρήστε τις αναμνήσεις σας
Το να βεβαιωθείτε ότι οι φωτογραφίες σας συγχρονίζονται απρόσκοπτα με το iCloud μπορεί να είναι ζωτικής σημασίας. Επιτρέπει μια απολαυστική εμπειρία χρήστη με άμεση πρόσβαση στις φωτογραφίες και τα βίντεό σας σε όλο το οικοσύστημα Apply. Επίσης, τα αποθηκεύει με ασφάλεια στο cloud.
Ωστόσο, η τελευταία συμβουλή αντιμετώπισης προβλημάτων επισημαίνει κάτι σημαντικό. Πρέπει να απενεργοποιήσετε το iCloud Photos όποτε χρειάζεται να ενσωματώσετε τη βιβλιοθήκη φωτογραφιών σας σε ένα αντίγραφο ασφαλείας του συστήματος iCloud.
Ας ελπίσουμε ότι ο λογαριασμός σας στο iCloud θα λειτουργεί τέλεια μετά από αυτές τις λύσεις.
Επόμενο: Ανησυχείτε για το απόρρητό σας; Δείτε πώς μπορείτε να κάνετε λήψη όλων των δεδομένων σας από το iCloud.