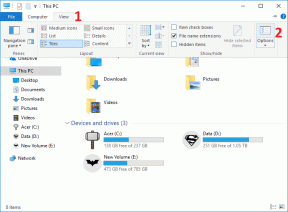Πώς να ρυθμίσετε ένα VPN στα Windows 10
Miscellanea / / November 28, 2021
Ψάχνετε να ρυθμίσετε ένα VPN στα Windows 10; Είστε όμως μπερδεμένοι σχετικά με το πώς να προχωρήσετε; Μην ανησυχείτε σε αυτό το άρθρο, θα σας καθοδηγήσουμε βήμα-βήμα για το πώς να διαμορφώσετε το VPN σε υπολογιστή Windows 10.
VPN σημαίνει Εικονικό Ιδιωτικό Δίκτυο που παρέχει στο χρήστη απόρρητο στο διαδίκτυο. Κάθε φορά που κάποιος περιηγείται στο Διαδίκτυο, τότε ορισμένες χρήσιμες πληροφορίες αποστέλλονται από τον υπολογιστή στον διακομιστή με τη μορφή πακέτων. Οι χάκερ μπορούν να έχουν πρόσβαση σε αυτά τα πακέτα παραβιάζοντας το δίκτυο και μπορούν να πάρουν αυτά τα πακέτα και ορισμένες προσωπικές πληροφορίες μπορεί να διαρρεύσουν. Για να αποφευχθεί αυτό, πολλοί οργανισμοί και χρήστες προτιμούν ένα VPN. Ένα VPN δημιουργεί ένα σήραγγα στο οποίο τα δεδομένα σας κρυπτογραφούνται και στη συνέχεια αποστέλλονται στον διακομιστή. Έτσι, εάν ένας χάκερ εισβάλει στο δίκτυο, τότε και οι πληροφορίες σας προστατεύονται καθώς είναι κρυπτογραφημένες. Το VPN επιτρέπει επίσης την αλλαγή της τοποθεσίας του συστήματός σας, ώστε να έχετε πρόσβαση στο Διαδίκτυο ιδιωτικά και επίσης να βλέπετε περιεχόμενο που είναι αποκλεισμένο στην περιοχή σας. Ας ξεκινήσουμε λοιπόν με τη διαδικασία ρύθμισης του VPN στα Windows 10.
Περιεχόμενα
- Πώς να ρυθμίσετε ένα VPN στα Windows 10
- Βρείτε τη διεύθυνση IP σας
- Ρυθμίστε την προώθηση θύρας
- Δημιουργήστε έναν διακομιστή VPN στα Windows 10
- Κάντε μια σύνδεση VPN για να περάσετε από το Τείχος προστασίας
- Κάντε μια σύνδεση VPN στα Windows 10
Πώς να ρυθμίσετε ένα VPN στα Windows 10
Βρείτε τη διεύθυνση IP σας
Για να ρυθμίσετε το VPN, πρέπει να βρείτε το δικό σας διεύθυνση IP. Με τη γνώση των διεύθυνση IP, μόνο εσείς θα μπορείτε να συνδεθείτε στο VPN. Για να βρείτε τη διεύθυνση IP και να προχωρήσετε, ακολουθήστε αυτά τα βήματα.
1. Ανοίξτε το πρόγραμμα περιήγησης στον υπολογιστή σας.
2.Επίσκεψη com ή οποιαδήποτε άλλη μηχανή αναζήτησης.
3.Τύπος Τι είναι η διεύθυνση IP μου.

4. Το δικό σας δημόσια διεύθυνση IP θα εμφανιστεί.
Μπορεί να υπάρχει πρόβλημα με τη δυναμική δημόσια διεύθυνση IP που μπορεί να αλλάξει με την πάροδο του χρόνου. Για να αντιμετωπίσετε αυτό το πρόβλημα, πρέπει να διαμορφώσετε τις ρυθμίσεις DDNS στο δρομολογητή σας, έτσι ώστε όταν αλλάξει η δημόσια διεύθυνση IP του συστήματός σας, να μην χρειάζεται να αλλάξετε τις ρυθμίσεις VPN. Για να διαμορφώσετε τις ρυθμίσεις DDNS στο δρομολογητή σας, ακολουθήστε αυτά τα βήματα.
1. Κάντε κλικ στο Αρχή μενού ή πατήστε το κλειδί Windows.
2.Τύπος CMD, κάντε δεξί κλικ στη Γραμμή εντολών και επιλέξτε Εκτέλεση ως Διαχειριστής.

3.Τύπος ipconfig, μετακινηθείτε προς τα κάτω και βρείτε την προεπιλεγμένη πύλη.
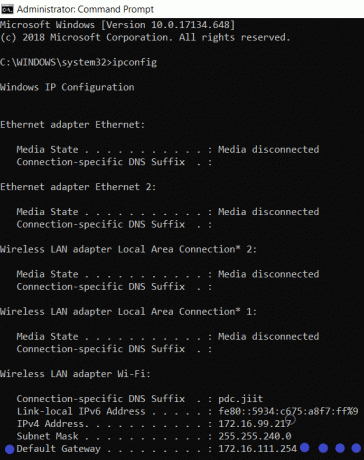
4.Ανοίξτε την προεπιλεγμένη διεύθυνση IP της πύλης στο πρόγραμμα περιήγησης και συνδεθείτε στο δρομολογητή σας παρέχοντας όνομα χρήστη και κωδικό πρόσβασης.

5.Βρείτε το Ρυθμίσεις DDNS σύμφωνα με το Καρτέλα για προχωρημένους και κάντε κλικ στη ρύθμιση DDNS.
6. Θα ανοίξει μια νέα σελίδα ρυθμίσεων DDNS. Επιλέξτε No-IP ως πάροχο υπηρεσιών. Στο όνομα χρήστη εισάγετε το δικό σας διεύθυνση ηλεκτρονικού ταχυδρομείου και μετά εισάγετε το Κωδικός πρόσβασης, στο όνομα κεντρικού υπολογιστή εισάγετε myddns.net.
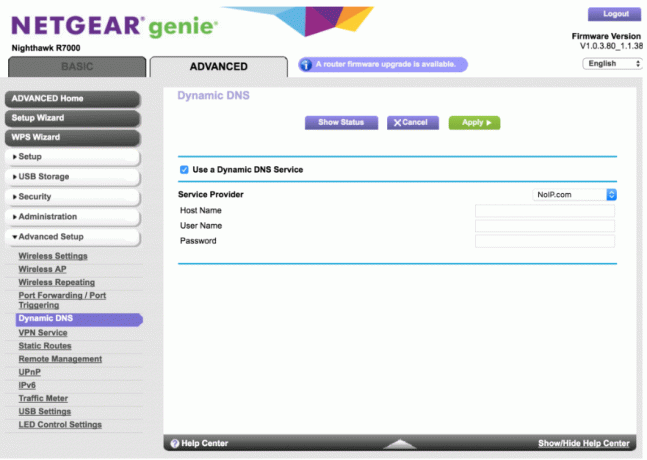
7.Τώρα πρέπει να βεβαιωθείτε ότι το όνομα κεντρικού υπολογιστή σας μπορεί να λαμβάνει έγκαιρες ενημερώσεις ή όχι. Για να ελέγξετε αυτή τη σύνδεση στο δικό σας No-IP.com λογαριασμό και μετά ανοίξτε τις ρυθμίσεις DDNS που πιθανότατα θα βρίσκονται στην αριστερή πλευρά του παραθύρου.
8.Επιλέξτε Τροποποιώ και στη συνέχεια επιλέξτε τη διεύθυνση IP του ονόματος κεντρικού υπολογιστή και ορίστε την σε 1.1.1.1, στη συνέχεια κάντε κλικ στο Ενημέρωση ονόματος κεντρικού υπολογιστή.
9. Για να αποθηκεύσετε τις ρυθμίσεις πρέπει να επανεκκινήσετε το δρομολογητή σας.
10.Οι ρυθμίσεις σας DDNS έχουν πλέον διαμορφωθεί και μπορείτε να προχωρήσετε.
Ρυθμίστε την προώθηση θύρας
Για να συνδέσετε το Διαδίκτυο στον διακομιστή VPN του συστήματός σας πρέπει θύρα προώθησης 1723 ώστε να μπορεί να γίνει σύνδεση VPN. Για να προωθήσετε τη θύρα 1723 ακολουθήστε αυτά τα βήματα.
1.Συνδεθείτε στο δρομολογητή όπως περιγράφεται παραπάνω.
2.Βρείτε το Δίκτυο και Ιστός.
3.Μετάβαση σε Προώθηση θύρας ή εικονικός διακομιστής ή διακομιστής NAT.
4.Στο παράθυρο Port Forwarding, ορίστε την τοπική θύρα σε 1723 και πρωτόκολλο σε TCP και επίσης ορίστε το Port Range σε 47.

Δημιουργήστε έναν διακομιστή VPN στα Windows 10
Τώρα, όταν ολοκληρώσετε τη διαμόρφωση του DDNS και επίσης τη διαδικασία προώθησης θύρας, τότε είστε έτοιμοι να ρυθμίσετε τον διακομιστή VPN για Windows 10 υπολογιστή.
1. Κάντε κλικ στο Αρχή μενού ή πατήστε το κλειδί Windows.
2.Τύπος Πίνακας Ελέγχου και κάντε κλικ στον Πίνακα Ελέγχου από το αποτέλεσμα αναζήτησης.

3. Κάντε κλικ στο Δίκτυο και Διαδίκτυο και μετά κάντε κλικ στο Κέντρο δικτύου και κοινής χρήσης.

4.Στο αριστερό τμήμα του παραθύρου, επιλέξτε το Αλλάξτε τις ρυθμίσεις του προσαρμογέα.

5.Πατήστε το ALT πλήκτρο, κάντε κλικ στο Αρχείο και επιλέξτε Νέα εισερχόμενη σύνδεση.
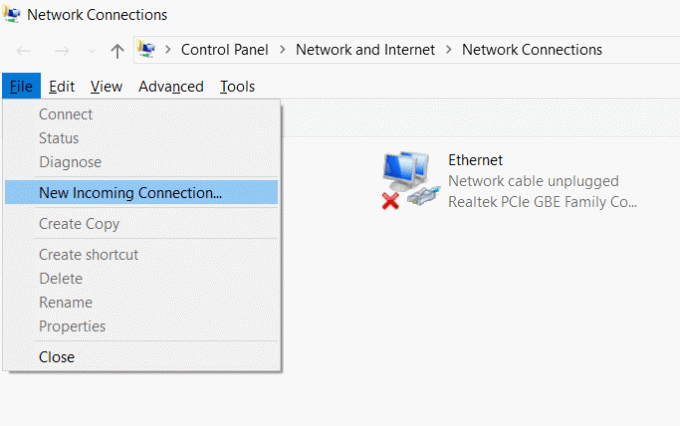
6.Επιλέξτε τους χρήστες που έχουν πρόσβαση στο VPN στον υπολογιστή, επιλέξτε Επόμενο.

7.Εάν θέλετε να προσθέσετε κάποιον κάντε κλικ στο Προσθέστε κάποιον κουμπί και συμπληρώνει τις λεπτομέρειες.

8.Σημειώστε το Διαδίκτυο μέσω πλαίσιο ελέγχου και κάντε κλικ στο Επόμενο.
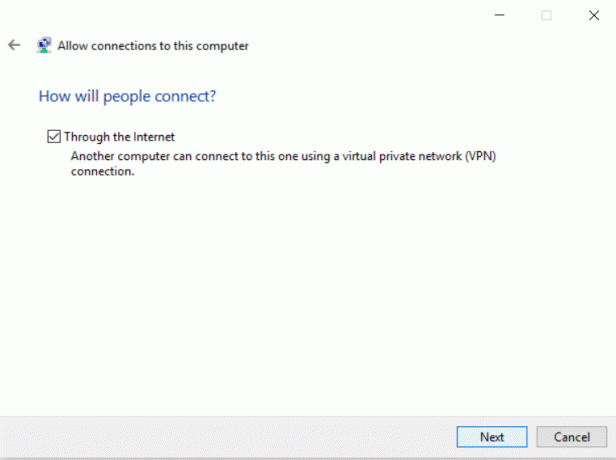
9.Επιλέξτε Πρωτόκολλο Διαδικτύου Έκδοση 4 (TCP).
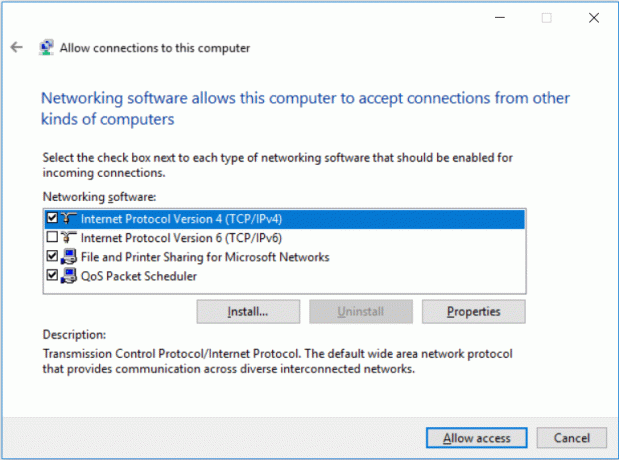
10.Επιλέξτε το Ιδιότητες κουμπί.
11.Κάτω Ιδιότητες εισερχόμενης IP, σημάδι ελέγχου "Να επιτρέπεται στους καλούντες να έχουν πρόσβαση στο τοπικό μου δίκτυο" και μετά κάντε κλικ στο Καθορίστε διευθύνσεις IP και συμπληρώστε όπως φαίνεται στην εικόνα.
12.Επιλέξτε Εντάξει και μετά κάντε κλικ στο να επιτρέπεται η πρόσβαση.
13. Κάντε κλικ στο κλείσιμο.
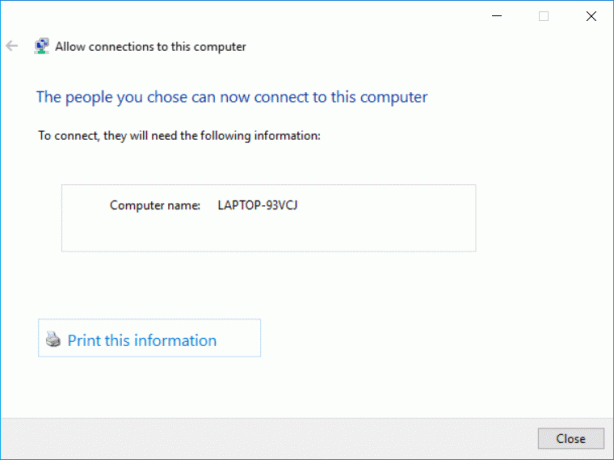
Κάντε μια σύνδεση VPN για να περάσετε από το Τείχος προστασίας
Για να επιτρέψετε στον διακομιστή VPN να λειτουργεί σωστά, πρέπει να διαμορφώσετε σωστά τις ρυθμίσεις του τείχους προστασίας των Windows. Εάν αυτές οι ρυθμίσεις δεν έχουν ρυθμιστεί σωστά, τότε ο διακομιστής VPN ενδέχεται να μην λειτουργεί σωστά. Για να ρυθμίσετε τις παραμέτρους του τείχους προστασίας των Windows ακολουθήστε αυτά τα βήματα.
1.Κάντε κλικ στο Αρχή μενού ή πατήστε το κλειδί Windows.
2.Πληκτρολογήστε επιτρέπετε ένα εφαρμογή μέσω του τείχους προστασίας των Windows στην αναζήτηση του μενού Έναρξη.
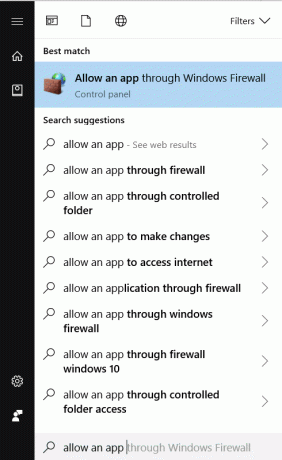
3. Κάντε κλικ στο Αλλαξε ρυθμίσεις.
4. Ψάξτε για Δρομολόγηση και Μακρινός Πρόσβαση και επιτρέψτε Ιδιωτικός και Δημόσιο.
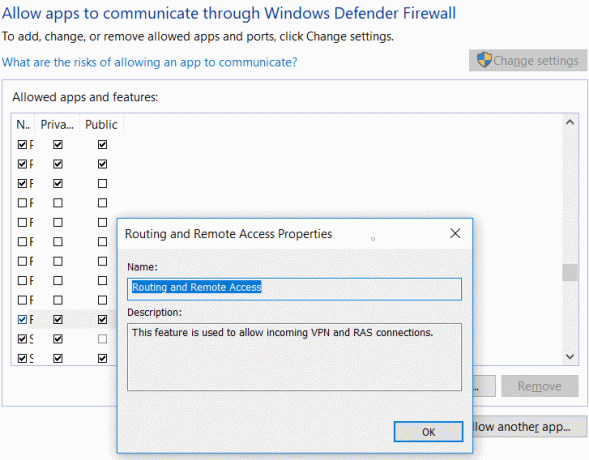
5. Κάντε κλικ στο OK για να αποθηκεύσετε τις αλλαγές.
Κάντε μια σύνδεση VPN στα Windows 10
Μετά τη δημιουργία του διακομιστή VPN, πρέπει να διαμορφώσετε τις συσκευές που περιλαμβάνουν φορητό υπολογιστή, κινητό, tablet ή οποιαδήποτε άλλη συσκευή θέλετε να δώσετε πρόσβαση στον τοπικό σας διακομιστή VPN από απόσταση. Ακολουθήστε αυτά τα βήματα για να πραγματοποιήσετε την επιθυμητή σύνδεση VPN.
1.Πατήστε Windows Key + R και μετά πληκτρολογήστε έλεγχος και πατήστε Enter για να ανοίξει Πίνακας Ελέγχου.

2.Επιλέξτε Κέντρο δικτύου και κοινής χρήσης.

3.Στο αριστερό πλαίσιο, κάντε κλικ στο Αλλάξτε τις ρυθμίσεις του προσαρμογέα.

4.Κάντε δεξί κλικ στον διακομιστή VPN μόλις δημιουργήσατε και επιλέξτε Ιδιότητες.

5.Στις ιδιότητες, κάντε κλικ στο Γενική καρτέλα και κάτω από το Όνομα κεντρικού υπολογιστή πληκτρολογήστε τον ίδιο τομέα που δημιουργήσατε κατά τη ρύθμιση του DDNS.

6.Μετάβαση στο Ασφάλεια στη συνέχεια από τον αναπτυσσόμενο τύπο VPN επιλέξτε PPTP (πρωτόκολλο σήραγγας από σημείο σε σημείο).
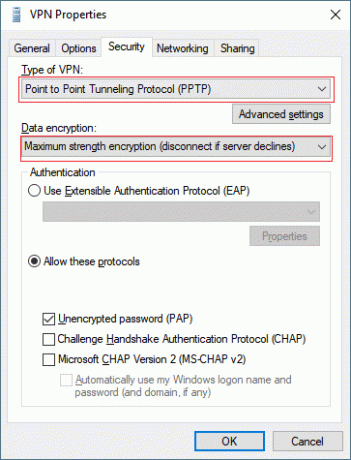
7.Επιλέξτε Μέγιστη κρυπτογράφηση ισχύος από το αναπτυσσόμενο μενού Κρυπτογράφηση δεδομένων.
8. Κάντε κλικ στο Ok και μεταβείτε στο Καρτέλα Δικτύωση.
9.Κατάργηση επισήμανσης του Επιλογή TCP/IPv6 και σημειώστε την επιλογή Πρωτοκόλλου Διαδικτύου Έκδοση 4 (TCP/IPv4).
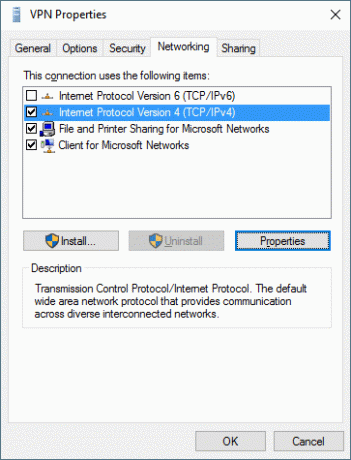
10. Κάντε κλικ στο Ιδιότητες κουμπί. Στη συνέχεια κάντε κλικ στο Προχωρημένος κουμπί.

11. Κάτω από τις ρυθμίσεις IP, αποεπιλέξτε το Χρησιμοποιήστε την προεπιλεγμένη πύλη σε ένα απομακρυσμένο δίκτυο & κάντε κλικ στο OK.

12.Πατήστε Windows Key + I για να ανοίξετε τις Ρυθμίσεις και, στη συνέχεια, κάντε κλικ στο Δίκτυο & Διαδίκτυο.

13.Από το αριστερό μενού επιλέξτε VPN.
14. Κάντε κλικ στο Συνδέω-συωδεομαι.
Συνιστάται:
- Διορθώστε το Spotify Web Player που δεν λειτουργεί
- Πώς να ρυθμίσετε την κοινή χρήση αρχείων δικτύου στα Windows 10
Υπάρχουν πολλά άλλα λογισμικά τρίτων που παρέχουν VPN, αλλά με αυτόν τον τρόπο μπορείτε να χρησιμοποιήσετε το δικό σας σύστημα για να δημιουργήσετε έναν διακομιστή VPN και στη συνέχεια να τον συνδέσετε σε όλες τις συσκευές.