Διορθώστε την υψηλή CPU του Desktop Window Manager (DWM.exe)
Miscellanea / / November 28, 2021
Desktop Window Manager Υψηλή χρήση CPU; Το Desktop Window Manager είναι βασικά υπεύθυνο για τη διαχείριση των οπτικών εφέ της επιφάνειας εργασίας. Όταν πρόκειται για τα πιο πρόσφατα Windows 10, διαχειρίζεται υποστήριξη υψηλής ανάλυσης, τρισδιάστατα κινούμενα σχέδια και τα πάντα. Αυτή η διαδικασία συνεχίζει να εκτελείται στο παρασκήνιο και καταναλώνει ένα ορισμένο ποσό ΕΠΕΞΕΡΓΑΣΤΗΣ χρήση. Ωστόσο, υπάρχουν ορισμένοι χρήστες που αντιμετώπισαν υψηλή χρήση CPU από αυτήν την υπηρεσία. Ωστόσο, υπάρχουν αρκετές συνθήκες της διαμόρφωσης του συστήματος που προκαλούν αυτήν την υψηλή χρήση της CPU. Σε αυτό το άρθρο, θα σας καθοδηγήσουμε σε ορισμένες μεθόδους για να διορθώσετε το ζήτημα της χρήσης CPU του Desktop Window Manager High.
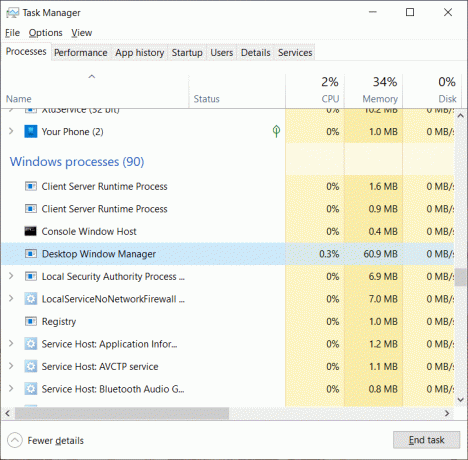
Τι κάνει αυτό το DWM.EXE;
Το DWM.EXE είναι μια υπηρεσία των Windows που επιτρέπει στα Windows να γεμίζουν οπτικά εφέ όπως διαφάνεια και εικονίδια επιφάνειας εργασίας. Αυτό το βοηθητικό πρόγραμμα βοηθά επίσης στην εμφάνιση ζωντανών μικρογραφιών όταν ο χρήστης χρησιμοποιεί διάφορα στοιχεία των Windows. Αυτή η υπηρεσία χρησιμοποιείται επίσης όταν οι χρήστες συνδέουν τις εξωτερικές οθόνες τους υψηλής ανάλυσης.
Περιεχόμενα
- Υπάρχει τρόπος να απενεργοποιήσω το DWM.EXE;
- Διορθώστε την υψηλή CPU του Desktop Window Manager (DWM.exe)
- Μέθοδος 1 – Αλλαγή θέματος/ταπετσαρίας
- Μέθοδος 2 – Απενεργοποίηση Προφύλαξης οθόνης
- Μέθοδος 3 – Σάρωση κακόβουλου λογισμικού
- Μέθοδος 4 – Διαγραφή Συγκεκριμένων Εφαρμογών
- Μέθοδος 5 – Απενεργοποίηση επιτάχυνσης υλικού για προϊόντα MS Office
- Μέθοδος 6 – Αλλαγή της προεπιλεγμένης λειτουργίας εφαρμογής
- Μέθοδος 7 – Εκτελέστε το πρόγραμμα αντιμετώπισης προβλημάτων απόδοσης
- Μέθοδος 8 – Ενημέρωση προγράμματος οδήγησης κάρτας γραφικών
Υπάρχει τρόπος να απενεργοποιήσω το DWM.EXE;
Στο παλιό λειτουργικό σύστημα όπως τα Windows XP και τα Windows Vista, υπήρχε ένας εύκολος τρόπος να απενεργοποιήσετε τις οπτικές υπηρεσίες του συστήματός σας. Ωστόσο, το σύγχρονο λειτουργικό σύστημα Windows έχει πολύ εντατικά ενσωματωμένη οπτική υπηρεσία στο λειτουργικό σας σύστημα, η οποία δεν μπορεί να εκτελεστεί χωρίς τη Διαχείριση παραθύρων επιφάνειας εργασίας.
Από τα Windows 7 έως τα Windows 10, υπάρχουν διάφορα οπτικά εφέ που χρησιμοποιούν αυτήν την υπηρεσία DWM για καλύτερη διεπαφή χρήστη και όμορφα εφέ. επομένως δεν υπάρχει τρόπος να απενεργοποιήσετε αυτήν την υπηρεσία. Αυτό είναι ένα αναπόσπαστο μέρος του λειτουργικού σας συστήματος και ένα κρίσιμο μέρος στην απόδοση του GUI (γραφική διεπαφή χρήστη).
Διορθώστε την υψηλή CPU του Desktop Window Manager (DWM.exe)
Σιγουρέψου ότι δημιουργήστε ένα σημείο επαναφοράς μόνο σε περίπτωση που κάτι πάει στραβά.
Μέθοδος 1 – Αλλαγή θέματος/ταπετσαρίας
Το Desktop Window Manager διαχειρίζεται τα οπτικά σας εφέ, τα οποία περιλαμβάνουν επίσης την ταπετσαρία και το θέμα της. Επομένως, είναι πιθανό οι τρέχουσες ρυθμίσεις θέματός σας να προκαλούν υψηλή χρήση της CPU. Επομένως, ο πρώτος τρόπος για να διορθώσετε αυτό το πρόβλημα είναι να ξεκινήσετε με την αλλαγή του θέματος και της ταπετσαρίας.
Βήμα 1 – Πατήστε Windows Key + I για να ανοίξετε τις Ρυθμίσεις και, στη συνέχεια, κάντε κλικ στο Εξατομίκευση.

Βήμα 2 – Από το αριστερό μενού κάντε κλικ στο Ιστορικό.
Βήμα 3 - Εδώ πρέπει να αλλάξετε το τρέχον θέμα και την ταπετσαρία σας και, στη συνέχεια, να ελέγξετε αν μπορείτε Διορθώστε το πρόβλημα χρήσης του Desktop Window Manager High CPU (DWM.exe) ή όχι.

Μέθοδος 2 – Απενεργοποίηση Προφύλαξης οθόνης
Η προφύλαξη οθόνης σας ελέγχεται και διαχειρίζεται επίσης ο διαχειριστής των Windows Desktop. Έχει σημειωθεί ότι στις τελευταίες ενημερώσεις των Windows 10, πολλοί χρήστες ανέφεραν ότι οι ρυθμίσεις της προφύλαξης οθόνης καταναλώνουν υψηλή χρήση CPU. Έτσι, σε αυτήν τη μέθοδο, θα προσπαθήσουμε να απενεργοποιήσουμε την προφύλαξη οθόνης για να ελέγξουμε εάν η χρήση της CPU είναι μειωμένη ή όχι.
Βήμα 1 – Πληκτρολογήστε ρυθμίσεις κλειδώματος οθόνης στη γραμμή αναζήτησης των Windows και ανοίξτε τη ρύθμιση κλειδώματος οθόνης.

Βήμα 2 – Τώρα από το παράθυρο ρύθμισης οθόνης κλειδώματος, κάντε κλικ στο Ρυθμίσεις προφύλαξης οθόνης σύνδεσμος στο κάτω μέρος.

Βήμα 3 – Θα μπορούσε να είναι πιθανό η προεπιλεγμένη προφύλαξη οθόνης να είναι ενεργοποιημένη στο σύστημά σας. Πολλοί χρήστες ανέφεραν ότι υπήρχε προφύλαξη οθόνης με εικόνα μαύρου φόντου η οποία ήταν ήδη ενεργοποιημένη, αλλά ποτέ δεν συνειδητοποίησαν ότι ήταν προφύλαξη οθόνης.
Βήμα 4 – Επομένως, πρέπει να απενεργοποιήσετε την προφύλαξη οθόνης σε διορθώστε τη χρήση της υψηλής CPU του Desktop Window Manager (DWM.exe). Από την αναπτυσσόμενη προφύλαξη οθόνης επιλέξτε (Κανένας).

Βήμα 5 – Κάντε κλικ στο Apply και στη συνέχεια στο OK για να αποθηκεύσετε τις αλλαγές.
Μέθοδος 3 – Σάρωση κακόβουλου λογισμικού
Εάν αντιμετωπίζετε αυτό το πρόβλημα, μπορεί να οφείλεται στο πρόβλημα κακόβουλου λογισμικού στη συσκευή σας. Εάν ο υπολογιστής σας έχει μολυνθεί με κάποιο κακόβουλο λογισμικό ή ιό, τότε το κακόβουλο λογισμικό θα μπορούσε να εκτελέσει ορισμένα script στο παρασκήνιο που προκαλούν πρόβλημα στα προγράμματα του συστήματός σας. Ως εκ τούτου, συνιστάται να εκτελέστε μια πλήρη σάρωση για ιούς του συστήματος.
Βήμα 1 – Πληκτρολογήστε Windows Defender στη γραμμή αναζήτησης των Windows και ανοίξτε την.
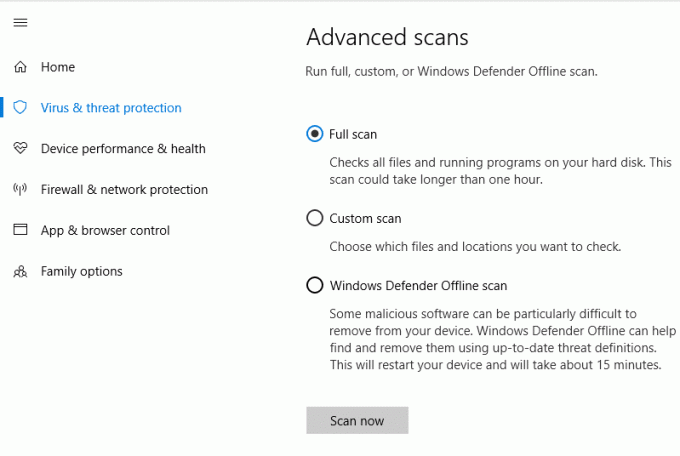
Βήμα 2 – Μόλις ανοίξει, από το δεξί παράθυρο θα παρατηρήσετε το Επιλογή σάρωσης. Εδώ θα έχετε μερικές επιλογές – πλήρη σάρωση, προσαρμοσμένη σάρωση και γρήγορη σάρωση. Πρέπει να επιλέξετε την επιλογή πλήρους σάρωσης. Θα χρειαστεί λίγος χρόνος για την πλήρη σάρωση του συστήματός σας.
Βήμα 3 – Μόλις ολοκληρωθεί η σάρωση, επανεκκινήστε το σύστημά σας για να ελέγξετε εάν Η χρήση της υψηλής CPU (DWM.exe) της Διαχείρισης παραθύρων επιφάνειας εργασίας έχει επιλυθεί ή όχι.
Μέθοδος 4 – Διαγραφή Συγκεκριμένων Εφαρμογών
Εάν οι παραπάνω λύσεις δεν λειτούργησαν, μπορείτε να δοκιμάσετε αυτήν τη μέθοδο. Είναι σημαντικό να βεβαιωθείτε ότι ελέγχετε ποια εφαρμογή προκαλεί προβλήματα στη συσκευή σας. Μερικές από τις εφαρμογές είναι το OneDrive, το SitePoint και το Dropbox. Μπορείτε να δοκιμάσετε τη διαγραφή ή προσωρινά απενεργοποίηση του Onedrive, SitePoint ή ορισμένες από αυτές τις εφαρμογές για να διορθώσετε τη χρήση του Desktop Window Manager High CPU (DWM.exe).
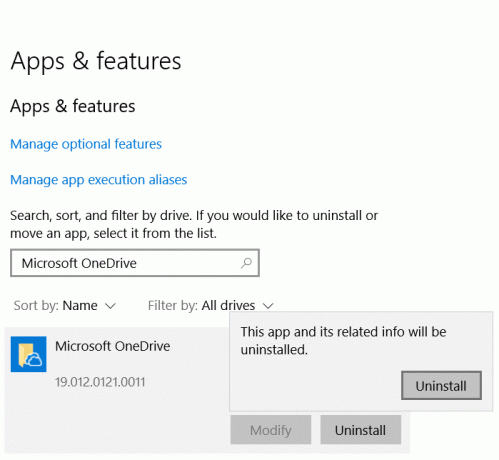
Μέθοδος 5 – Απενεργοποίηση επιτάχυνσης υλικού για προϊόντα MS Office
Ορισμένοι χρήστες ανέφεραν ότι έλυσαν αυτό το πρόβλημα απενεργοποιώντας απλώς την επιτάχυνση υλικού για προϊόντα MS Office. Η δυνατότητα επιτάχυνσης υλικού χρησιμοποιείται από τα Windows για την αποτελεσματικότερη εκτέλεση διαφόρων λειτουργιών.
Βήμα 1 – Ανοίξτε οποιοδήποτε Προϊόν MS Office (PowerPoint, MS Office, κ.λπ.) και κάντε κλικ Επιλογή αρχείου από την αριστερή γωνία.
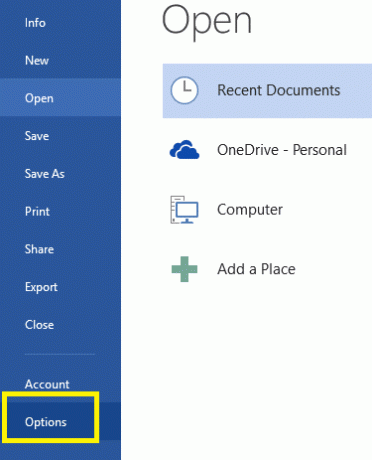
Βήμα 2 – Κάτω από το μενού Αρχείο, πρέπει να κάνετε κύλιση προς τα κάτω για να επιλέξετε Επιλογές.
Βήμα 3 – Μόλις ανοίξει το νέο παράθυρο παραθύρου, πρέπει να κάνετε κλικ στο Προχωρημένος επιλογή. Μόλις κάνετε κλικ σε αυτό, στη δεξιά πλευρά θα λάβετε πολλές επιλογές, εδώ πρέπει να εντοπίσετε Απεικόνιση επιλογή. Εδώ πρέπει σημάδι ελέγχου η επιλογή "Απενεργοποιήστε την επιτάχυνση γραφικών υλικού”. Τώρα αποθηκεύστε όλες τις ρυθμίσεις.
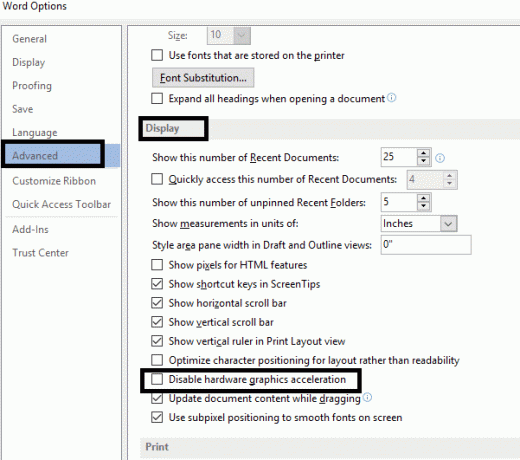
Βήμα 4 – Στη συνέχεια, επανεκκινήστε/ επανεκκινήστε το σύστημά σας για να εφαρμόσετε τις αλλαγές.
Μέθοδος 6 – Αλλαγή της προεπιλεγμένης λειτουργίας εφαρμογής
Η τελευταία ενημέρωση των Windows συνοδεύεται από ορισμένες προηγμένες λειτουργίες. Θα έχετε την επιλογή να αλλάξετε την προεπιλεγμένη λειτουργία εφαρμογής σε δύο διαθέσιμες επιλογές: Dark και Light. Είναι επίσης μια από τις αιτίες της υψηλής χρήσης CPU στα Windows 10.
Βήμα 1 – Πατήστε Windows Key + I για να ανοίξετε τις Ρυθμίσεις και, στη συνέχεια, κάντε κλικ στο Εξατομίκευση.
Βήμα 2 – Από το αριστερό παράθυρο κάντε κλικ στο Χρωματιστά κάτω από την Εξατομίκευση.
Βήμα 3 – Κάντε κύλιση προς τα κάτω στο κάτω μέρος της οθόνης μέχρι να εντοπίσετε Επιλέξτε την προεπιλεγμένη λειτουργία εφαρμογής σας επικεφαλίδα.
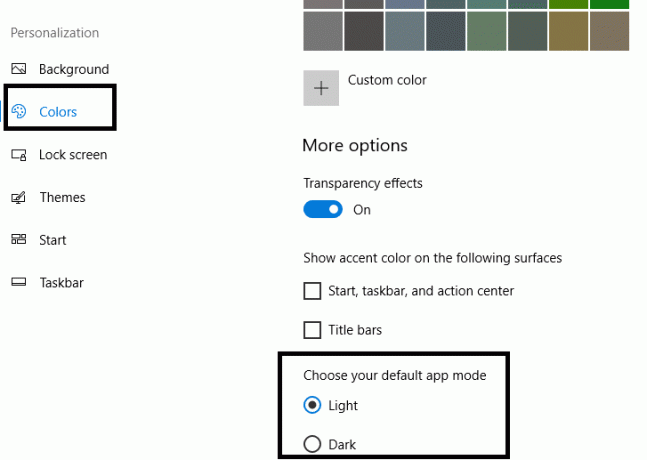
Βήμα 4 - Εδώ πρέπει να επιλέξετε το Ελαφριά επιλογή.
Βήμα 5 – Επανεκκινήστε τον υπολογιστή σας για να εφαρμόσετε τις ρυθμίσεις.
Μέθοδος 7 – Εκτελέστε το πρόγραμμα αντιμετώπισης προβλημάτων απόδοσης
1.Τύπος powershell στην Αναζήτηση των Windows και, στη συνέχεια, κάντε δεξί κλικ Windows PowerShell και επιλέξτε Εκτελέστε ως διαχειριστής.

2. Πληκτρολογήστε την ακόλουθη εντολή στο PowerShell και πατήστε Enter:
msdt.exe -id MaintenanceDiagnostic

3.Αυτό θα ανοίξει Αντιμετώπιση προβλημάτων συντήρησης συστήματος, Κάντε κλικ Επόμενο.

4.Εάν βρεθεί κάποιο πρόβλημα, τότε φροντίστε να κάνετε κλικ Επισκευή και ακολουθήστε τις οδηγίες στην οθόνη για να ολοκληρώσετε τη διαδικασία.
5. Πληκτρολογήστε ξανά την ακόλουθη εντολή στο παράθυρο του PowerShell και πατήστε Enter:
msdt.exe /id PerformanceDiagnostic

6.Αυτό θα ανοίξει Αντιμετώπιση προβλημάτων απόδοσης, απλά κάντε κλικ Επόμενο και ακολουθήστε τις οδηγίες που εμφανίζονται στην οθόνη για να ολοκληρώσετε.

Μέθοδος 8 – Ενημέρωση προγράμματος οδήγησης κάρτας γραφικών
Μη αυτόματη ενημέρωση προγραμμάτων οδήγησης γραφικών χρησιμοποιώντας τη Διαχείριση Συσκευών
1.Πατήστε Windows Key + R και μετά πληκτρολογήστε devmgmt.msc και πατήστε enter για να ανοίξει Διαχειριστή της συσκευής.

2.Επόμενο, αναπτύξτε Προσαρμογείς οθόνης και κάντε δεξί κλικ στην κάρτα γραφικών σας και επιλέξτε Επιτρέπω.

3. Μόλις το κάνετε ξανά, κάντε δεξί κλικ στην κάρτα γραφικών σας και επιλέξτε «Ενημέρωση προγράμματος οδήγησης“.

4. Επιλέξτε "Αυτόματη αναζήτηση για ενημερωμένο λογισμικό προγραμμάτων οδήγησης» και αφήστε το να ολοκληρώσει τη διαδικασία.

5.Εάν τα παραπάνω βήματα ήταν χρήσιμα για την επίλυση του προβλήματος, τότε πολύ καλά, αν όχι, συνεχίστε.
6.Κάντε ξανά δεξί κλικ στην κάρτα γραφικών σας και επιλέξτε «Ενημέρωση προγράμματος οδήγησης" αλλά αυτή τη φορά στην επόμενη οθόνη επιλέξτε "Περιηγηθείτε στον υπολογιστή μου για λογισμικό προγράμματος οδήγησης.“

7. Τώρα επιλέξτε "Επιτρέψτε μου να επιλέξω από μια λίστα διαθέσιμων προγραμμάτων οδήγησης στον υπολογιστή μου.”

8. Τέλος, επιλέξτε το πιο πρόσφατο πρόγραμμα οδήγησης από τη λίστα και κάντε κλικ Επόμενο.
9. Αφήστε την παραπάνω διαδικασία να ολοκληρωθεί και επανεκκινήστε τον υπολογιστή σας για να αποθηκεύσετε τις αλλαγές.
Ακολουθήστε τα ίδια βήματα για την ενσωματωμένη κάρτα γραφικών (που είναι η Intel σε αυτήν την περίπτωση) για να ενημερώσετε τα προγράμματα οδήγησης της. Δες αν μπορείς Διορθώστε το πρόβλημα με υψηλό CPU (DWM.exe) της Διαχείρισης παραθύρων επιφάνειας εργασίας, αν όχι τότε συνεχίστε με το επόμενο βήμα.
Αυτόματη ενημέρωση προγραμμάτων οδήγησης γραφικών από τον ιστότοπο του κατασκευαστή
1. Πατήστε Windows Key + R και στο πλαίσιο διαλόγου πληκτρολογήστε "dxdiag” και πατήστε enter.

2. Μετά από αυτήν την αναζήτηση για την καρτέλα εμφάνισης (θα υπάρχουν δύο καρτέλες οθόνης, η μία για την ενσωματωμένη κάρτα γραφικών και μια άλλη θα είναι της Nvidia) κάντε κλικ στην καρτέλα εμφάνισης και μάθετε τη δική σας κάρτα γραφικών.

3. Τώρα μεταβείτε στο πρόγραμμα οδήγησης της Nvidia ιστοσελίδα λήψης και εισαγάγετε τα στοιχεία του προϊόντος που μόλις ανακαλύψαμε.
4.Αναζητήστε τα προγράμματα οδήγησης αφού εισαγάγετε τις πληροφορίες, κάντε κλικ στο Agree και κάντε λήψη των προγραμμάτων οδήγησης.

5.Μετά την επιτυχή λήψη, εγκαταστήστε το πρόγραμμα οδήγησης και έχετε ενημερώσει με επιτυχία τα προγράμματα οδήγησης Nvidia με μη αυτόματο τρόπο.
Συνιστάται:
- Δεν μπορείτε να συνδεθείτε στο WhatsApp Web; Διορθώστε το WhatsApp Web που δεν λειτουργεί!
- Τι μπορώ να κάνω εάν ξέχασα τον κωδικό πρόσβασής μου στο Instagram;
- Διορθώστε την αναζήτηση στη γραμμή εργασιών που δεν λειτουργεί στα Windows 10
- Πώς να απενεργοποιήσετε το τείχος προστασίας των Windows 10
Ελπίζω ότι αυτό το άρθρο ήταν χρήσιμο και μπορείτε τώρα εύκολαΔιορθώστε την υψηλή χρήση CPU (DWM.exe) του Desktop Window Manager, αλλά αν εξακολουθείτε να έχετε ερωτήσεις σχετικά με αυτό το σεμινάριο, μην διστάσετε να τις ρωτήσετε στην ενότητα των σχολίων.



