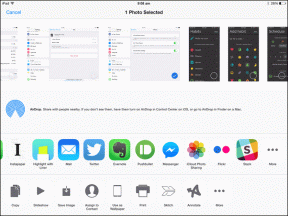Πώς να υπογράψετε έγγραφα στο Microsoft Teams
Miscellanea / / November 29, 2021
Η βάση χρηστών του Microsoft Teams εκτοξεύεται στα ύψη. Πολλές εταιρείες σε όλο τον κόσμο μεταβαίνουν στο Microsoft Teams για να επιτρέψουν στις ομάδες τους να συνεργαστούν και να συζητήσουν ιδέες, έργα και άλλα. Εύσημα στη Microsoft, οι νέες δυνατότητες πέφτουν για την εφαρμογή με γρήγορους ρυθμούς. Εκτός από ενημέρωση των λειτουργιών βιντεοκλήσεων, η Microsoft δέχεται και άλλες εργασίες, όπως την υπογραφή εγγράφων στην εφαρμογή Teams. Αυτό είναι πολύ χρήσιμο για γρήγορη υπογραφή και κοινή χρήση εγγράφων.

Η Microsoft αξιοποιεί το Microsoft 365 σουίτα και OneDrive ενσωμάτωση για κοινή χρήση και αποστολή αρχείων μεταξύ των καναλιών.
Εκτός από την κοινή χρήση οθονών, ίσως θέλετε να υπογράψετε και να μοιραστείτε γρήγορα και ορισμένα έγγραφα. Μπορείτε να τα κατεβάσετε, να ανοίξετε ένα Επεξεργαστής PDF ή λογισμικό ψηφιακής υπογραφής, εισαγάγετε το έγγραφο, υπογράψτε το και, στη συνέχεια, στείλτε το στο Microsoft Teams. Ή μπορείτε να ανοίξετε απευθείας το έγγραφο στο Microsoft Teams και να το υπογράψετε χρησιμοποιώντας τις παρακάτω προτεινόμενες μεθόδους. Δεν χρειάζεται πρόσθετο λογισμικό σε υπολογιστή ή Mac για την υπογραφή εγγράφων.
Αυτή η ανάρτηση θα σας καθοδηγήσει για το πώς μπορείτε να υπογράψετε έγγραφα στο Microsoft Teams χρησιμοποιώντας το SignEasy και το Zoho Sign. Ας αρχίσουμε.
Επίσης στο Guiding Tech
Υπογράψτε έγγραφα χρησιμοποιώντας το SignEasy στο Microsoft Teams
Το SignEasy είναι ένα αποκλειστικό λογισμικό για προσθήκη και συμπερίληψη ψηφιακής υπογραφής. Η εταιρεία προσφέρει την εφαρμογή για τις Ομάδες της Microsoft. Ακολουθήστε τα παρακάτω βήματα για να υπογράψετε έγγραφα στο Microsoft Teams.
Βήμα 1: Ανοίξτε το Microsoft Teams και πατήστε στο μενού με τις τρεις κουκκίδες στην πλαϊνή γραμμή.
Βήμα 2: Από το παρακάτω μενού, πατήστε στην επιλογή Περισσότερες εφαρμογές. Αυτό θα ανοίξει ένα αποκλειστικό κατάστημα εφαρμογών για το Microsoft Teams.

Βήμα 3: Από τη γραμμή αναζήτησης στην επάνω αριστερή γωνία, αναζητήστε το SignEasy και επιλέξτε προσθήκη για να εγκαταστήσετε την εφαρμογή στο Microsoft Teams.
Βήμα 4: Μετά την επιτυχή εγκατάσταση, θα βρείτε την εφαρμογή στην πλαϊνή γραμμή.

Βήμα 5: Πατήστε στο SignEasy και δημιουργήστε έναν λογαριασμό για την υπηρεσία.
Βήμα 6: Μετά την επιτυχή εγγραφή, θα βρείτε την καρτέλα SignEasy στην εφαρμογή.
Βήμα 7: Μπορείτε να σύρετε και να αποθέσετε ένα αρχείο στο SignEasy. Πατήστε Εισαγωγή και προσθέστε ένα αρχείο από τον υπολογιστή.
Μπορείτε να υπογράψετε έγγραφα, να προσθέσετε αρχικά, ημερομηνία, κείμενο, σημάδι επιλογής, ακόμη και να προσθέσετε μια εικόνα σε έγγραφα.

Μου αρέσει το πώς το SignEasy προσφέρει διαφορετικές επιλογές για την υπογραφή εγγράφων. Μπορείτε να πατήσετε στο μενού Υπογραφή στην πλαϊνή γραμμή και να προσφέρετε διαφορετικούς τύπους πινακίδων με όνομα, δυνατότητα σχεδίασης υπογραφής, επιλογή αποστολής σήματος από τον υπολογιστή ή αποθηκευμένες υπογραφές.

Επιλέγω ως επί το πλείστον ένα σημάδι από το μενού τύπου και το αποθηκεύω ως κύρια υπογραφή για μελλοντική χρήση.

Αφού συμπληρώσετε τις απαραίτητες λεπτομέρειες, μπορείτε να κάνετε λήψη του εγγράφου στη συσκευή και να το μοιραστείτε μεταξύ των μελών του Microsoft Teams. Το SignEasy προσφέρει δωρεάν δοκιμή 14 ημερών και μετά από αυτό, τα προγράμματα επί πληρωμή ξεκινούν από 7 $ το μήνα.
Επίσης στο Guiding Tech
Υπογράψτε έγγραφα χρησιμοποιώντας το Zoho Είσοδος στο Microsoft Teams
Το Zoho Sign είναι μια εξαιρετική εναλλακτική του SignEasy. Εάν χρησιμοποιείτε τις εφαρμογές της Zoho, τότε θα πρέπει να εξετάσετε το ενδεχόμενο να χρησιμοποιήσετε τη λύση της Zoho για να εισέλθετε σε έγγραφα Ομάδες της Microsoft. Ακολουθήστε τα παρακάτω βήματα.
Βήμα 1: Ανοίξτε το Microsoft Teams και μεταβείτε στο μενού με τις τρεις κουκκίδες στην πλαϊνή γραμμή.
Βήμα 2: Πατήστε στην επιλογή Περισσότερες εφαρμογές και ανοίξτε ένα αποκλειστικό κατάστημα εφαρμογών για το Microsoft Teams.

Βήμα 3: Από τη γραμμή αναζήτησης στην επάνω αριστερή γωνία, αναζητήστε το Zoho Sign και επιλέξτε προσθήκη για να εγκαταστήσετε την εφαρμογή στο Microsoft Teams.

Βήμα 4: Μετά την επιτυχή εγκατάσταση, ανοίξτε την εφαρμογή Zoho Sign από την πλαϊνή γραμμή και συνδεθείτε χρησιμοποιώντας τα διαπιστευτήρια Zoho. Εάν το χρησιμοποιείτε για πρώτη φορά, εγγραφείτε στην υπηρεσία.
Βήμα 5: Ανεβάστε το αρχείο ή χρησιμοποιήστε μεταφορά και απόθεση για να προσθέσετε έγγραφα στο Zoho Sign.

Το Zoho θα ανοίξει το έγγραφο στο Microsoft Teams και μπορείτε να επιλέξετε από τις διάφορες επιλογές επεξεργασία PDF. Περιλαμβάνουν την υπογραφή, τα αρχικά, τα στοιχεία της εταιρείας, το email, το κείμενο, τον τίτλο εργασίας, την ημερομηνία, χρησιμοποιώντας τη μεταφορά και απόθεση από την πλαϊνή γραμμή.

Για να υπογράψετε ένα έγγραφο, επιλέξτε τη λειτουργία υπογραφής και τοποθετήστε τη στα έγγραφα. Μπορείτε να επιλέξετε από τις ενσωματωμένες υπογραφές, να σχεδιάσετε την υπογραφή σας χρησιμοποιώντας το κόκκινο/μαύρο/πράσινο στυλό ή να ανεβάσετε μια υπογραφή από τον υπολογιστή. Βρήκα ότι οι ενσωματωμένες υπογραφές είναι πιο επαγγελματικές από τις προσφορές του SignEasy.

Αφού ολοκληρώσετε την επεξεργασία, πατήστε Αποθήκευση και θα το αποθηκεύσει στη βιβλιοθήκη του Zoho. Μπορείτε να αποκτήσετε πρόσβαση σε αυτά από το μενού Έγγραφα. Τώρα, μπορείτε να μοιραστείτε το υπογεγραμμένο έγγραφο με τα μέλη της ομάδας στο κανάλι Teams.

Επίσης στο Guiding Tech
Υπογράψτε έγγραφα εν κινήσει
Έτσι, την επόμενη φορά που θα υπογράψετε και θα αποστείλετε έγγραφα επειγόντως, μπορείτε να αναλάβετε το ίδιο χρησιμοποιώντας το Microsoft Teams. Ένα αποκλειστικό κατάστημα εφαρμογών στο Microsoft Teams είναι μια εξαιρετική προσθήκη στο δημοφιλές λογισμικό. Τα πρόσθετα δεν περιορίζονται μόνο στο λογισμικό παραγωγικότητας. Θα βρείτε επίσης διαχείριση έργων, εκπαίδευση και εφαρμογές για τμήματα πληροφορικής και προγραμματιστές. Αφού ρυθμίσετε το Microsoft Teams, επισκεφτείτε το κατάστημα εφαρμογών και πραγματοποιήστε λήψη των σχετικών εφαρμογών για εσάς.
Επόμενο: Γνωρίζετε ότι οι χρήστες μπορούν να θολώσουν το φόντο κατά τη διάρκεια βιντεοκλήσεων στο Microsoft Teams; Διαβάστε την παρακάτω ανάρτηση για να μάθετε πώς μπορείτε να χρησιμοποιήσετε τη λειτουργία στο λογισμικό Teams.