Διορθώστε την αυτόματη αναπαραγωγή που δεν λειτουργεί στα Windows 10
Miscellanea / / November 28, 2021
Διορθώστε την αυτόματη αναπαραγωγή που δεν λειτουργεί στα Windows 10: Η αυτόματη αναπαραγωγή είναι μια δυνατότητα του λειτουργικού συστήματος Microsoft Windows που αποφασίζει ποιες ενέργειες πρέπει να γίνουν όταν ανακαλυφθεί από το σύστημα μια εξωτερική μονάδα δίσκου ή ένα αφαιρούμενο μέσο. Για παράδειγμα, εάν η μονάδα περιέχει αρχεία μουσικής, το σύστημα θα το αναγνωρίσει αυτόματα και μόλις συνδεθεί το αφαιρούμενο μέσο, θα εκτελέσει το πρόγραμμα αναπαραγωγής πολυμέσων των Windows. Ομοίως, το σύστημα αναγνωρίζει εικόνες, βίντεο, έγγραφα κ.λπ. αρχεία και εκτελεί την κατάλληλη εφαρμογή για αναπαραγωγή ή εμφάνιση του περιεχομένου. Η αυτόματη αναπαραγωγή εμφανίζει επίσης μια λίστα επιλογών κάθε φορά που ένα αφαιρούμενο μέσο συνδέεται στο σύστημα σύμφωνα με τον τύπο αρχείου που υπάρχει στο μέσο.
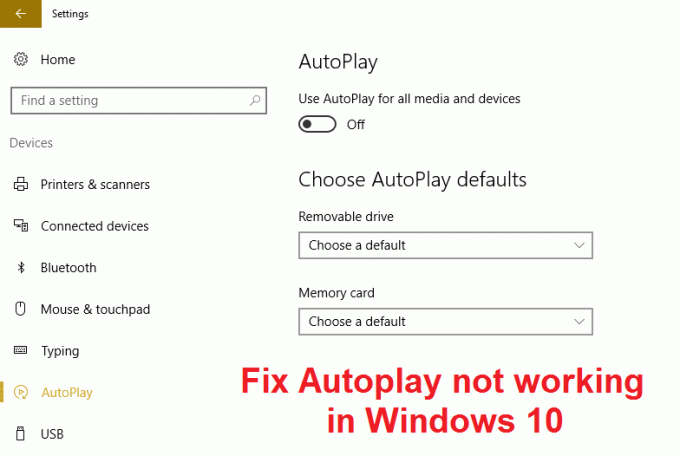
Λοιπόν, η αυτόματη αναπαραγωγή είναι μια πολύ χρήσιμη δυνατότητα, αλλά φαίνεται ότι δεν λειτουργεί σωστά στα Windows 10. Οι χρήστες αναφέρουν ένα πρόβλημα με την αυτόματη αναπαραγωγή όταν το αφαιρούμενο μέσο είναι συνδεδεμένο στο σύστημα Δεν υπάρχει πλαίσιο διαλόγου Αυτόματης αναπαραγωγής, αντίθετα, υπάρχει απλώς μια ειδοποίηση σχετικά με την Αυτόματη αναπαραγωγή στη Δράση Κέντρο. Ακόμα κι αν κάνετε κλικ σε αυτήν την ειδοποίηση στο Κέντρο ενεργειών, δεν θα εμφανιστεί το πλαίσιο διαλόγου Αυτόματης αναπαραγωγής, εν ολίγοις, δεν κάνει τίποτα. Αλλά μην ανησυχείτε για αυτό, καθώς κάθε πρόβλημα έχει μια λύση, αυτό το ζήτημα μπορεί επίσης να διορθωθεί αρκετά. Επομένως, χωρίς να χάνουμε χρόνο, ας δούμε πώς να διορθώσετε πραγματικά το Autoplay που δεν λειτουργεί στα Windows 10 με τον παρακάτω οδηγό αντιμετώπισης προβλημάτων.
Περιεχόμενα
- Διορθώστε την αυτόματη αναπαραγωγή που δεν λειτουργεί στα Windows 10
- Μέθοδος 1: Επαναφέρετε τις ρυθμίσεις αυτόματης αναπαραγωγής στις προεπιλογές
- Μέθοδος 2: Επιλογές αυτόματης αναπαραγωγής στις Ρυθμίσεις
- Μέθοδος 3: Διόρθωση μητρώου
- Μέθοδος 4: Βεβαιωθείτε ότι η Shell Hardware Detection Service εκτελείται
- Μέθοδος 5: Επιδιόρθωση Εγκαταστήστε τα Windows 10
Διορθώστε την αυτόματη αναπαραγωγή που δεν λειτουργεί στα Windows 10
Σιγουρέψου ότι δημιουργήστε ένα σημείο επαναφοράς μόνο σε περίπτωση που κάτι πάει στραβά.
Μέθοδος 1: Επαναφέρετε τις ρυθμίσεις αυτόματης αναπαραγωγής στις προεπιλογές
1.Πατήστε Windows Key + X και μετά επιλέξτε Πίνακας Ελέγχου.

2. Στη συνέχεια, κάντε κλικ στο Υλικό και Ήχος κάντε κλικ στην Αυτόματη αναπαραγωγή.
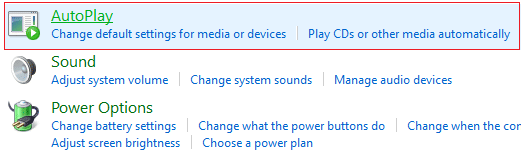
3. Κάντε κύλιση προς τα κάτω προς τα κάτω και κάντε κλικ Επαναφορά όλων των προεπιλογών.
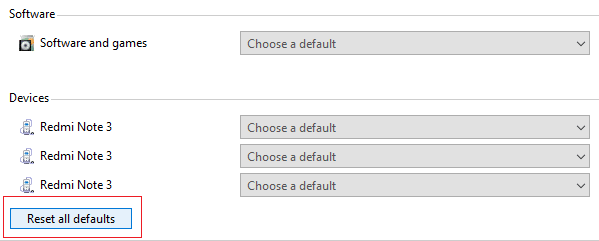
4.Κάντε κλικ στην Αποθήκευση και κλείστε τον Πίνακα Ελέγχου.
5. Τοποθετήστε αφαιρούμενα μέσα και ελέγξτε εάν η αυτόματη αναπαραγωγή λειτουργεί ή όχι.
Μέθοδος 2: Επιλογές αυτόματης αναπαραγωγής στις Ρυθμίσεις
1. Πατήστε Windows Key + I για να ανοίξετε τις Ρυθμίσεις και κάντε κλικ Συσκευές.

2. Από το αριστερό μενού, επιλέξτε Αυτόματη αναπαραγωγή.
3.Ενεργοποιήστε την εναλλαγή κάτω από την Αυτόματη αναπαραγωγή για να το ενεργοποιήσετε.
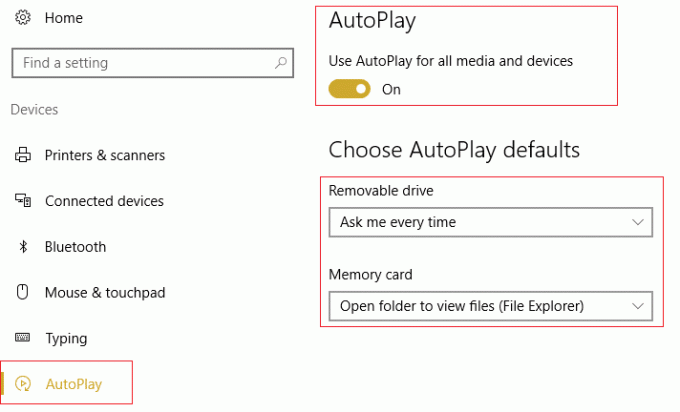
4. Αλλάξτε την τιμή των προεπιλογών Choose AutoPlay σύμφωνα με τις ανάγκες σας και κλείστε τα πάντα.
5.Επανεκκινήστε τον υπολογιστή σας για να αποθηκεύσετε τις αλλαγές.
Μέθοδος 3: Διόρθωση μητρώου
1.Πατήστε Windows Key + R και μετά πληκτρολογήστε regedit και πατήστε Enter για να ανοίξετε τον Επεξεργαστή Μητρώου.

2. Πλοηγηθείτε στο ακόλουθο κλειδί μητρώου:
HKEY_LOCAL_MACHINE\SOFTWARE\Microsoft\Windows\CurrentVersion\Policies\Explorer
3. Βεβαιωθείτε ότι η Εξερεύνηση έχει επισημανθεί στο αριστερό παράθυρο παραθύρου και, στη συνέχεια, κάντε κλικ NoDriveTypeAutoRun στο δεξιό παράθυρο.
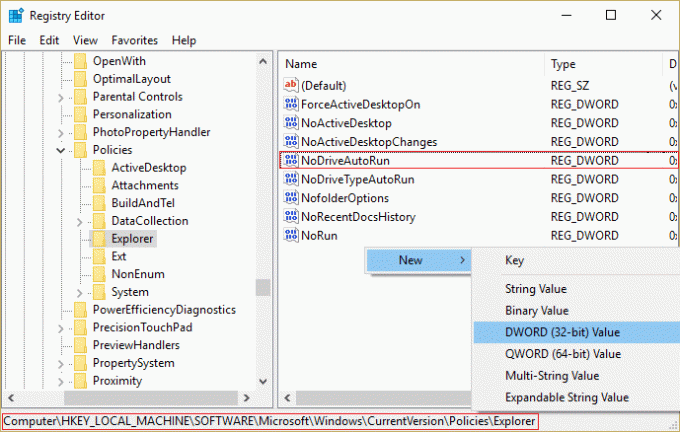
4.Εάν η παραπάνω τιμή δεν εξέλθει, τότε πρέπει να δημιουργήσετε μία. Κάντε δεξί κλικ στην κενή περιοχή στο δεξιό παράθυρο παραθύρου και, στη συνέχεια, επιλέξτε Νέο > Τιμή DWORD (32-bit).
5.Ονομάστε αυτό το κλειδί νέας δημιουργίας ως NoDriveTypeAutoRun και μετά κάντε διπλό κλικ πάνω του για να αλλάξετε την τιμή του.
6. Βεβαιωθείτε ότι το δεκαεξαδικό είναι επιλεγμένο και in Το πεδίο δεδομένων τιμής πληκτρολογήστε 91 μετά κάντε κλικ στο OK.
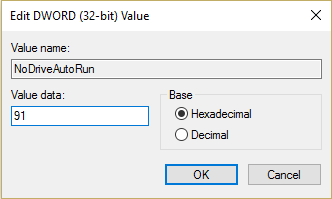
7. Πλοηγηθείτε ξανά στο ακόλουθο κλειδί μητρώου:
HKEY_CURRENT_USER\Software\Microsoft\Windows\CurrentVersion\Policies\Explorer
8. Ακολουθήστε τα βήματα από 3 έως 6.
9. Κλείστε τον Επεξεργαστή Μητρώου και επανεκκινήστε τον υπολογιστή σας για να αποθηκεύσετε τις αλλαγές.
Αυτό θα έπρεπε Διορθώστε την αυτόματη αναπαραγωγή που δεν λειτουργεί στα Windows 10 αλλά αν όχι τότε συνεχίστε στην επόμενη μέθοδο.
Μέθοδος 4: Βεβαιωθείτε ότι η Shell Hardware Detection Service εκτελείται
1.Πατήστε Windows Key + R και μετά πληκτρολογήστε υπηρεσίες.msc και πατήστε Enter.

2. Κάντε κύλιση προς τα κάτω μέχρι να βρείτε Ανίχνευση υλικού κελύφους υπηρεσία, κάντε δεξί κλικ πάνω του και επιλέξτε Ιδιότητες.
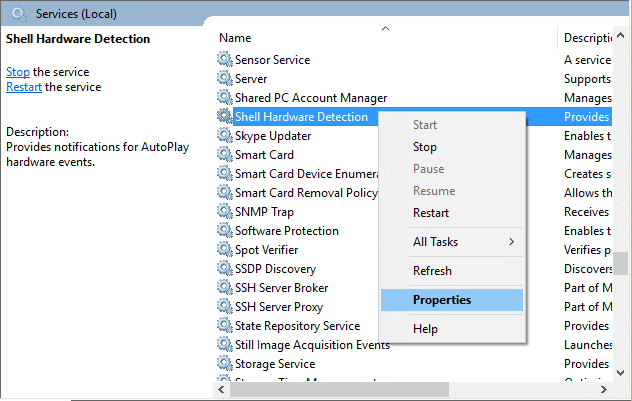
3.Βεβαιωθείτε ότι ο τύπος εκκίνησης έχει οριστεί σε Αυτόματο και αν το η υπηρεσία δεν λειτουργεί,κάντε κλικ στο Έναρξη.
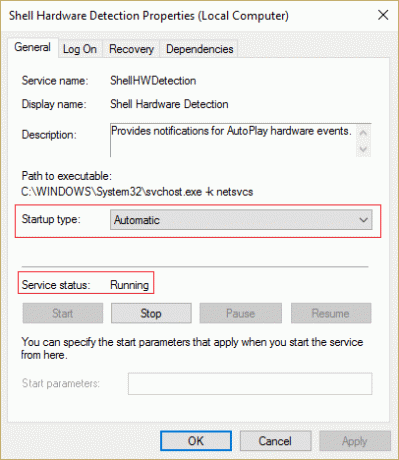
4. Κάντε κλικ στο Apply και στη συνέχεια στο Ok.
5.Επανεκκινήστε τον υπολογιστή σας για να αποθηκεύσετε τις αλλαγές.
Μέθοδος 5: Επιδιόρθωση Εγκαταστήστε τα Windows 10
Αυτή η μέθοδος είναι η έσχατη λύση γιατί αν δεν λειτουργήσει τίποτα, αυτή η μέθοδος σίγουρα θα επιδιορθώσει όλα τα προβλήματα με τον υπολογιστή σας. Το Repair Install χρησιμοποιεί απλώς μια επιτόπια αναβάθμιση για να επιδιορθώσει προβλήματα με το σύστημα χωρίς να διαγράψει τα δεδομένα χρήστη που υπάρχουν στο σύστημα. Ακολουθήστε λοιπόν αυτό το άρθρο για να δείτε Πώς να επιδιορθώσετε την εγκατάσταση των Windows 10 εύκολα.
Συνιστάται για εσένα:
- Διορθώστε την προειδοποίηση επανασύνδεσης της μονάδας δίσκου στα Windows 10
- Απενεργοποιήστε το φίλτρο SmartScreen στα Windows 10
- Διορθώστε το σφάλμα 1962 Δεν βρέθηκε λειτουργικό σύστημα
- Επιδιόρθωση του προγράμματος οδήγησης WUDFRd απέτυχε να φορτώσει
Αυτό είναι που έχεις με επιτυχία Διορθώστε την αυτόματη αναπαραγωγή που δεν λειτουργεί στα Windows 10 αλλά αν εξακολουθείτε να έχετε ερωτήσεις σχετικά με αυτόν τον οδηγό, μη διστάσετε να τις ρωτήσετε στην ενότητα των σχολίων.



