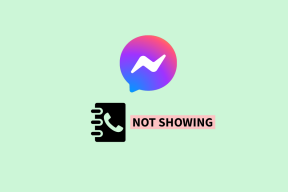Κορυφαίοι 7 τρόποι για να διορθώσετε προβλήματα σύνδεσης Bluetooth σε Mac
Miscellanea / / November 29, 2021
Στο σημερινό εργασία από το σπίτι εποχή, το Bluetooth διαδραματίζει ζωτικό ρόλο στη διεκπεραίωση των πραγμάτων από το σπίτι. Πρέπει να συνδέσετε αξεσουάρ όπως πληκτρολόγιο, ποντίκι, μικρόφωνο και ακουστικά για ομαλή ροή εργασίας. Γενικά, είναι μια αξιόπιστη τεχνολογία. Σε κάποιο σημείο, ωστόσο, το πιθανότερο είναι ότι θα αντιμετωπίσετε δυσκολίες στη δημιουργία σύνδεσης Bluetooth με μία ή περισσότερες από τις συσκευές σας.

Μπορείτε να διορθώσετε πιο εύκολα το πρόβλημα σύνδεσης Bluetooth καταργώντας τη σύζευξη και ρυθμίζοντας τη συσκευή από την αρχή. Εάν η συσκευή Bluetooth εξακολουθεί να λειτουργεί με Mac, τότε διαβάστε για να αντιμετωπίσετε το πρόβλημα.
Επίσης στο Guiding Tech
1. Επανεκκινήστε το Mac σας
Ας ξεκινήσουμε με τα βασικά. Πολλές φορές, τα πιο βασικά βήματα, όπως η επανεκκίνηση του Mac σας, μπορούν να επιλύσουν ένα πρόβλημα συνδεσιμότητας Bluetooth.
Μπορείτε να επανεκκινήσετε το Mac σας στο μενού Apple > Επανεκκίνηση. Θα διορθώσει σχεδόν κάθε πρόβλημα Bluetooth, ιδιαίτερα εκείνα όπου η μονάδα Bluetooth έχει διακοπεί.

Θα πρέπει επίσης να αφαιρέσετε τυχόν συσκευές USB από το Mac και να δοκιμάσετε την τύχη σας με τη σύνδεση Bluetooth.
2. Επανασυνδέστε τη συσκευή Bluetooth
Εάν η συσκευή σας δεν είναι συνδεδεμένη στο Mac σας, απενεργοποιήστε τη συσκευή Bluetooth και, στη συνέχεια, ενεργοποιήστε την ξανά για να δείτε εάν θα επανασυνδεθεί. Αυτή είναι επίσης μια καλή στιγμή για να ελέγξετε το επίπεδο της μπαταρίας στη συσκευή σας. Εάν δεν έχει επαρκή ισχύ, τότε φορτίστε το.
3. Επανεκκινήστε το Bluetooth σε Mac
Εάν η συσκευή σας δεν επανασυνδεθεί, μπορείτε να επανεκκινήσετε το ραδιόφωνο Bluetooth στο Mac σας. Για να το κάνετε αυτό, κάντε κλικ στο εικονίδιο Launchpad στο Dock και κατευθυνθείτε στις Προτιμήσεις συστήματος > Bluetooth.
Τώρα, κάντε κλικ στην επιλογή Απενεργοποίηση Bluetooth και, στη συνέχεια, κάντε κλικ στην επιλογή Ενεργοποίηση Bluetooth.

Μπορείτε επίσης να το κάνετε αυτό από το μενού ρυθμίσεων Bluetooth στη γραμμή μενού. Απλώς κάντε κλικ στο εικονίδιο Bluetooth, κάντε κλικ στην επιλογή Απενεργοποίηση Bluetooth και, στη συνέχεια, κάντε κλικ στην επιλογή Ενεργοποίηση Bluetooth για επανεκκίνηση.
Επίσης στο Guiding Tech
4. Διαγραφή αρχείων PLIST
Το macOS αποθηκεύει πληροφορίες σχετικά με συσκευές Bluetooth σε δύο αρχεία στον σκληρό σας δίσκο: ένα που είναι προσωπικό για εσάς και ένα άλλο που χρησιμοποιείται από όλους τους χρήστες στο Mac σας. Μπορείτε να διαγράψετε αυτά τα αρχεία για να αντιμετωπίσετε προβλήματα Bluetooth σε Mac. Ακολουθήστε τα παρακάτω βήματα.
Βήμα 1: Ανοίξτε το μενού Finder στο Mac.
Βήμα 2: Μεταβείτε στη γραμμή μενού και ανοίξτε Μετάβαση > Μετάβαση στο φάκελο.
Βήμα 3: Πληκτρολογήστε /Library/Preferences στη γραμμή διευθύνσεων.

Βήμα 4: Αναζητήστε ένα αρχείο που ονομάζεται 'com.apple. Bluetooth.plist' και σύρετέ το στον Κάδο απορριμμάτων.

Βήμα 5: Κάντε ξανά κλικ στην επιλογή Μετάβαση > Μετάβαση στον φάκελο και πληκτρολογήστε "~/Library/Preferences/ByHost" στη γραμμή διευθύνσεων.
Βήμα 6: Αναζητήστε ένα αρχείο που ξεκινά με com.apple. Bluetooth ακολουθούμενο από αριθμούς και γράμματα (που τελειώνουν σε .plist) και σύρετέ το στον Κάδο απορριμμάτων.

Βήμα 7: Αποσυνδέστε όλες τις συσκευές USB και τερματίστε τη λειτουργία του υπολογιστή σας.
Τώρα απενεργοποιήστε τις συσκευές Bluetooth και ξεκινήστε ξανά το Mac σας.
5. Επανεκκινήστε το Mac σε ασφαλή λειτουργία
Επανεκκίνηση του Mac σας σε ασφαλή λειτουργία ενδέχεται να διορθώσει τα προβλήματα Bluetooth στη συσκευή. Ακολουθήστε τα παρακάτω βήματα.
Βήμα 1: Απενεργοποιήστε το Mac σας.
Βήμα 2: Ενεργοποιήστε το Mac σας και πατήστε αμέσως και κρατήστε πατημένο το πλήκτρο Shift.
Βήμα 3: Αφήστε το πλήκτρο Shift όταν δείτε την οθόνη σύνδεσης.

Βήμα 4: Το Mac σας βρίσκεται πλέον σε ασφαλή λειτουργία. Δοκιμάστε το Bluetooth σας τώρα. Λειτουργεί;
Βήμα 5: Σε κάθε περίπτωση (λειτουργεί ή όχι), επανεκκινήστε το Mac σας κανονικά. Κάνοντας αυτό θα βγείτε από την Ασφαλή λειτουργία. Αυτό σημαίνει επανεκκίνηση του Mac σας αλλά μην πατάτε και κρατάτε κανένα πλήκτρο.
Βήμα 6: Όταν το Mac σας είναι ενεργοποιημένο, δοκιμάστε ξανά το Bluetooth.
6. Κατάργηση αποθηκευμένων συσκευών Bluetooth
Εάν η απενεργοποίηση και επανενεργοποίηση του Mac σας δεν λειτουργεί, απενεργοποιήστε και ενεργοποιήστε τις συσκευές Bluetooth.
Υπάρχει ένας άλλος λόγος για να αφαιρέσετε συσκευές - εάν είστε συνδεδεμένοι σε πάρα πολλές συσκευές, αυτό μπορεί να προκαλέσει προβλήματα σύνδεσης. Ενώ επτά λέγεται ο μέγιστος αριθμός συσκευών Bluetooth, μπορεί να αντιμετωπίσετε προβλήματα μόλις ξεπεράσετε τις τρεις ή τέσσερις, επειδή ορισμένες συσκευές χρειάζονται περισσότερα δεδομένα από άλλες.
Βήμα 1: Ανοίξτε τις Προτιμήσεις συστήματος > Bluetooth.
Βήμα 2: Κάντε κλικ στο κουμπί x δίπλα σε κάθε συσκευή και καθαρίστε τη λίστα συσκευών Bluetooth.

Βήμα 3: Δοκιμάστε να συνδέσετε ξανά τη συσκευή Bluetooth και δείτε αν λειτουργεί ή όχι.
7. Ενημέρωση macOS
Άρχισα να παρατηρώ προβλήματα αποσύνδεσης Bluetooth στο MacBook Air όταν ενημέρωσα τη συσκευή μου στην πιο πρόσφατη έκδοση macOS Big Sur εκσυγχρονίζω. Η Apple συνήθως διορθώνει γρήγορα τέτοιες ενοχλήσεις με μελλοντικές ενημερώσεις. Εάν βρίσκεστε στο ίδιο σκάφος με εμένα, θα πρέπει να κάνετε λήψη της πιο πρόσφατης διαθέσιμης ενημέρωσης κώδικα από το μενού Προτιμήσεις συστήματος και να την εγκαταστήσετε στη συσκευή.
Επίσης στο Guiding Tech
Συνδέστε τη συσκευή Bluetooth σε Mac
Μια πρόχειρη σύνδεση Bluetooth είναι πονοκέφαλος για κάθε χρήστη. Εάν αντιμετωπίζετε τέτοια εμπόδια, διαβάστε τις παραπάνω συμβουλές αντιμετώπισης προβλημάτων και διορθώστε το πρόβλημα Bluetooth στο Mac. Ενώ είστε σε αυτό, πείτε μας ποια κόλπα λειτούργησαν για εσάς στην παρακάτω ενότητα σχολίων.