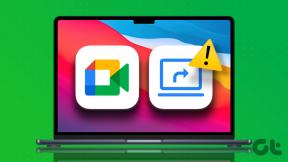Τι είναι η διαδικασία dwm.exe (Desktop Window Manager);
Miscellanea / / November 28, 2021
Γιατί βλέπω το dwm.exe στη Διαχείριση εργασιών;
Ενώ ελέγχετε τη Διαχείριση εργασιών του συστήματός σας, μπορεί να έχετε παρατηρήσει dwm.exe (Διαχείριση παραθύρων επιφάνειας εργασίας). Οι περισσότεροι από εμάς δεν γνωρίζουμε αυτόν τον όρο ή τη χρήση/λειτουργία του στο σύστημά μας. Αν το εξηγήσουμε με πολύ απλά λόγια, είναι μια διαδικασία συστήματος που ελέγχει και δίνει εντολή στην οθόνη & εικονοστοιχεία των Windows. Τα καταφέρνει υποστήριξη υψηλής ανάλυσης, τρισδιάστατα κινούμενα σχέδια, εικόνες και τα πάντα. Είναι ένας διαχειριστής παραθύρων σύνθεσης που συλλέγει γραφικά δεδομένα από διαφορετικές εφαρμογές και αναπτύσσει μια τελική εικόνα στην επιφάνεια εργασίας που βλέπουν οι χρήστες. Κάθε εφαρμογή στα Windows δημιουργεί τη δική της εικόνα σε ένα συγκεκριμένο μέρος στη μνήμη, το dwm.exe τα συνδυάζει όλα σε μία εικόνα που εμφανίζεται ως τελική εικόνα στον χρήστη. Βασικά, έχει ένα κρίσιμο ρόλο στην απόδοση του GUI (γραφική διεπαφή χρήστη) του συστήματός σας.

Περιεχόμενα
- Τι κάνει αυτό το DWM.EXE;
- Κάνει το σύστημά σας αργό;
- Υπάρχει τρόπος να απενεργοποιήσω το DWM.EXE;
- Τι γίνεται εάν η Διαχείριση παραθύρων επιφάνειας εργασίας χρησιμοποιεί υψηλή CPU και RAM;
- Μέθοδος 1: Απενεργοποιήστε τα εφέ διαφάνειας
- Μέθοδος 2: Απενεργοποιήστε όλα τα οπτικά εφέ του συστήματός σας
- Μέθοδος 3: Απενεργοποίηση προφύλαξης οθόνης
- Μέθοδος 4: Βεβαιωθείτε ότι όλα τα προγράμματα οδήγησης είναι ενημερωμένα
- Μέθοδος 5: Εκτελέστε το πρόγραμμα αντιμετώπισης προβλημάτων απόδοσης
- Είναι ιός το dwm.exe;
Τι κάνει αυτό το DWM.EXE;
Το DWM.EXE είναι μια υπηρεσία των Windows που επιτρέπει στα Windows να γεμίζουν οπτικά εφέ όπως διαφάνεια και εικονίδια επιφάνειας εργασίας. Αυτό το βοηθητικό πρόγραμμα βοηθά επίσης στην εμφάνιση ζωντανών μικρογραφιών όταν ο χρήστης χρησιμοποιεί διάφορα στοιχεία των Windows. Αυτή η υπηρεσία χρησιμοποιείται επίσης όταν οι χρήστες συνδέουν τις εξωτερικές οθόνες τους υψηλής ανάλυσης.
Τώρα μπορεί να έχετε μια ιδέα τι ακριβώς κάνει η Διαχείριση παραθύρων επιφάνειας εργασίας. Ναι, όλα έχουν να κάνουν με την οθόνη και τα pixel του συστήματός σας. Ό, τι βλέπετε στα Windows σας όσον αφορά τις εικόνες, τα εφέ 3D και όλα ελέγχονται από το dwm.exe.
Κάνει το σύστημά σας αργό;
Εάν πιστεύετε ότι το Desktop Window Manager μειώνει την απόδοση του συστήματός σας, δεν είναι απολύτως αληθές. Σίγουρα, καταναλώνει μεγάλο πόρο του συστήματος. Αλλά μερικές φορές χρειάζεται περισσότερη χρήση μνήμης RAM και CPU λόγω ορισμένων παραγόντων όπως οι ιοί στο σύστημά σας, τα απόλυτα προγράμματα οδήγησης γραφικών κ.λπ. Επιπλέον, μπορείτε να κάνετε κάποιες αλλαγές στη ρύθμιση της οθόνης για να μειώσετε τη χρήση της CPU του dwm.exe.
Υπάρχει τρόπος να απενεργοποιήσω το DWM.EXE;
Όχι, δεν υπάρχει διαθέσιμη επιλογή για απενεργοποίηση ή ενεργοποίηση αυτής της λειτουργίας στο σύστημά σας. Στις προηγούμενες εκδόσεις των Windows όπως π.χ Μακρινή θέα και Windows 7, υπήρχε η δυνατότητα με την οποία θα μπορούσατε να απενεργοποιήσετε αυτήν τη λειτουργία. Ωστόσο, το σύγχρονο λειτουργικό σύστημα Windows έχει πολύ εντατικά ενσωματωμένη οπτική υπηρεσία στο λειτουργικό σας σύστημα, η οποία δεν μπορεί να εκτελεστεί χωρίς τη Διαχείριση παραθύρων επιφάνειας εργασίας. Επιπλέον, γιατί να το κάνετε αυτό. Δεν χρειάζεται να απενεργοποιήσετε αυτή τη λειτουργία επειδή δεν απαιτεί μεγάλο αριθμό πόρων του συστήματός σας. Έχει γίνει πιο προηγμένο στη λειτουργία και τη διαχείριση των πόρων, επομένως δεν χρειάζεται να μπείτε στον κόπο να το απενεργοποιήσετε.
Κι αν Διαχείριση παραθύρων επιφάνειας εργασίας χρησιμοποιεί υψηλή CPU & RAM;
Παρατηρήθηκαν ορισμένα περιστατικά όπου πολλοί χρήστες κατηγόρησαν το Desktop Window Manager για υψηλή χρήση CPU στο σύστημά τους. Το πρώτο πράγμα που πρέπει να κάνετε είναι να ελέγξετε πόση χρήση CPU και RAM καταναλώνει αυτή η λειτουργία.
Βήμα 1 – Ανοίξτε τη Διαχείριση εργασιών πατώντας το «CTRL +Alt +Διαγραφή”.
Βήμα 2 - Εδώ κάτω Διαδικασίες Windows, θα βρείτε Διαχείριση παραθύρων επιφάνειας εργασίας.

Βήμα 3 – Μπορείτε να ελέγξετε τη χρήση της μνήμης RAM και CPU στο διάγραμμα πίνακα.
Μέθοδος 1: Απενεργοποιήστε τα εφέ διαφάνειας
Το πρώτο πράγμα που μπορείτε να κάνετε είναι να απενεργοποιήσετε τη διαφανή ρύθμιση του συστήματός σας, η οποία θα μειώσει τη χρήση της CPU του Desktop Window Manager.
1.Πεπαναλάβετε το Windows Key + I για να ανοίξετε τις Ρυθμίσεις και, στη συνέχεια, κάντε κλικ στο Εξατομίκευση.

2.Τώρα κάτω από την Εξατομίκευση, κάντε κλικ στο Χρωματιστά από το αριστερό μενού.
3. Κάντε κλικ στην εναλλαγή κάτω Επιδράσεις διαφάνειας για να το απενεργοποιήσετε.

Μέθοδος 2: Απενεργοποιήστε όλα τα οπτικά εφέ του συστήματός σας
Αυτός είναι ένας άλλος τρόπος για να μειώσετε το φόρτο στη διαχείριση παραθύρων της επιφάνειας εργασίας.
1. Κάντε δεξί κλικ στο "Αυτό το PC” και επιλέξτε Ιδιότητες.

2.Εδώ πρέπει να κάνετε κλικ στο Προηγμένες ρυθμίσεις συστήματος Σύνδεσμος.
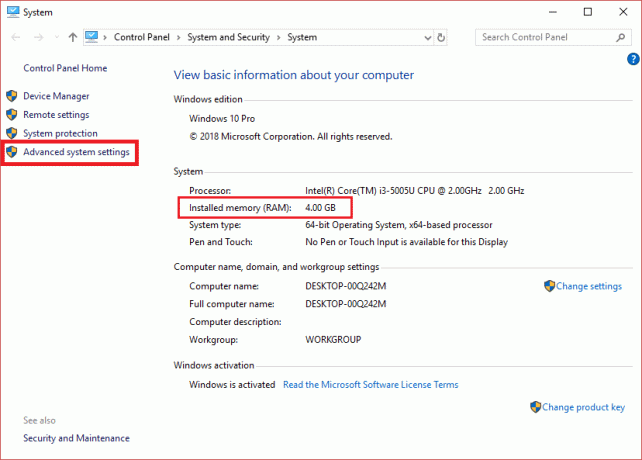
3.Τώρα μεταβείτε στο Καρτέλα για προχωρημένους και κάντε κλικ στο Ρυθμίσεις κουμπί κάτω Εκτέλεση.

4. Επιλέξτε την επιλογή "Προσαρμόστε για καλύτερη απόδοση”.

5. Κάντε κλικ στο Apply και στη συνέχεια στο OK για να αποθηκεύσετε τις αλλαγές.
Μέθοδος 3: Απενεργοποίηση προφύλαξης οθόνης
Η προφύλαξη οθόνης σας ελέγχεται και διαχειρίζεται επίσης το Desktop Windows Manager. Έχει σημειωθεί ότι στις τελευταίες ενημερώσεις των Windows 10, πολλοί χρήστες ανέφεραν ότι οι ρυθμίσεις της προφύλαξης οθόνης καταναλώνουν υψηλή χρήση CPU. Έτσι, σε αυτήν τη μέθοδο, θα προσπαθήσουμε να απενεργοποιήσουμε την προφύλαξη οθόνης για να ελέγξουμε εάν η χρήση της CPU είναι μειωμένη ή όχι.
1.Τύπος ρυθμίσεις κλειδώματος οθόνης στη γραμμή αναζήτησης των Windows και πατήστε Enter για να ανοίξετε τις ρυθμίσεις οθόνης κλειδώματος.

2. Τώρα από το παράθυρο ρύθμισης οθόνης κλειδώματος, κάντε κλικ στο Ρυθμίσεις προφύλαξης οθόνης σύνδεσμος στο κάτω μέρος.

3. Θα μπορούσε να είναι πιθανό η προεπιλεγμένη προφύλαξη οθόνης να είναι ενεργοποιημένη στο σύστημά σας. Πολλοί χρήστες ανέφεραν ότι υπήρχε μια προφύλαξη οθόνης με μια εικόνα μαύρου φόντου που ήταν ήδη ενεργοποιημένη, αλλά δεν κατάλαβαν ποτέ ότι ήταν προφύλαξη οθόνης.
4. Επομένως, πρέπει να απενεργοποιήσετε την προφύλαξη οθόνης για να διορθώστε τη χρήση της υψηλής CPU του Desktop Window Manager (DWM.exe). Από την αναπτυσσόμενη προφύλαξη οθόνης επιλέξτε (Κανένας).

5. Κάντε κλικ στο Apply και στη συνέχεια στο OK για να αποθηκεύσετε τις αλλαγές.
Μέθοδος 4: Βεβαιωθείτε ότι όλα τα προγράμματα οδήγησης είναι ενημερωμένα
Ένας από τους μεγαλύτερους παράγοντες επιβράδυνσης του υπολογιστή σας είναι ότι τα προγράμματα οδήγησης δεν είναι ενημερωμένα ή απλώς είναι κατεστραμμένα. Εάν τα προγράμματα οδήγησης του συστήματός σας ενημερωθούν, τότε θα μειωθεί η επιβάρυνση του συστήματός σας και θα απελευθερωθούν ορισμένοι από τους πόρους του συστήματός σας. Ωστόσο, κυρίως ενημέρωση προγραμμάτων οδήγησης οθόνης θα βοηθήσει στη μείωση του φόρτου για το Desktop Window Manager. Αλλά είναι πάντα μια καλή ιδέα να ενημερώστε τα προγράμματα οδήγησης συσκευών στα Windows 10.

Μέθοδος 5: Εκτελέστε το πρόγραμμα αντιμετώπισης προβλημάτων απόδοσης
1.Τύπος powershell στην Αναζήτηση των Windows και, στη συνέχεια, κάντε δεξί κλικ Windows PowerShell και επιλέξτε Εκτελέστε ως διαχειριστής.

2. Πληκτρολογήστε την ακόλουθη εντολή στο PowerShell και πατήστε Enter:
msdt.exe -id MaintenanceDiagnostic

3.Αυτό θα ανοίξει Αντιμετώπιση προβλημάτων συντήρησης συστήματος, Κάντε κλικ Επόμενο.

4.Εάν βρεθεί κάποιο πρόβλημα, τότε φροντίστε να κάνετε κλικ Επισκευή και ακολουθήστε τις οδηγίες στην οθόνη για να ολοκληρώσετε τη διαδικασία.
5. Πληκτρολογήστε ξανά την ακόλουθη εντολή στο παράθυρο του PowerShell και πατήστε Enter:
msdt.exe /id PerformanceDiagnostic

6.Αυτό θα ανοίξει Αντιμετώπιση προβλημάτων απόδοσης, απλά κάντε κλικ Επόμενο και ακολουθήστε τις οδηγίες που εμφανίζονται στην οθόνη για να ολοκληρώσετε.

Είναι ιός το dwm.exe;
Όχι, δεν είναι ιός, αλλά αναπόσπαστο μέρος του λειτουργικού σας συστήματος που διαχειρίζεται όλες τις ρυθμίσεις της οθόνης σας. Βρίσκεται από προεπιλογή στο φάκελο Sysetm32 στο πρόγραμμα οδήγησης εγκατάστασης των Windows, εάν δεν υπάρχει, τότε θα πρέπει να αρχίσετε να ανησυχείτε.
Συνιστάται:
-
Πώς να συνδέσετε το τηλέφωνό σας Android με τα Windows 10;
7 τρόποι για λήψη στιγμιότυπου οθόνης σε τηλέφωνο Android
Ας ελπίσουμε ότι έχετε καταλάβει τι είναι το Desktop Window Manager και πώς λειτουργεί. Επιπλέον, καταναλώνει πολύ λιγότερους πόρους στο σύστημά σας. Ένα πράγμα που πρέπει να έχετε υπόψη σας είναι ότι αποτελεί αναπόσπαστο μέρος του συστήματός σας, επομένως δεν πρέπει να κάνετε περιττές αλλαγές σε αυτό. Το μόνο που μπορείτε να κάνετε είναι να ελέγξετε πόση χρήση καταναλώνει και αν διαπιστώσετε ότι καταναλώνει πολύ, τότε μπορείτε να λάβετε τα μέτρα που αναφέρονται παραπάνω. Αν θέλετε να μάθετε περισσότερα, μοιραστείτε τα σχόλιά σας.