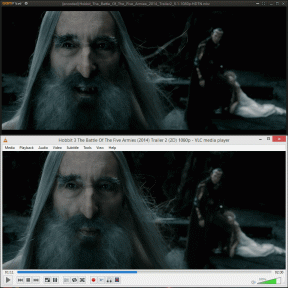Πώς να διορθώσετε το YouTube Keeps Sign Me Out
Miscellanea / / November 28, 2021
Η χρήση του λογαριασμού σας Google για περιήγηση και παρακολούθηση βίντεο στο YouTube είναι πολύ βολική. Μπορείτε να κάνετε like, να εγγραφείτε και να σχολιάσετε βίντεο. Επιπλέον, όταν χρησιμοποιείτε το YouTube με τον Λογαριασμό σας Google, το YouTube εμφανίζει προτεινόμενα βίντεο με βάση το ιστορικό προβολής σας. Μπορείτε επίσης να αποκτήσετε πρόσβαση στις λήψεις σας και να δημιουργήσετε λίστες αναπαραγωγής. Και, αν είστε ο ίδιος άνθρωπος επιρροής, μπορείτε να κατέχετε το κανάλι σας στο YouTube ή το YouTube Studio. Πολλοί YouTubers έχουν κερδίσει δημοτικότητα και απασχόληση μέσω αυτής της πλατφόρμας.
Δυστυχώς, πολλοί χρήστες έχουν αναφέρει, «Το YouTube συνεχίζει να με αποσυνδέει' λάθος. Μπορεί να είναι αρκετά απογοητευτικό αν πρέπει να συνδέεστε στον λογαριασμό σας κάθε φορά που ανοίγετε το YouTube σε μια εφαρμογή για κινητά ή ένα πρόγραμμα περιήγησης ιστού. Διαβάστε παρακάτω για να μάθετε γιατί παρουσιάζεται το πρόβλημα και διάφορες μεθόδους για να διορθώσετε την αποσύνδεση από το YouTube.
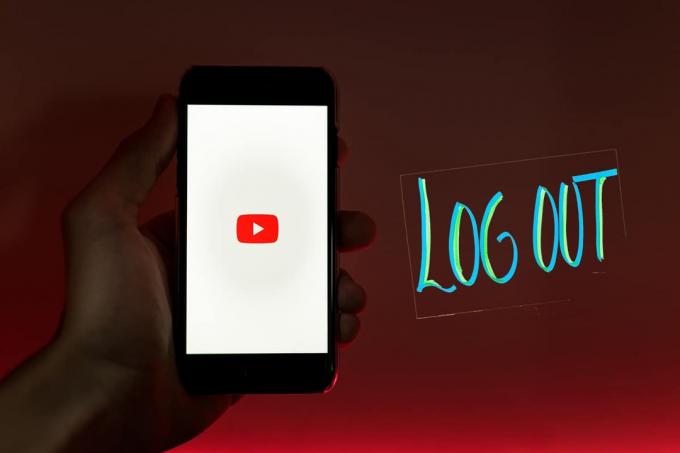
Περιεχόμενα
- Πώς να διορθώσετε το YouTube Keeps Sign Me Out
- Γιατί το YouTube συνεχίζει να με αποσυνδέει;
- Μέθοδος 1: Απενεργοποίηση VPN
- Μέθοδος 2: Επαναφέρετε τον κωδικό πρόσβασης YouTube
- Μέθοδος 3: Ενημερώστε την εφαρμογή YouTube
- Μέθοδος 4: Διαγράψτε την προσωρινή μνήμη και τα cookies του προγράμματος περιήγησης
- Μέθοδος 5: Καταργήστε τις επεκτάσεις προγράμματος περιήγησης
- Μέθοδος 6: Επιτρέψτε την εκτέλεση JavaScript στο πρόγραμμα περιήγησής σας
Πώς να διορθώσετε το YouTube Keeps Sign Me Out
Γιατί το YouTube συνεχίζει να με αποσυνδέει;
Ακολουθούν ορισμένοι γενικοί λόγοι που μπορεί να προκαλούν αυτό το πρόβλημα:
- Κατεστραμμένα αρχεία cookie ή προσωρινής αποθήκευσης.
- Απαρχαιωμένος εφαρμογή YouTube.
- Στο πρόγραμμα περιήγησης ιστού προστίθενται κατεστραμμένες επεκτάσεις ή προσθήκες.
- Ο λογαριασμός YouTube παραβιάστηκε.
Μέθοδος 1: Απενεργοποίηση VPN
Εάν έχετε τρίτο μέρος VPN Το λογισμικό εγκατεστημένο στον υπολογιστή σας, καθίσταται δύσκολο για τον υπολογιστή σας να επικοινωνεί με διακομιστές YouTube. Αυτό μπορεί να κάνει το YouTube να συνεχίσει να με αποσυνδέει από το πρόβλημα. Ακολουθήστε τα παρακάτω βήματα για να απενεργοποιήσετε το VPN:
1. Μεταβείτε στην κάτω δεξιά πλευρά του γραμμή εργασιών.
2. Εδώ, κάντε κλικ στο βέλος προς τα πάνω και μετά κάντε δεξί κλικ στο Λογισμικό VPN.
3. Τέλος, κάντε κλικ στο Εξοδος ή παρόμοια επιλογή.
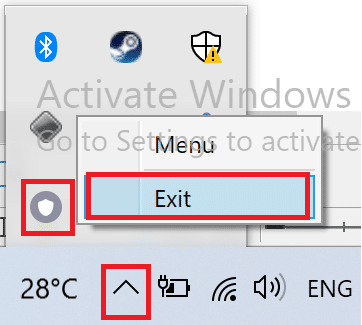
Παρακάτω απεικονίζεται ένα παράδειγμα για έξοδο από το Betternet VPN.
Μέθοδος 2: Επαναφέρετε τον κωδικό πρόσβασης YouTube
Το πρόβλημα "Το YouTube συνεχίζει να με αποσυνδέει" μπορεί να προκληθεί εάν κάποιος έχει πρόσβαση στον λογαριασμό σας. Για να διασφαλίσετε ότι ο λογαριασμός σας Google είναι ασφαλής, θα πρέπει να αλλάξετε τον κωδικό πρόσβασής σας. Ακολουθήστε τα παρακάτω βήματα για να το κάνετε:
1. μεταβείτε στο Σελίδα ανάκτησης λογαριασμού της Google αναζητώντας την Ανάκτηση Λογαριασμού Google στο πρόγραμμα περιήγησής σας.
2. Στη συνέχεια, εισάγετε το δικό σας ταυτότητα ηλεκτρονικού ταχυδρομείου ή τηλεφωνικό νούμερο. Στη συνέχεια, κάντε κλικ Επόμενο, όπως τονίζεται παρακάτω.
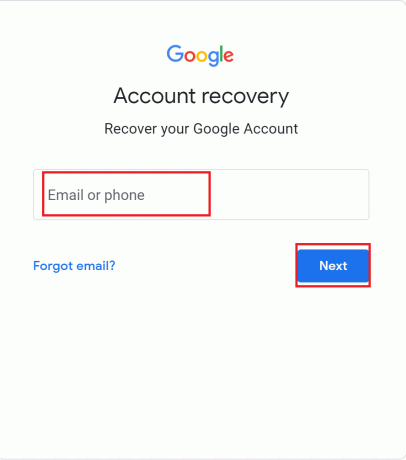
3. Στη συνέχεια, κάντε κλικ στην επιλογή που λέει "λάβετε έναν κωδικό επαλήθευσης στο…’ όπως φαίνεται στην παρακάτω εικόνα. Θα λάβετε έναν κωδικό στο κινητό σας τηλέφωνο ή άλλο email, ανάλογα με το πληροφορίες ανάκτησης εισαγάγατε κατά τη δημιουργία του λογαριασμού.

4. Τώρα, ελέγξτε το κωδικός που λάβατε και εισάγετέ το στη σελίδα ανάκτησης λογαριασμού.
5. Τέλος, ακολουθήστε τις οδηγίες που εμφανίζονται στην οθόνη για να αλλάξτε τον κωδικό πρόσβασης του λογαριασμού σας.
Σημείωση: Δεν μπορείτε να επαναφέρετε τον κωδικό πρόσβασης του λογαριασμού σας μέσω του ονόματος χρήστη σας. Πρέπει να εισαγάγετε τη διεύθυνση email σας ή έναν αριθμό κινητού τηλεφώνου στο Βήμα 2.
Διαβάστε επίσης:Διόρθωση του προβλήματος που δεν λειτουργεί το YouTube στο Chrome [ΕΠΙΛΥΘΗΚΕ]
Μέθοδος 3: Ενημερώστε την εφαρμογή YouTube
Εάν αντιμετωπίζετε το πρόβλημα στο τηλέφωνό σας Android κατά τη χρήση της εφαρμογής YouTube, η ενημέρωση της εφαρμογής μπορεί να βοηθήσει στην επίλυση του προβλήματος με την αποσύνδεσή μου από το YouTube. Ακολουθήστε τα παρακάτω βήματα για να ενημερώσετε την εφαρμογή YouTube σε συσκευές Android:
1. Εκτόξευση Play Store από το μενού εφαρμογών στο τηλέφωνό σας όπως φαίνεται.
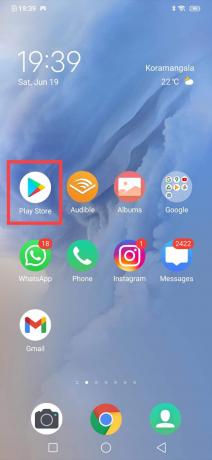
2. Στη συνέχεια, πατήστε το δικό σας εικόνα προφίλ και πηγαίνετε στο Οι εφαρμογές και τα παιχνίδια μου, όπως φαίνεται παρακάτω.
3. Στη συνέχεια, βρείτε το YouTube στη λίστα και πατήστε το Εκσυγχρονίζω εικονίδιο, εάν είναι διαθέσιμο.
Σημείωση: Στην πιο πρόσφατη έκδοση του Play Store, πατήστε το δικό σας εικόνα προφίλ. Στη συνέχεια, μεταβείτε στο Διαχείριση εφαρμογών και συσκευής > Διαχειρίζονται > Διαθέσιμες ενημερώσεις > YouTube > Ενημέρωση.

Περιμένετε να ολοκληρωθεί η διαδικασία ενημέρωσης. Τώρα, ελέγξτε αν το ίδιο πρόβλημα παραμένει.
Μέθοδος 4: Διαγράψτε την προσωρινή μνήμη και τα cookies του προγράμματος περιήγησης
Κάθε φορά που επισκέπτεστε έναν ιστότοπο, το πρόγραμμα περιήγησης συλλέγει προσωρινά δεδομένα που ονομάζονται προσωρινή μνήμη και cookies, έτσι ώστε την επόμενη φορά που θα επισκεφτείτε τον ιστότοπο, να φορτώνει πιο γρήγορα. Αυτό επιταχύνει τη συνολική εμπειρία περιήγησης στο Διαδίκτυο. Ωστόσο, αυτά τα προσωρινά αρχεία ενδέχεται να είναι κατεστραμμένα. Ως εκ τούτου, πρέπει να τα διαγράψετε σε διορθώσετεΤο YouTube συνεχίζει να με αποσυνδέει από μόνο του.
Ακολουθήστε τις οδηγίες που δίνονται για να διαγράψετε τα cookie και την προσωρινή μνήμη του προγράμματος περιήγησης από διαφορετικά προγράμματα περιήγησης ιστού.
Για το Google Chrome:
1. Εκτόξευση Χρώμιο πρόγραμμα περιήγησης. Στη συνέχεια πληκτρολογήστε chrome://settings στο Γραμμή URLκαι πατήστε Εισαγω για να μεταβείτε στις ρυθμίσεις.
2. Στη συνέχεια, κάντε κύλιση προς τα κάτω και κάντε κλικ στο Εκκαθάριση δεδομένων περιήγησης όπως φαίνεται τονίζεται.
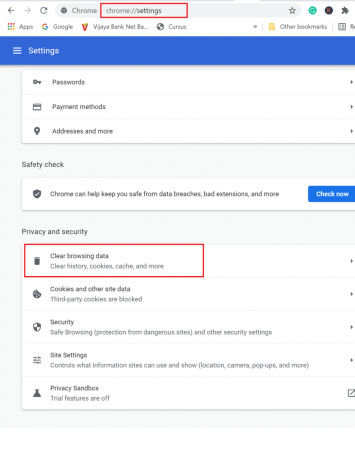
3. Στη συνέχεια, επιλέξτε Συνεχώς στο εύρος χρόνου αναπτυσσόμενο πλαίσιο και, στη συνέχεια, επιλέξτε Καθαρισμός δεδομένων. Ανατρέξτε στη δεδομένη εικόνα.
Σημείωση: Αποεπιλέξτε το πλαίσιο δίπλα στο Ιστορικό περιήγησης εάν δεν θέλετε να το διαγράψετε.

Στο Microsoft Edge:
1. Εκτόξευση Microsoft Edge και πληκτρολογήστε edge://settings στη γραμμή URL. Τύπος Εισαγω.
2. Από το αριστερό παράθυρο, κάντε κλικ στο Cookies και άδειες ιστότοπου.
3. Στη συνέχεια, κάντε κλικ στο Διαχειριστείτε και διαγράψτε cookies και δεδομένα ιστότοπου ορατό στο δεξί παράθυρο.
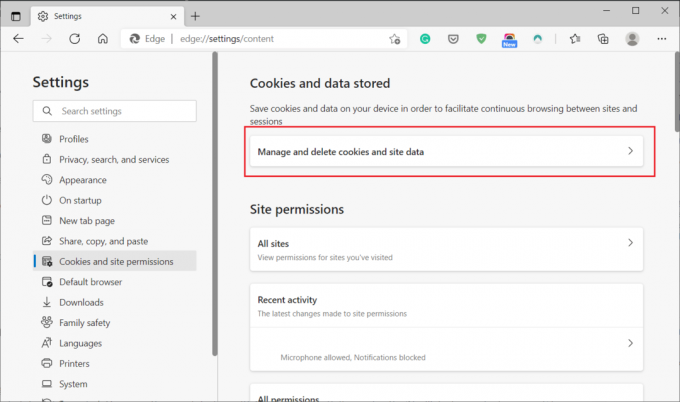
4. Στη συνέχεια, κάντε κλικ στο Δείτε όλα τα cookie και τα δεδομένα ιστότοπου.
5. Τέλος, κάντε κλικ στο Αφαίρεση όλων για να απαλλαγείτε από όλα τα cookies που είναι αποθηκευμένα στο πρόγραμμα περιήγησης ιστού.
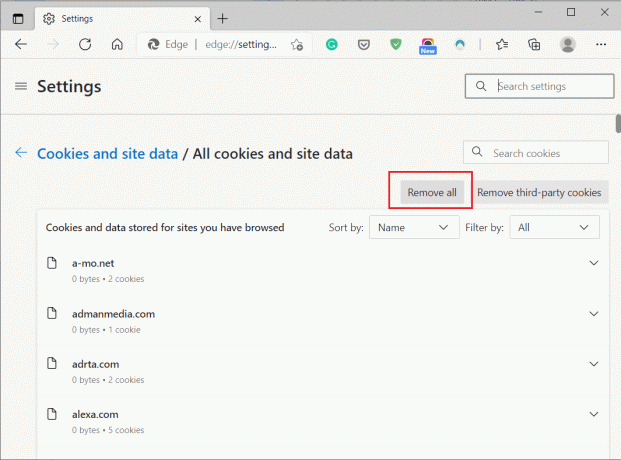
Αφού ολοκληρώσετε τα βήματα που γράφτηκαν παραπάνω, μεταβείτε στον λογαριασμό σας στο YouTube και ελέγξτε αν μπορείτε να διορθώσετε το πρόβλημα με την αποσύνδεσή μου από το YouTube.
Διαβάστε επίσης:Πώς να κατεβάσετε βίντεο από το YouTube σε φορητό υπολογιστή/υπολογιστή
Μέθοδος 5: Καταργήστε τις επεκτάσεις προγράμματος περιήγησης
Εάν η κατάργηση των cookie του προγράμματος περιήγησης δεν βοήθησε, η διαγραφή των επεκτάσεων του προγράμματος περιήγησης μπορεί. Παρόμοια με τα cookies, οι επεκτάσεις του προγράμματος περιήγησης μπορούν να προσθέσουν ευκολία και ευκολία στην περιήγηση στο Διαδίκτυο. Ωστόσο, μπορούν να παρέμβουν στο YouTube, προκαλώντας πιθανώς το πρόβλημα "Το YouTube συνεχίζει να με αποσυνδέει". Ακολουθήστε τα βήματα που δίνονται για να καταργήσετε τις επεκτάσεις του προγράμματος περιήγησης και επαληθεύστε εάν μπορείτε να παραμείνετε συνδεδεμένοι στο λογαριασμό σας στο YouTube.
Στο Google Chrome:
1. Εκτόξευση Χρώμιο και πληκτρολογήστε chrome://extensions στο URL μπαρα αναζήτησης. Τύπος Εισαγω για να μεταβείτε στις επεκτάσεις του Chrome όπως φαίνεται παρακάτω.

2. Απενεργοποιήστε όλες τις επεκτάσεις περιστρέφοντας το απενεργοποιήστε. Παρακάτω απεικονίζεται ένα παράδειγμα απενεργοποίησης της επέκτασης Εγγράφων Google εκτός σύνδεσης.
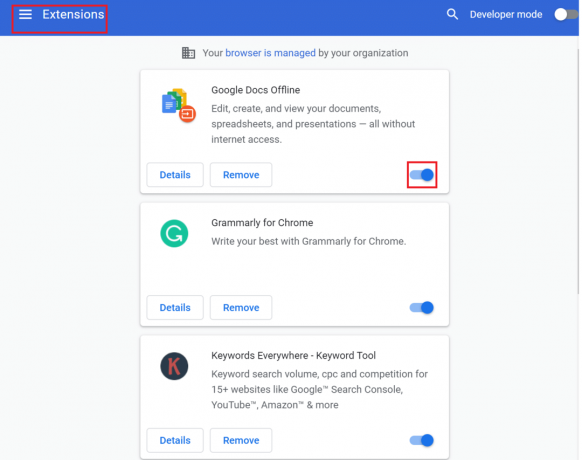
3. Τώρα, αποκτήστε πρόσβαση στον λογαριασμό σας στο YouTube.
4. Εάν αυτό μπορούσε να διορθώσει το σφάλμα αποσύνδεσης από το YouTube, τότε μία από τις επεκτάσεις είναι ελαττωματική και πρέπει να καταργηθεί.
5. Ενεργοποιήστε κάθε επέκταση ένα ένα και ελέγξτε αν παρουσιάζεται το πρόβλημα. Με αυτόν τον τρόπο, θα μπορείτε να προσδιορίσετε ποιες επεκτάσεις είναι ελαττωματικές.
6. Μόλις μάθετε το ελαττωματικές επεκτάσεις, κάντε κλικ στο Αφαιρώ. Ακολουθεί ένα παράδειγμα για την κατάργηση της επέκτασης Εγγράφων Google εκτός σύνδεσης.
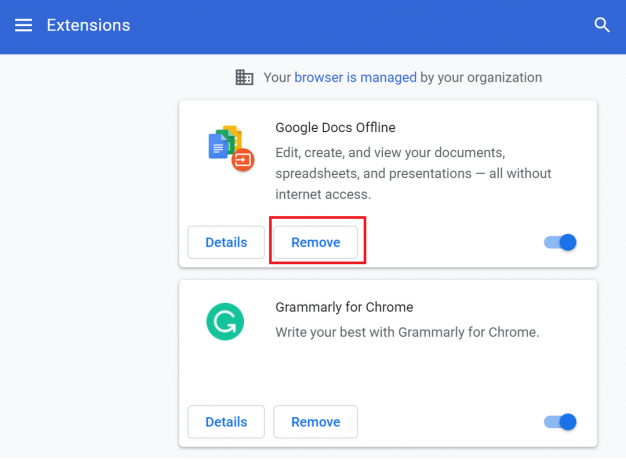
Στο Microsoft Edge:
1. Εκτόξευση Ακρη πρόγραμμα περιήγησης και πληκτρολογήστε edge://extensions. Στη συνέχεια, χτυπήστε Εισαγω.
2. Υπό τις εγκατεστημένες επεκτάσεις καρτέλα, γυρίστε το απενεργοποιήστε για κάθε επέκταση.

3. Ξανανοίγω το πρόγραμμα περιήγησης. Εάν το πρόβλημα επιδιορθώθηκε, εφαρμόστε το επόμενο βήμα.
4. Όπως εξηγήθηκε προηγουμένως, βρείτε το ελαττωματική επέκταση και Αφαιρώ το.
Μέθοδος 6: Επιτρέψτε την εκτέλεση JavaScript στο πρόγραμμα περιήγησής σας
Η Javascript πρέπει να είναι ενεργοποιημένη στο πρόγραμμα περιήγησής σας για να λειτουργούν σωστά εφαρμογές όπως το YouTube. Εάν το Javascript δεν εκτελείται στο πρόγραμμα περιήγησής σας, μπορεί να οδηγήσει στο σφάλμα "αποσύνδεση από το YouTube". Ακολουθήστε τα παρακάτω βήματα για να βεβαιωθείτε ότι η Javascript είναι ενεργοποιημένη στο πρόγραμμα περιήγησής σας:
Για το Google Chrome:
1. Εκτόξευση Χρώμιο και πληκτρολογήστε chrome://settings στη γραμμή URL. Τώρα, χτυπήστε Εισαγω κλειδί.
2. Στη συνέχεια, κάντε κλικ στο Ρυθμίσεις τοποθεσίας υπό Απόρρητο και ασφάλεια όπως τονίζεται παρακάτω.

3. Κάντε κύλιση προς τα κάτω και κάντε κλικ στο JavaScript υπό Περιεχόμενο, όπως απεικονίζεται παρακάτω.

4. Γύρνα το ενεργοποίηση Για Επιτρέπεται (συνιστάται). Ανατρέξτε στη δεδομένη εικόνα.

Για Microsoft Edge:
1. Εκτόξευση Ακρη και πληκτρολογήστε edge://settings στο URL μπαρα αναζήτησης. Στη συνέχεια, πατήστε Εισαγω για την έναρξη Ρυθμίσεις.
2. Στη συνέχεια, από το αριστερό παράθυρο, επιλέξτε Cookies και άδειες ιστότοπου.
3. Στη συνέχεια κάντε κλικ στο JavaScript υπό Όλες οι άδειες.
3. Τέλος, γυρίστε το ενεργοποίηση δίπλα στην επιλογή Ερώτηση πριν από την αποστολή για να ενεργοποιήσετε τη JavaScript.

Τώρα, επιστρέψτε στο YouTube και ελέγξτε εάν μπορείτε να παραμείνετε συνδεδεμένοι στο λογαριασμό σας. Ας ελπίσουμε ότι το πρόβλημα έχει επιλυθεί μέχρι τώρα.
Συνιστάται:
- Πώς να κατεβάσετε βίντεο από το YouTube σε κινητά
- Πώς να επαναφέρετε την παλιά διάταξη του YouTube
- Διορθώστε τα Windows 10 δεν θα εκκινούν από USB
- Πώς να διορθώσετε το Avast που δεν ανοίγει στα Windows
Ελπίζουμε ότι αυτός ο οδηγός ήταν χρήσιμος και μπορέσατε Διόρθωση Το YouTube συνεχίζει να με αποσυνδέει. Ενημερώστε μας ποια μέθοδος λειτούργησε καλύτερα για εσάς. Επίσης, εάν έχετε οποιεσδήποτε ερωτήσεις ή προτάσεις σχετικά με αυτό το άρθρο, μη διστάσετε να τις αφήσετε στην παρακάτω ενότητα σχολίων.