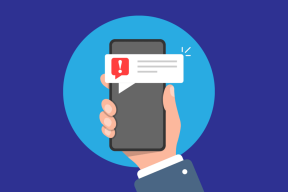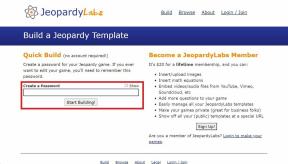Πώς να προσθέσετε ή να αφαιρέσετε διαχειριστές σε Mac
Miscellanea / / November 29, 2021
Εάν χρησιμοποιείτε το Mac σας για κάτι περισσότερο από προσωπική χρήση, ίσως χρειαστεί να ρυθμίσετε επιπλέον χρήστες διαχειριστή στο λογαριασμό σας κάποια στιγμή. Και σε ορισμένες περιπτώσεις, ίσως χρειαστεί να αφαιρέσετε χρήστες που είχαν προηγουμένως συγκεκριμένα προνόμια στη συσκευή σας.

Ευτυχώς, η Apple σάς επιτρέπει να κάνετε και τα δύο χωρίς να χρειάζεται να αγχώνεστε πολύ για αυτό. Επιπλέον, μπορείτε να εκτελέσετε ορισμένες ενέργειες με περισσότερους από έναν τρόπους.
Θα δείξουμε πώς μπορείτε να προσθέσετε ή να αφαιρέσετε διαχειριστές βελτιστοποιήστε το Mac σας. Αυτές οι συμβουλές θα λειτουργήσουν ανεξάρτητα από το εάν έχετε iMac, MacBook Air ή MacBook Pro.
Πώς να προσθέσετε διαχειριστές Mac χρησιμοποιώντας Προτιμήσεις συστήματος
Ο ευκολότερος τρόπος για να προσθέσετε έναν νέο διαχειριστή στο Mac σας είναι να μεταβείτε στις Προτιμήσεις συστήματος. Μπορείτε να αποκτήσετε πρόσβαση σε αυτό κάνοντας κλικ στο λογότυπο της Apple στην επάνω αριστερή γωνία και επιλέγοντας Προτιμήσεις συστήματος από το αναπτυσσόμενο μενού.
Επίσης στο Guiding Tech
Μόλις το κάνετε αυτό, ακολουθήστε αυτά τα βήματα για να ολοκληρώσετε τη διαδικασία ρύθμισης διαχειριστή.
Βήμα 1: Επιλέξτε Χρήστες & Ομάδες στη δεύτερη σειρά στο σκούρο γκρι τμήμα.

Βήμα 2: Μεταβείτε στο κάτω αριστερό μέρος του παραθύρου, όπου θα δείτε μια κλειδαριά. Μετακινήστε τον κέρσορα σας εδώ και κάντε κλικ στο σύμβολο του λουκέτου.

Βήμα 3: Εισαγάγετε το όνομα χρήστη και τον κωδικό πρόσβασης διαχειριστή. Στη συνέχεια, πατήστε Ξεκλείδωμα ή πατήστε Enter.

Βήμα 4: Μεταβείτε στο κουμπί +, το οποίο θα βρείτε στο κάτω μέρος του λευκού πλαισίου στα αριστερά.

Βήμα 5: Πριν συμπληρώσετε τα στοιχεία στο επόμενο παράθυρο, ανοίξτε το αναπτυσσόμενο μενού δίπλα στο Νέος λογαριασμός και επιλέξτε Διαχειριστής.

Βήμα 6: Συμπληρώστε τα υπόλοιπα πλαίσια και κάντε κλικ στο κουμπί Δημιουργία χρήστη.

Αφού δημιουργήσετε έναν νέο διαχειριστή, το πλαίσιο δίπλα στο "Να επιτρέπεται στον χρήστη να διαχειρίζεται αυτόν τον υπολογιστή" θα πρέπει να είναι ήδη επιλεγμένο. Εάν δεν είναι, μπορείτε να το κάνετε μόνοι σας. Το μόνο που χρειάζεται να κάνετε είναι να κάνετε κλικ στον νέο διαχειριστή και να επιλέξετε το πλαίσιο.
Τρόπος κατάργησης διαχειριστών Mac χρησιμοποιώντας Προτιμήσεις συστήματος
Σε κάποιο στάδιο, ίσως χρειαστεί να αφαιρέσετε έναν διαχειριστή που είχε προηγουμένως πρόσβαση στο Mac σας. Αν θέλετε να το κάνετε αυτό χρησιμοποιώντας Προτιμήσεις συστήματος, η διαδικασία είναι αρκετά απλή. Το μόνο που χρειάζεται να κάνετε είναι να ακολουθήσετε τα βήματα που αναφέρονται παρακάτω.
Βήμα 1: Μεταβείτε στο λογότυπο της Apple επάνω αριστερά και κάντε κλικ σε αυτό.

Βήμα 2: Επιλέξτε Προτιμήσεις συστήματος από το αναπτυσσόμενο μενού.

Βήμα 3: Μεταβείτε στο Users & Groups.

Βήμα 4: Κάντε κλικ στο λουκέτο στην κάτω αριστερή γωνία.

Βήμα 5: Εισαγάγετε το όνομα χρήστη και τον κωδικό πρόσβασης διαχειριστή και πατήστε Ξεκλείδωμα ή πατήστε Enter.

Βήμα 6: Στο λευκό πλαίσιο, μεταβείτε στην ενότητα με τίτλο Άλλοι χρήστες.
Βήμα 7: Επιλέξτε τον λογαριασμό που θέλετε να καταργήσετε.

Βήμα 8: Στο κάτω μέρος αυτού του παραθύρου, κάντε κλικ στο κουμπί -.

Στην επόμενη σελίδα, θα δείτε ένα παράθυρο που σας ρωτά εάν θέλετε να αποθηκεύσετε τον αρχικό φάκελο σε μια εικόνα δίσκου - ή εάν θέλετε είτε να τον αφήσετε ως έχει είτε να τον διαγράψετε. Επιλέξτε την επιλογή σας και μετά πατήστε Διαγραφή χρήστη.

Πώς να αφαιρέσετε χρήστες στο Mac Terminal
Μπορείτε επίσης να αφαιρέσετε χρήστες στο Mac σας χρησιμοποιώντας το Τερματικό στη συσκευή σας. Αυτά τα βήματα θα σας δείξουν πώς να το κάνετε. ακολουθήστε τα όπως έχουν διαμορφωθεί.
Επίσης στο Guiding Tech
Βήμα 1: Μεταβείτε στο εικονίδιο του μεγεθυντικού φακού στην επάνω δεξιά γωνία της γραμμής εργαλείων του Mac σας.

Βήμα 2: Στη γραμμή αναζήτησης, ξεκινήστε να πληκτρολογείτε τερματικό και επιλέξτε Τερματικό από τα αποτελέσματα.

Βήμα 3: Αναζητήστε τον διαχειριστή σας χρησιμοποιώντας αυτήν την εντολή.
sudo /usr/bin/dscl. -διαγραφή "/Users/[όνομα χρήστη]"
Έτσι, στην περίπτωση του παραδείγματός μας, η εντολή θα ήταν:
sudo /usr/bin/dscl. -διαγραφή "/Users/adminaccount"

Βήμα 4: Πατήστε Enter και το macOS θα σας ζητήσει να προσθέσετε τον κωδικό πρόσβασης διαχειριστή.

Βήμα 5: Εισαγάγετε τον κωδικό πρόσβασης διαχειριστή.
Αφού εισαγάγετε τον κωδικό πρόσβασης, ο λογαριασμός διαχειριστή δεν θα εμφανίζεται πλέον στη λίστα των χρηστών σας. Εάν ναι, ακολουθήστε τα βήματα που παραθέσαμε χρησιμοποιώντας τις Προτιμήσεις συστήματος για να διορθώσετε το πρόβλημα.
Έλεγχος διαχειριστή
Εάν χρησιμοποιείτε το Mac σας για επαγγελματικούς σκοπούς, πιθανότατα θα χρειαστεί να παραχωρήσετε πρόσβαση σε άλλον διαχειριστή κάποια στιγμή. Και αν χρειάζεται να το κάνετε μόνοι σας, η διαδικασία που περιγράψαμε σε αυτό το άρθρο δεν θα σας πάρει περισσότερο από λίγα λεπτά.
Ομοίως, πιθανότατα θα χρειαστεί να αφαιρέσετε τους διαχειριστές από το Mac σας σε κάποιο στάδιο. Και πάλι, μπορείτε να το κάνετε αυτό μέσω των Προτιμήσεων συστήματος - ή μπορείτε να χρησιμοποιήσετε το Τερματικό. Καμία επιλογή δεν είναι δύσκολη, γι' αυτό επιλέξτε αυτό που σας ταιριάζει καλύτερα.