Πώς να εκκινήσετε σε ασφαλή λειτουργία στα Windows 10
Miscellanea / / November 28, 2021
Ένα από τα πιο κοινά βήματα αντιμετώπισης προβλημάτων για μικρές δυσλειτουργίες που αντιμετωπίζετε στα Windows 10 είναι η εκκίνηση σε Windows 10 Ασφαλής λειτουργία. Όταν εκκινείτε τα Windows 10 σε ασφαλή λειτουργία, μπορείτε να διαγνώσετε προβλήματα με το Λειτουργικό σύστημα. Όλο το λογισμικό τρίτων κατασκευαστών είναι απενεργοποιημένο και μόνο το βασικό λειτουργικό λογισμικό των Windows θα λειτουργεί σε ασφαλή λειτουργία. Ας δούμε λοιπόν πώς μπορείτε να ξεκινήσετε τον υπολογιστή σας Windows 10 σε ασφαλή λειτουργία.
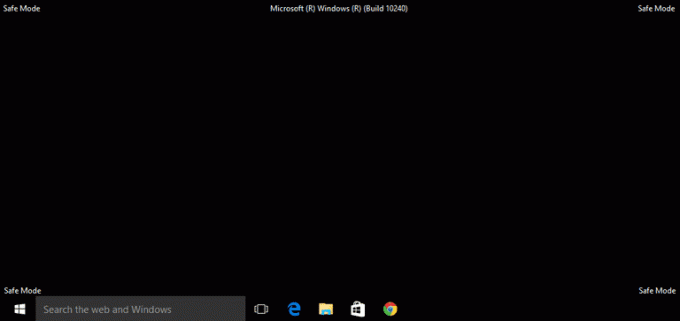
Περιεχόμενα
- Πώς να εκκινήσετε σε ασφαλή λειτουργία στα Windows 10
- Πότε να χρησιμοποιήσετε την ασφαλή λειτουργία;
- Μέθοδος 1: Εισέλθετε σε ασφαλή λειτουργία από την οθόνη σύνδεσης
- Μέθοδος 2: Εκκίνηση σε ασφαλή λειτουργία χρησιμοποιώντας το μενού Έναρξη
- Μέθοδος 3: Εκκινήστε τα Windows 10 σε ασφαλή λειτουργία κατά την εκκίνηση
- Μέθοδος 4: Εκκίνηση σε ασφαλή λειτουργία χρησιμοποιώντας μονάδα USB
- Μέθοδος 5: Εκκινήστε την ασφαλή λειτουργία των Windows 10 χρησιμοποιώντας τη ρύθμιση παραμέτρων συστήματος
- Μέθοδος 6: Εκκινήστε τα Windows 10 σε ασφαλή λειτουργία χρησιμοποιώντας τις Ρυθμίσεις
- Μέθοδος 7: Εκκίνηση σε ασφαλή λειτουργία στα Windows 10 χρησιμοποιώντας τη γραμμή εντολών
Πώς να εκκινήσετε σε ασφαλή λειτουργία στα Windows 10
Πότε να χρησιμοποιήσετε την ασφαλή λειτουργία;
Για να έχετε μια πιο ξεκάθαρη ιδέα σχετικά με την ασφαλή λειτουργία των Windows 10, ακολουθούν οι λόγοι για τους οποίους μπορεί να χρειαστεί να το κάνετε:
1. Όταν θέλετε να αντιμετωπίσετε μικρά προβλήματα με τον υπολογιστή σας.
2. Όταν άλλες μέθοδοι για την επίλυση ενός προβλήματος έχουν αποτύχει.
3. Για να προσδιορίσετε εάν το πρόβλημα που αντιμετωπίζετε σχετίζεται με τα προεπιλεγμένα προγράμματα οδήγησης, τα προγράμματα ή τις ρυθμίσεις του υπολογιστή σας Windows 10.
Εάν το ζήτημα δεν εμφανιστεί σε ασφαλή λειτουργία, τότε μπορείτε να συμπεράνετε ότι το πρόβλημα παρουσιάζεται λόγω μη βασικών προγραμμάτων τρίτων κατασκευαστών που είναι εγκατεστημένα στον υπολογιστή.
4. Εάν ένα εγκατεστημένο λογισμικό τρίτου κατασκευαστή αναγνωριστεί ως απειλή για το λειτουργικό σύστημα Windows. Πρέπει να ξεκινήσετε τα Windows 10 σε ασφαλή λειτουργία για να αποκτήσετε πρόσβαση στον πίνακα ελέγχου. Στη συνέχεια, μπορείτε να αφαιρέσετε την απειλή χωρίς να την επιτρέψετε να εκτελεστεί κατά την εκκίνηση του συστήματος και να προκαλέσει περαιτέρω ζημιά.
5. Για να διορθώσετε τα προβλήματα, εάν εντοπιστούν, με προγράμματα οδήγησης υλικού και κακόβουλο λογισμικό, χωρίς να επηρεαστεί ολόκληρο το σύστημά σας.
Τώρα που έχετε μια καλή ιδέα σχετικά με τις χρήσεις της ασφαλούς λειτουργίας των Windows, διαβάστε παρακάτω για να μάθετε περισσότερα σχετικά με τον τρόπο εκκίνησης των Windows 10 σε ασφαλή λειτουργία.
Μέθοδος 1: Εισέλθετε σε ασφαλή λειτουργία από την οθόνη σύνδεσης
Εάν δεν μπορείτε να συνδεθείτε στα Windows 10 για κάποιο λόγο. Στη συνέχεια, μπορείτε να εισέλθετε σε ασφαλή λειτουργία από την ίδια την οθόνη σύνδεσης για να διορθώσετε προβλήματα με τον υπολογιστή σας:
1. Στην οθόνη σύνδεσης, κάντε κλικ στο Εξουσία κουμπί για να ανοίξετε το Τερματισμός και επανεκκίνηση επιλογές.
2. Στη συνέχεια, πατήστε το Μετατόπιση πλήκτρο και κρατήστε το ενώ κάνετε κλικ στο Επανεκκίνηση κουμπί.

3. Τα Windows 10 θα κάνουν επανεκκίνηση τώρα Περιβάλλον αποκατάστασης των Windows.
4. Στη συνέχεια, κάντε κλικ στο Αντιμετώπιση προβλημάτων > Προχωρημένες επιλογές.
5. Στο νέο παράθυρο, κάντε κλικ στο Δείτε περισσότερες επιλογές ανάκτησης, και μετά κάντε κλικ στο Ρυθμίσεις εκκίνησης.
Σημείωση: Εάν δεν εμφανίζονται περισσότερες επιλογές ανάκτησης, κάντε απευθείας κλικ στο Ρυθμίσεις εκκίνησης.

6. Στη σελίδα Ρυθμίσεις εκκίνησης, κάντε κλικ στο Επανεκκίνηση.
7. Τώρα, θα δείτε ένα παράθυρο με επιλογές εκκίνησης. Επιλέξτε οποιαδήποτε από τις παρακάτω επιλογές:
- Πάτα το F4 ή 4 κλειδί για να ξεκινήσετε τον υπολογιστή σας με Windows 10 Λειτουργία ασφαλείας.
- Πάτα το F5 ή 5 κλειδί για να ξεκινήσετε τον υπολογιστή σας Ασφαλής λειτουργία με δικτύωση.
- Πάτα το F6 ή 6 κλειδί για εκκίνηση Ασφαλής λειτουργία με γραμμή εντολών.

8. Τύπος F5 pr 5 κλειδί για να ξεκινήσει η ασφαλής λειτουργία με τη δικτύωση. Αυτό θα σας επιτρέψει να συνδεθείτε στο διαδίκτυο ακόμη και σε ασφαλή λειτουργία. Ή πατήστε το F6 ή 6 κλειδί για να ενεργοποιήσετε την ασφαλή λειτουργία των Windows 10 με γραμμή εντολών.
9. Τελικά, Σύνδεση με λογαριασμό χρήστη που έχει διαχειριστής προνόμια για να κάνετε αλλαγές σε ασφαλή λειτουργία.
Μέθοδος 2: Εκκίνηση σε ασφαλή λειτουργία χρησιμοποιώντας το μενού Έναρξη
Ακριβώς όπως μπήκατε στην Ασφαλή λειτουργία από την οθόνη σύνδεσης, μπορείτε να χρησιμοποιήσετε τα ίδια βήματα για να εισέλθετε στην Ασφαλή λειτουργία χρησιμοποιώντας επίσης το μενού Έναρξη. Κάντε τις παρακάτω οδηγίες για να το κάνετε:
1. Κάνε κλικ στο Αρχή/press Windows πλήκτρο και μετά κάντε κλικ στο εξουσία εικόνισμα.
2. Πάτα το Πλήκτρο Shift και συνεχίστε να το κρατάτε στα επόμενα βήματα.
3. Τέλος, κάντε κλικ στο Επανεκκίνηση όπως φαίνεται τονίζεται.

4. Στο Διάλεξε μια επιλογή σελίδα που ανοίγει τώρα, κάνει κλικ Αντιμετώπιση προβλημάτων.
5. Τώρα ακολουθήστε βήματα 4-8 από την παραπάνω μέθοδο για να ξεκινήσετε τα Windows 10 σε ασφαλή λειτουργία.
Διαβάστε επίσης:Διορθώστε τα σφάλματα του υπολογιστή σε ασφαλή λειτουργία
Μέθοδος 3: Εκκινήστε τα Windows 10 σε ασφαλή λειτουργία κατά την εκκίνηση
Τα Windows 10 θα εισέλθουν Λειτουργία αυτόματης επισκευής εάν η κανονική ακολουθία εκκίνησης διακοπεί τρεις φορές. Από εκεί, μπορείτε να εισέλθετε σε ασφαλή λειτουργία. Ακολουθήστε τα βήματα αυτής της μεθόδου για να μάθετε πώς να ξεκινάτε τα Windows 10 σε ασφαλή λειτουργία κατά την εκκίνηση.
1. Με τον υπολογιστή σας εντελώς απενεργοποιημένο, ενεργοποιήστε την.
2. Στη συνέχεια, κατά την εκκίνηση του υπολογιστή, πατήστε το Πλήκτρο ενεργοποίησης στον υπολογιστή σας για περισσότερα από 4 δευτερόλεπτα για να διακόψετε τη διαδικασία.
3. Επαναλάβετε το παραπάνω βήμα άλλες 2 φορές για να μπείτε στα Windows Αυτόματη Επισκευή τρόπος.

4. Στη συνέχεια, επιλέξτε το λογαριασμός με διοικητικός προνόμια.
Σημείωση: Καταχώρησε Κωδικός πρόσβασης εάν ενεργοποιηθεί ή σας ζητηθεί.
5. Θα δείτε τώρα μια οθόνη με το μήνυμα Διάγνωση του υπολογιστή σας. Περιμένετε μέχρι να ολοκληρωθεί η διαδικασία.
6. Κάντε κλικ στο Προχωρημένες επιλογές στο νέο παράθυρο που εμφανίζεται.
8. Στη συνέχεια, κάντε κλικ στο Αντιμετώπιση προβλημάτων.

9. Εδώ, ακολουθήστε βήματα 4-8 όπως εξηγείται στο Μέθοδος 1 για να εκκινήσετε την Ασφαλή λειτουργία σε υπολογιστές με Windows 10.

Μέθοδος 4: Εκκίνηση σε ασφαλή λειτουργία χρησιμοποιώντας μονάδα USB
Εάν ο υπολογιστής σας δεν λειτουργεί καθόλου, τότε μπορείτε πρέπει να δημιουργήσετε μια μονάδα ανάκτησης USB σε άλλον υπολογιστή με Windows 10 που λειτουργεί. Μόλις δημιουργηθεί η μονάδα επαναφοράς USB, χρησιμοποιήστε την για να εκκινήσετε τον πρώτο υπολογιστή με Windows 10.
1. Συνδέστε το Μονάδα αποκατάστασης USB στον επιτραπέζιο/φορητό υπολογιστή Windows 10.
2. Επόμενο, μπότα τον υπολογιστή σας και πατήστε οποιοδήποτε πλήκτρο στο πληκτρολόγιο κατά την εκκίνηση.
3. Στο νέο παράθυρο, επιλέξτε το δικό σας Γλώσσα και διάταξη πληκτρολογίου.
4. Στη συνέχεια, κάντε κλικ στο Επιδιορθώστε τον υπολογιστή σας στο Εγκατάσταση των Windows παράθυρο.

5. Περιβάλλον αποκατάστασης των Windows θα ανοίξει όπως πριν.
6. Απλά ακολούθα βήματα 3 – 8 όπως εξηγείται στο Μέθοδος 1 για εκκίνηση των Windows 10 σε ασφαλή λειτουργία από τη μονάδα ανάκτησης USB.

Μέθοδος 5: Εκκινήστε την ασφαλή λειτουργία των Windows 10 χρησιμοποιώντας τη ρύθμιση παραμέτρων συστήματος
Μπορείς να χρησιμοποιήσεις Διαμόρφωση συστήματος εφαρμογή στα Windows 10 για εύκολη εκκίνηση σε ασφαλή λειτουργία.
1. Στο Αναζήτηση στα Windows γραμμή, τύπος διαμόρφωσης συστήματος.
2. Κάντε κλικ στο Διαμόρφωση συστήματος στο αποτέλεσμα αναζήτησης όπως φαίνεται παρακάτω.

3. Στη συνέχεια, κάντε κλικ στο Μπότα καρτέλα στο παράθυρο Διαμόρφωση συστήματος. Στη συνέχεια, επιλέξτε το πλαίσιο δίπλα Ασφαλής μπότα υπό Επιλογές εκκίνησης όπως απεικονίζεται.

4. Κάντε κλικ στο Εντάξει.
5. Στο αναδυόμενο παράθυρο διαλόγου, κάντε κλικ στο Επανεκκίνηση για εκκίνηση των Windows 10 σε ασφαλή λειτουργία.
Διαβάστε επίσης:2 τρόποι για έξοδο από την ασφαλή λειτουργία στα Windows 10
Μέθοδος 6: Εκκινήστε τα Windows 10 σε ασφαλή λειτουργία χρησιμοποιώντας τις Ρυθμίσεις
Ένας άλλος εύκολος τρόπος για να εισέλθετε στα Windows 10 Safe Mode είναι μέσω της εφαρμογής Ρυθμίσεις των Windows 10.
1. Εκκινήστε το Ρυθμίσεις εφαρμογή κάνοντας κλικ στο εικονίδιο με το γρανάζι στο Αρχή μενού.
2. Στη συνέχεια, κάντε κλικ στο Ενημέρωση και ασφάλεια όπως φαίνεται.

3. Από το αριστερό παράθυρο, κάντε κλικ στο Ανάκτηση. Στη συνέχεια, κάντε κλικ στο Επανεκκίνηση τώρα υπό Προηγμένη εκκίνηση. Ανατρέξτε στη δεδομένη εικόνα.

4. Όπως και προηγουμένως, κάντε κλικ στο Αντιμετώπιση προβλημάτων και ακολουθήστε βήματα 4 – 8 σύμφωνα με τις οδηγίες στο Μέθοδος 1.
Αυτό θα ξεκινήσει τον υπολογιστή σας Windows 10 σε ασφαλή λειτουργία.
Μέθοδος 7: Εκκίνηση σε ασφαλή λειτουργία στα Windows 10 χρησιμοποιώντας τη γραμμή εντολών
Εάν θέλετε έναν γρήγορο, εύκολο και έξυπνο τρόπο για να εισέλθετε στα Windows 10 Safe Mode, ακολουθήστε τα παρακάτω βήματα για να το πετύχετε χρησιμοποιώντας Γραμμή εντολών.
1. Αναζητήστε τη γραμμή εντολών στο Αναζήτηση στα Windows μπαρ.
2. Κάντε δεξί κλικ Γραμμή εντολών και μετά επιλέξτε τρέχει ως διαχειριστής, όπως φαίνεται παρακάτω.
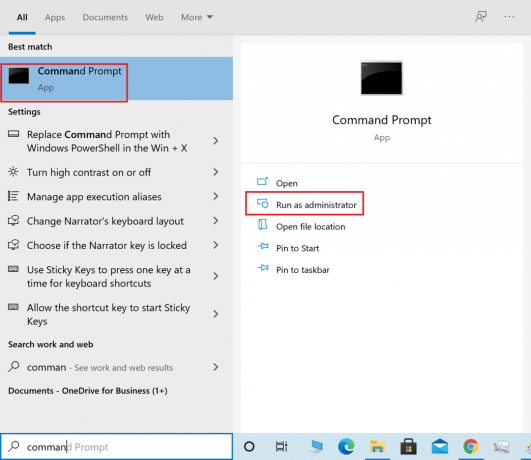
3. Τώρα, πληκτρολογήστε την ακόλουθη εντολή στο παράθυρο εντολών και μετά πατήστε Εισαγω:
bcdedit /set {default} safeboot minimal

4. Εάν θέλετε να εκκινήσετε τα Windows 10 σε ασφαλή λειτουργία με δίκτυο, χρησιμοποιήστε αυτήν την εντολή:
bcdedit /set {current} δίκτυο ασφαλούς εκκίνησης
5. Θα δείτε ένα μήνυμα επιτυχίας μετά από λίγα δευτερόλεπτα και, στη συνέχεια, κλείστε τη γραμμή εντολών.
6. Στην επόμενη οθόνη (Διάλεξε μια επιλογή) Κάντε κλικ Να συνεχίσει.
7. Μετά την επανεκκίνηση του υπολογιστή σας, Τα Windows 10 θα ξεκινήσουν σε ασφαλή λειτουργία.
Για να επιστρέψετε στην κανονική εκκίνηση, ακολουθήστε τα ίδια βήματα, αλλά χρησιμοποιήστε αυτήν την εντολή αντ' αυτού:
bcdedit /deletevalue {default} safeboot
Συνιστάται:
- 2 τρόποι για έξοδο από την ασφαλή λειτουργία στα Windows 10
- Πώς να προσθέσετε ασφαλή λειτουργία στο μενού εκκίνησης στα Windows 10
- Διορθώστε την κάρτα γραφικών που δεν εντοπίστηκε στα Windows 10
- Διορθώστε το σφάλμα 0xc00007b: Η εφαρμογή δεν μπόρεσε να ξεκινήσει σωστά
Ελπίζουμε ότι αυτός ο οδηγός ήταν χρήσιμος και μπορέσατε μπείτε στα Windows 10 Safe Mode. Ενημερώστε μας ποια μέθοδος λειτούργησε καλύτερα για εσάς. Εάν έχετε οποιεσδήποτε ερωτήσεις ή προτάσεις σχετικά με αυτό το άρθρο, μην διστάσετε να τις αφήσετε στην ενότητα σχολίων.



