Απενεργοποιήστε την αυτόματη επανεκκίνηση σε περίπτωση αποτυχίας συστήματος στα Windows 10
Miscellanea / / November 28, 2021
Απενεργοποιήστε την αυτόματη επανεκκίνηση σε περίπτωση αποτυχίας συστήματος στα Windows 10: Το σφάλμα Blue Screen of Death (BSOD) παρουσιάζεται όταν το σύστημα αποτυγχάνει να αρχίσει να προκαλεί απροσδόκητη επανεκκίνηση ή συντριβή του υπολογιστή σας. Εν ολίγοις, μετά από μια αποτυχία συστήματος, τα Windows 10 επανεκκινούν αυτόματα τον υπολογιστή σας για να ανακάμψει από τη συντριβή. Τις περισσότερες φορές μια απλή επανεκκίνηση είναι σε θέση να ανακτήσει το σύστημά σας, αλλά σε ορισμένες περιπτώσεις, ο υπολογιστής σας μπορεί να μπει σε βρόχο επανεκκίνησης. Αυτός είναι ο λόγος για τον οποίο πρέπει να απενεργοποιήσετε την αυτόματη επανεκκίνηση σε περίπτωση αποτυχίας συστήματος στα Windows 10, προκειμένου να ανακάμψετε από τον βρόχο επανεκκίνησης.

Επίσης, ένα άλλο πρόβλημα είναι ότι το σφάλμα BSOD εμφανίζεται μόνο για λίγα κλάσματα δευτερολέπτων, στα οποία είναι αδύνατο να σημειωθεί ο κωδικός σφάλματος ή να κατανοηθεί η φύση του σφάλματος. Εάν η αυτόματη επανεκκίνηση, εάν είναι απενεργοποιημένη, θα σας δώσει περισσότερο χρόνο στην οθόνη BSOD. Τέλος πάντων, χωρίς να χάσουμε χρόνο, ας δούμε πώς να απενεργοποιήσετε την αυτόματη επανεκκίνηση σε περίπτωση αποτυχίας συστήματος στα Windows 10 με τη βοήθεια του παρακάτω οδηγού.
Περιεχόμενα
- Απενεργοποιήστε την αυτόματη επανεκκίνηση σε περίπτωση αποτυχίας συστήματος στα Windows 10
- Μέθοδος 1: Απενεργοποιήστε την αυτόματη επανεκκίνηση σε περίπτωση αποτυχίας συστήματος χρησιμοποιώντας τις ρυθμίσεις εκκίνησης και αποκατάστασης
- Μέθοδος 2: Απενεργοποιήστε την αυτόματη επανεκκίνηση σε περίπτωση αποτυχίας συστήματος στα Windows 10 χρησιμοποιώντας τον Επεξεργαστή Μητρώου
- Μέθοδος 3: Απενεργοποιήστε την αυτόματη επανεκκίνηση σε περίπτωση αποτυχίας συστήματος χρησιμοποιώντας τη γραμμή εντολών
- Μέθοδος 4: Απενεργοποιήστε την αυτόματη επανεκκίνηση σε περίπτωση αποτυχίας συστήματος στα Windows 10 χρησιμοποιώντας τις σύνθετες επιλογές εκκίνησης
Απενεργοποιήστε την αυτόματη επανεκκίνηση σε περίπτωση αποτυχίας συστήματος στα Windows 10
Σιγουρέψου ότι δημιουργήστε ένα σημείο επαναφοράς μόνο σε περίπτωση που κάτι πάει στραβά.
Μέθοδος 1: Απενεργοποιήστε την αυτόματη επανεκκίνηση σε περίπτωση αποτυχίας συστήματος χρησιμοποιώντας τις ρυθμίσεις εκκίνησης και αποκατάστασης
1.Πατήστε Windows Key + R και μετά πληκτρολογήστε sysdm.cpl και πατήστε Enter για να ανοίξει Ιδιότητες συστήματος.

2. Τώρα μεταβείτε στην καρτέλα Για προχωρημένους και μετά κάντε κλικ στο "Ρυθμίσεις" υπό Εκκίνηση και ανάκτηση.

3. Φροντίστε να καταργήσετε την επιλογή "Αυτόματη επανεκκίνηση" υπό Αποτυχία συστήματος.

4.Κάντε κλικ στο OK και, στη συνέχεια, κάντε κλικ στο Apply και στη συνέχεια στο OK.
5.Επανεκκινήστε τον υπολογιστή σας για να αποθηκεύσετε τις αλλαγές.
Μέθοδος 2: Απενεργοποιήστε την αυτόματη επανεκκίνηση σε περίπτωση αποτυχίας συστήματος στα Windows 10 χρησιμοποιώντας τον Επεξεργαστή Μητρώου
1.Πατήστε Windows Key + R και μετά πληκτρολογήστε regedit και πατήστε Enter.

2. Πλοηγηθείτε στο ακόλουθο κλειδί μητρώου:
HKEY_LOCAL_MACHINE\SYSTEM\CurrentControlSet\Control\CrashControl
3. Φροντίστε να επιλέξετε CrashControl στη συνέχεια στο δεξιό παράθυρο του παραθύρου κάντε διπλό κλικ Αυτόματη επανεκκίνηση.
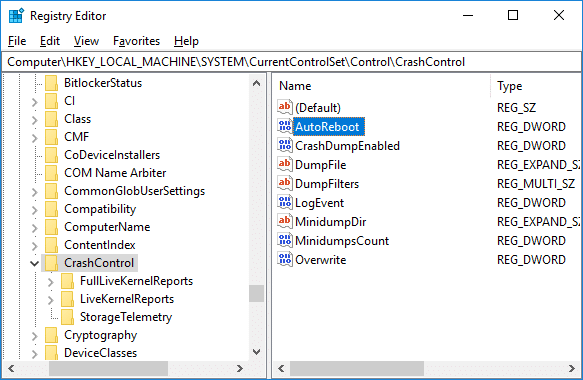
4. Τώρα κάτω από το πεδίο δεδομένων τιμής αυτόματης επανεκκίνησηςτύπος 0 (μηδέν) και κάντε κλικ στο OK.
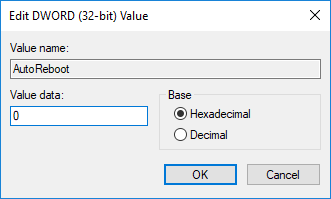
5.Κλείστε τα πάντα και επανεκκινήστε τον υπολογιστή σας.
Μέθοδος 3: Απενεργοποιήστε την αυτόματη επανεκκίνηση σε περίπτωση αποτυχίας συστήματος χρησιμοποιώντας τη γραμμή εντολών
1.Πατήστε Windows Key + X και μετά επιλέξτε Γραμμή εντολών (Διαχειριστής).

2. Πληκτρολογήστε την ακόλουθη εντολή στο cmd και πατήστε Enter:
Απενεργοποιήστε την αυτόματη επανεκκίνηση σε περίπτωση αποτυχίας συστήματος: το wmic recoveros ορίστηκε AutoReboot = False
Ενεργοποίηση αυτόματης επανεκκίνησης σε αποτυχία συστήματος: Το wmic Recoveros έχει ορίσει AutoReboot = True
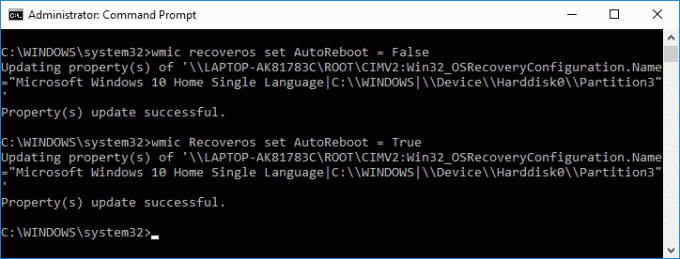
3.Κλείστε τα πάντα και επανεκκινήστε τον υπολογιστή σας για να αποθηκεύσετε τις αλλαγές.
Μέθοδος 4: Απενεργοποιήστε την αυτόματη επανεκκίνηση σε περίπτωση αποτυχίας συστήματος στα Windows 10 χρησιμοποιώντας τις σύνθετες επιλογές εκκίνησης
1.Εκκίνηση σε Προηγμένες επιλογές εκκίνησης χρησιμοποιώντας οποιαδήποτε από τις μεθόδους που αναφέρονται εδώ.
2. Τώρα επάνω Διάλεξε μια επιλογή κάντε κλικ στην οθόνη Αντιμετώπιση προβλημάτων.

3. Στην οθόνη Αντιμετώπισης προβλημάτων κάντε κλικ στο «Προχωρημένες επιλογές“.

4. Τώρα κάντε κλικ στο "Ρυθμίσεις εκκίνησης" στην οθόνη Επιλογές για προχωρημένους.

5. Κάντε κλικ στο Κουμπί επανεκκίνησης και περιμένετε να γίνει επανεκκίνηση του υπολογιστή.

6. Το σύστημα θα εκκινήσει στις Ρυθμίσεις εκκίνησης μετά την επανεκκίνηση, απλά πατήστε το πλήκτρο F9 ή 9 για να επιλέξετε Απενεργοποίηση αυτόματης επανεκκίνησης μετά από αποτυχία.

7.Τώρα ο υπολογιστής σας θα κάνει επανεκκίνηση, αποθηκεύοντας τις παραπάνω αλλαγές.
Συνιστάται:
-
5 τρόποι για να ρυθμίσετε τη φωτεινότητα της οθόνης στα Windows 10
Πώς να αλλάξετε το προεπιλεγμένο λειτουργικό σύστημα στα Windows 10 - Αλλαγή ώρας εμφάνισης της λίστας λειτουργικών συστημάτων κατά την εκκίνηση στα Windows 10
- Πώς να αποκτήσετε πρόσβαση στις σύνθετες επιλογές εκκίνησης στα Windows 10
Αυτό ήταν, μάθατε με επιτυχία Πώς να απενεργοποιήσετε την αυτόματη επανεκκίνηση σε περίπτωση αποτυχίας συστήματος στα Windows 10 αλλά αν εξακολουθείτε να έχετε ερωτήσεις σχετικά με αυτό το σεμινάριο, μην διστάσετε να τις ρωτήσετε στην ενότητα των σχολίων.



