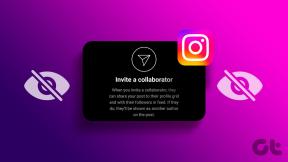Η Εξερεύνηση αρχείων των Windows 10 δεν ανταποκρίνεται: Εδώ είναι 10 τρόποι για να το διορθώσετε
Miscellanea / / November 29, 2021
Το File Explorer είναι το εργαλείο που χρησιμοποιείτε για την περιήγηση στα αρχεία που είναι αποθηκευμένα στον σκληρό δίσκο στο λειτουργικό σύστημα Windows 10. Φανταστείτε μια κατάσταση όπου πρέπει να χρησιμοποιήσετε επειγόντως ένα συγκεκριμένο αρχείο και το Εξερεύνηση αρχείων σταματά να ανταποκρίνεται ή δεν εκκινείται.

Σημειώστε ότι μετά την κυκλοφορία των Windows 10, Η Microsoft μετονομάστηκε Εξερεύνηση των Windows σε Εξερεύνηση αρχείων. Ωστόσο, εάν ανοίξετε τη Διαχείριση εργασιών, θα δείτε μια διαδικασία με το όνομα «Εξερεύνηση των Windows» αντί για την Εξερεύνηση αρχείων να εκτελείται ακόμη και με έναν φάκελο ανοιχτό στο παρασκήνιο. Δεν είμαι σίγουρος γιατί η Microsoft έκανε την αλλαγή εξαρχής, αλλά είναι το λειτουργικό της σύστημα, επομένως το γνωρίζουν καλύτερα.
Ας δούμε πώς μπορούμε να επιλύσουμε το σφάλμα μη λειτουργίας των Windows ή του File Explorer.
1. Επανεκκίνηση
Η επανεκκίνηση του υπολογιστή σας μπορεί να λύσει αρκετά προβλήματα που σχετίζονται με το λειτουργικό σύστημα Windows. Αυτός είναι ο λόγος που στο GT, συνεχίζουμε να το προτείνουμε στους χρήστες μας. Αυτό είναι συνήθως όπου πρέπει να ξεκινήσει η αντιμετώπιση προβλημάτων.

Κάντε κλικ στο εικονίδιο των Windows και επιλέξτε την επιλογή Επανεκκίνηση κάτω από το κουμπί λειτουργίας. Μετά την επανεκκίνηση του υπολογιστή, ελέγξτε εάν η Εξερεύνηση αρχείων λειτουργεί.
2. Εγκαταστήστε τις ενημερώσεις
Τα Windows κυκλοφορούν πολλές ενημερώσεις κώδικα και ενημερώσεις για την αντιμετώπιση των κοινών σφαλμάτων και τρωτών σημείων. Αυτές οι ενημερώσεις διορθώνουν πολλά προβλήματα. Μερικές φορές, η εγκατάστασή τους στον υπολογιστή σας μπορεί επίσης να επιλύσει παλαιότερα προβλήματα.
Πατήστε το πλήκτρο Windows+I για να ξεκινήσετε τις Ρυθμίσεις και κάντε κλικ στο Ενημέρωση και ασφάλεια.

Στην καρτέλα Windows Update, θα δείτε τυχόν εκκρεμείς ενημερώσεις που περιμένουν λήψη ή εγκατάσταση. Εγκαταστήστε και επανεκκινήστε τον υπολογιστή σας για να ελέγξετε εάν η Εξερεύνηση αρχείων λειτουργεί ξανά.

3. Ελευθερώστε χώρο
Είναι πιθανό η Εξερεύνηση αρχείων να μην λειτουργεί επειδή δεν υπάρχει χώρος στον σκληρό σας δίσκο. Αποθήκευση πάρα πολλών αρχείων; Πρέπει να διαγράψετε ορισμένα αρχεία ή να τα μεταφέρετε σε έναν εξωτερικό σκληρό δίσκο ή μονάδα flash για να δημιουργήσετε χώρο για να λειτουργήσει η Εξερεύνηση αρχείων. Εδώ είναι ένας οδηγός για το πώς να το πετύχετε χρησιμοποιώντας το Storage Sense.
Επίσης στο Guiding Tech
4. Επανεκκινήστε την Εξερεύνηση των Windows
Κάθε φορά που ανοίγετε έναν φάκελο, εκκινείται μια διαδικασία που ονομάζεται Εξερεύνηση των Windows και εκτελείται στο παρασκήνιο. Πατήστε Ctrl+Shift+Esc στο πληκτρολόγιο για να εκκινήσετε τη Διαχείριση εργασιών. Βρείτε την Εξερεύνηση των Windows στην περιοχή Διεργασίες, κάντε δεξί κλικ πάνω της και επιλέξτε Επανεκκίνηση.

Τι συμβαίνει εάν δεν μπορείτε να δείτε την Εξερεύνηση των Windows στη Διαχείριση εργασιών; Τότε θα πρέπει να το ξεκινήσετε χειροκίνητα. Για να το κάνετε αυτό, κάντε κλικ στο Αρχείο και επιλέξτε Εκτέλεση νέας εργασίας.

Πληκτρολογήστε Explorer στο δεδομένο πεδίο και πατήστε OK για να ξεκινήσει η Εξερεύνηση των Windows. Επιλέξτε Δημιουργία αυτής της εργασίας με δικαιώματα διαχειριστή για να την ξεκινήσετε με δικαιώματα διαχειριστή.

5. Εκκαθάριση ιστορικού γρήγορης πρόσβασης
Πατήστε το πλήκτρο Windows+E για να ανοίξετε την Εξερεύνηση αρχείων. Κάντε δεξί κλικ στη Γρήγορη πρόσβαση για να επιλέξετε Επιλογές. Εάν δεν ανοίγει, αναζητήστε τις Επιλογές της Εξερεύνησης αρχείων στον Πίνακα Ελέγχου.

Στην καρτέλα Γενικά, κάντε κλικ στο Εκκαθάριση δίπλα στο Εκκαθάριση ιστορικού της Εξερεύνησης αρχείων για να αφαιρέσετε τη σχετική προσωρινή μνήμη και τα προσωρινά αρχεία από το σύστημα.

6. Αλλάξτε τις ρυθμίσεις οθόνης
Ίσως οι ρυθμίσεις εμφάνισης παρεμβαίνουν στον τρόπο με τον οποίο η Εξερεύνηση αρχείων εμφανίζει αρχεία και φακέλους στην οθόνη; Για έλεγχο, πατήστε το πλήκτρο Ctrl+I για να ξεκινήσετε τις Ρυθμίσεις και αναζητήστε τις Ρυθμίσεις οθόνης για να τις ανοίξετε.

Στην περιοχή Κλίμακα και διάταξη, το μέγεθος του κειμένου, των εφαρμογών και άλλων στοιχείων θα πρέπει να οριστεί στο 100%. Εάν όχι, αλλάξτε το και επανεκκινήστε για να ελέγξετε εάν η Εξερεύνηση αρχείων λειτουργεί ξανά.

7. Ενημερώστε τα προγράμματα οδήγησης βίντεο
Τα προγράμματα οδήγησης είναι συνήθως ένα σύνολο αρχείων που επιτρέπουν στο υλικό ή το λογισμικό να συνδεθεί και να επικοινωνήσει με το λειτουργικό σύστημα. Διαδραματίζουν ζωτικό ρόλο στη λειτουργία του υπολογιστή σας με Windows και ενδέχεται να ευθύνονται για το σφάλμα μη λειτουργίας του File Explorer.
Ακολουθούν σύνδεσμοι προς τον ιστότοπο δημοφιλών κατασκευαστών υπολογιστών όπου μπορείτε να τους κατεβάσετε.
Προτείνω να επανεκκινήσετε τον υπολογιστή σας μία φορά μετά την εγκατάσταση των προγραμμάτων οδήγησης πριν ελέγξετε εάν η Εξερεύνηση αρχείων λειτουργεί ή όχι.
- Acer προγράμματα οδήγησης
- Πρόγραμμα οδήγησης HP
- Πρόγραμμα οδήγησης της Dell
- Πρόγραμμα οδήγησης toshiba
Επίσης στο Guiding Tech
8. Αντιμετώπιση προβλημάτων
Τα Windows 10 διαθέτουν μια επιλογή αντιμετώπισης προβλημάτων μέσα στη Συντήρηση συστήματος για την επίλυση κοινών σφαλμάτων και σφαλμάτων στο σύστημα. Για να το εκτελέσετε, ξεκινήστε τον Πίνακα Ελέγχου και αναζητήστε Αντιμετώπιση προβλημάτων. Μέσα θα κάνετε κλικ στο System Maintenance.

Μόλις ανοίξει ένα νέο παράθυρο, κάντε κλικ στο Επόμενο για να ξεκινήσει μια εκτέλεση.

Ακολουθήστε τις οδηγίες που εμφανίζονται στην οθόνη σε περίπτωση που εντοπίσει κάποιο σφάλμα.
9. SFC και DISM Scan
Το SFC θα ελέγξει τα αρχεία του συστήματός σας για τυχόν παρατυπίες και καταστροφές και θα τα επιδιορθώσει εάν είναι δυνατόν χωρίς να χρειαστεί να κάνετε οτιδήποτε άλλο. Η εντολή DISM θα εξυπηρετήσει και θα επιδιορθώσει τα αρχεία εικόνας των Windows. Δεν το καταλαβαίνετε; Δεν χρειάζεται. Απλώς κάντε δεξί κλικ στο κουμπί Έναρξη και επιλέξτε είτε Γραμμή εντολών είτε PowerShell με Admin γραμμένο σε μια παρένθεση.

Τώρα πληκτρολογήστε τις παρακάτω εντολές μία κάθε φορά και πατήστε Enter για να τις εκτελέσετε.
sfc /scannow
DISM /Online /Cleanup-Image /RestoreHealth

Ελέγξτε ξανά εάν η Εξερεύνηση αρχείων λειτουργεί ξανά.
10. Επαναφορά των Windows
Τα Windows διαθέτουν μια δυνατότητα επαναφοράς όπου το σύστημα θα λαμβάνει ένα αντίγραφο ασφαλείας του υπολογιστή σας από καιρό σε καιρό. Μπορείτε να επαναφέρετε ένα από αυτά τα αντίγραφα ασφαλείας ανά πάσα στιγμή. Για να το κάνετε αυτό, αναζητήστε το sysdm.cpl και ανοίξτε το.

Στην καρτέλα Προστασία συστήματος, ελέγξτε εάν οι Ρυθμίσεις προστασίας για την κύρια μονάδα δίσκου, συνήθως τη μονάδα C όπου είναι εγκατεστημένο το λειτουργικό σας σύστημα, είναι ενεργοποιημένες. Εάν ναι, συνεχίστε με τα παρακάτω βήματα.

Στην ίδια καρτέλα, κάντε κλικ στην Επαναφορά Συστήματος. Θα εμφανιστεί ένα νέο παράθυρο. Κάντε κλικ στο Επόμενο.

Θα πρέπει τώρα να δείτε μια λίστα με όλα τα σημεία επαναφοράς που έχει δημιουργήσει το λειτουργικό σας σύστημα. Στην περίπτωσή μου, υπάρχει ένα που τραβήχτηκε πριν από 3 ημέρες. Κάντε κλικ στο Finish για να ξεκινήσει η διαδικασία και περιμένετε να ολοκληρωθεί. Αυτό μπορεί να πάρει λίγο χρόνο, οπότε πάρτε λίγο ποπ κορν και φορέστε τα ακουστικά. Αυτό σχεδόν πάντα διορθώνει το πρόβλημα.
Εξερευνήστε τον κόσμο σας
Η Εξερεύνηση αρχείων είναι σαν ένα παράθυρο που σας επιτρέπει να εξερευνήσετε τα Windows. Χωρίς αυτό, η τυπική εμπειρία σας στα Windows φαίνεται ημιτελής. Εν πάση περιπτώσει, μέχρι να φτάσετε στη 10η λύση, θα πρέπει να έχετε έναν λειτουργικό Εξερεύνηση αρχείων στον υπολογιστή σας. Η επαναφορά ολόκληρης της εγκατάστασης των Windows θα πρέπει να είναι η τελευταία σας λύση.
Επόμενο: Είστε gamer; Λαμβάνετε υψηλό ping στα Windows 10; Εδώ είναι ένας οδηγός που θα σας βοηθήσει να το μειώσετε.