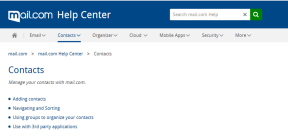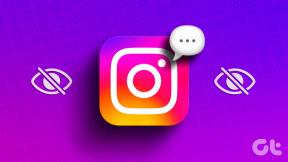Πώς να μετακινήσετε φωτογραφίες από το email στο Google Photos
Miscellanea / / November 29, 2021
Παλαιότερα, όταν λαμβάνατε φωτογραφίες στο Gmail, ήταν εύκολο να τις μετακινήσετε στο Google Photos. Κάποιος θα τα αποθηκεύσει στο Google Drive και θα εμφανιζόταν στις Φωτογραφίες Google καθώς ήταν συνδεδεμένα. Όμως, πρόσφατα, Η Google δεν άρεσε στο Google Photos και το Drive. Αυτό επηρέασε επίσης τον τρόπο με τον οποίο οι άνθρωποι μετακινούσαν τις εικόνες από ένα μήνυμα ηλεκτρονικού ταχυδρομείου στις Φωτογραφίες Google.

Εάν λαμβάνετε πολλές φωτογραφίες στο Gmail που θα θέλατε να εμφανίζονται στις Φωτογραφίες Google, τα πράγματα είναι διαφορετικά τώρα. Παρόλο που δεν υπάρχει άμεσος τρόπος να τα μετακινήσετε στο Google Photos, υπάρχουν διάφορες εναλλακτικές λύσεις.
Ας δούμε πώς να μετακινήσετε φωτογραφίες από το ηλεκτρονικό ταχυδρομείο, ειδικά από το Gmail στις Φωτογραφίες Google.
Πώς να μεταφέρετε φωτογραφίες από το email στο Google Photos στον Ιστό
Υπάρχουν δύο τρόποι για να γίνει αυτό. Το καθένα έχει τα πλεονεκτήματα και τα μειονεκτήματά του. Ας τα ελέγξουμε.
1. Μετακίνηση φωτογραφιών στις Φωτογραφίες Google χρησιμοποιώντας το Google Drive
Η πρώτη μέθοδος λαμβάνει τη βοήθεια του Google Drive χρησιμοποιώντας την ενσωματωμένη δυνατότητα στο Google Photos. Πρέπει πρώτα να ανεβάσετε τις φωτογραφίες στο Drive από το Gmail και, στη συνέχεια, να τις προσθέσετε στις Φωτογραφίες Google χρησιμοποιώντας την εγγενή επιλογή Drive.
Γνωρίζουμε ότι το Google Photos μας επιτρέπει να ανεβάζουμε απεριόριστες φωτογραφίες, υπό την προϋπόθεση ότι Το μέγεθος μεταφόρτωσης έχει οριστεί σε υψηλή ποιότητα στις ρυθμίσεις του Google Photos. Επομένως, ελέγξτε την ποιότητα πριν προσθέσετε τις φωτογραφίες από το Drive. Μόλις προστεθούν, διαγράψτε τις φωτογραφίες από το Drive για να ελευθερώσετε χώρο αποθήκευσης Google.

Εδώ είναι τα βήματα αναλυτικά:
Σημείωση: Αυτή η μέθοδος λειτουργεί μόνο με το Gmail.
Βήμα 1: Ανοίξτε το email από το οποίο θέλετε να μετακινήσετε φωτογραφίες στο Google Photos.
Βήμα 2: Κάντε κλικ στο εικονίδιο Αποθήκευση στη μονάδα δίσκου δίπλα στις φωτογραφίες. Όλες οι φωτογραφίες θα προστεθούν αυτόματα στον ριζικό φάκελο του Google Drive. Εάν θέλετε να μετακινήσετε μόνο επιλεγμένες φωτογραφίες, κάντε κλικ στο εικονίδιο Drive στις ίδιες τις φωτογραφίες.

Σημείωση: Σε αυτό το σημείο, οι φωτογραφίες θα καταλάβουν το αποθηκευτικό χώρο στο Google Drive.
Βήμα 3: Ανοιξε photos.google.com και κάντε κλικ στο Upload.

Βήμα 4: Κάντε κλικ στο Google Drive από το μενού.

Βήμα 5: Επιλέξτε τις φωτογραφίες για να τις ανεβάσετε στο Google Photos. Οι φωτογραφίες θα εμφανίζονται την ημερομηνία που τραβήχτηκαν και όχι στην κορυφή.

Βήμα 6: Ανοιξε drive.google.com και διαγράψτε τις φωτογραφίες εάν θέλετε να ελευθερώσετε χώρο στον αποθηκευτικό χώρο Google. Η διαγραφή τους στο Drive δεν θα τα καταργήσει από τις Φωτογραφίες Google.
Επίσης στο Guiding Tech
2. Μετακινήστε τις φωτογραφίες στο Google Photos μέσω λήψης
Το μειονέκτημα της παραπάνω μεθόδου είναι ότι λειτουργεί μόνο για το Gmail. Για άλλα μηνύματα ηλεκτρονικού ταχυδρομείου, συμπεριλαμβανομένου του Gmail, μπορείτε να χρησιμοποιήσετε την κανονική διαδικασία όπου πρέπει να κάνετε λήψη όλων των φωτογραφιών στον υπολογιστή σας και στη συνέχεια να τις προσθέσετε στο Google Photos με μη αυτόματο τρόπο.
Εδώ είναι τα βήματα αναλυτικά:
Βήμα 1: Ανοίξτε το email που περιέχει τις φωτογραφίες.
Βήμα 2: Κάντε κλικ στο Λήψη όλων των συνημμένων σε κατεβάστε όλες τις φωτογραφίες. Θα γίνει λήψη ενός αρχείου ZIP στον υπολογιστή σας. Μπορείτε ακόμη και να κατεβάσετε μεμονωμένες φωτογραφίες κάνοντας κλικ στο εικονίδιο λήψης.

Σημείωση: Εξαγάγετε το αρχείο ZIP για να προσθέσετε τις φωτογραφίες στο Google Photos.
Βήμα 3: Ανοιξε photos.google.com. Κάντε κλικ στο Upload και επιλέξτε Υπολογιστής. Μεταβείτε στις φωτογραφίες που έχουν εξαχθεί ή ληφθεί που θέλετε να προσθέσετε.

Πώς να ανεβάσετε φωτογραφίες από το email στο Google Photos στο κινητό
Ας ελέγξουμε ξεχωριστά για Android και iPhone.
Μετακινήστε τις φωτογραφίες από το email στο Google Photos στο Android
Υπάρχουν δύο μέθοδοι για να γίνει αυτό.
1. Μετακίνηση φωτογραφιών χρησιμοποιώντας το εικονίδιο κοινής χρήσης
Βήμα 1: Ανοίξτε το email που περιέχει τις φωτογραφίες.
Βήμα 2: Πατήστε στη φωτογραφία και πατήστε το εικονίδιο με τις τρεις κουκκίδες στο επάνω μέρος. Επιλέξτε Κοινή χρήση από το μενού. Σε ορισμένες εφαρμογές, θα βρείτε την επιλογή Κοινή χρήση όλων. Χρησιμοποιήστε το για να αποθηκεύσετε όλες τις φωτογραφίες στο email απευθείας στο Google Photos.


Βήμα 3: Επιλέξτε Google Photos. Στη συνέχεια, επιλέξτε τον λογαριασμό Google και πατήστε Μεταφόρτωση.


Επίσης στο Guiding Tech
2. Προσθέστε φωτογραφίες κατεβάζοντάς τες
Εάν έχετε πολλές φωτογραφίες και η εφαρμογή ηλεκτρονικού ταχυδρομείου ή ο ιστότοπός σας δεν υποστηρίζει την κοινή χρήση όλων των φωτογραφιών στο Google Photos, μπορείτε να τις κατεβάσετε μεμονωμένα στο τηλέφωνό σας και στη συνέχεια να τις ανεβάσετε μαζί.
Εάν η δημιουργία αντιγράφων ασφαλείας για τις Φωτογραφίες Google είναι ενεργοποιημένη για το φάκελο Λήψεις στο τηλέφωνό σας, τότε η λήψη τους θα τα προσθέσει αυτόματα στις Φωτογραφίες Google. Ωστόσο, εάν δεν χρησιμοποιείτε τη δυνατότητα δημιουργίας αντιγράφων ασφαλείας των Φωτογραφιών Google στο τηλέφωνό σας, θα πρέπει να τις προσθέσετε μη αυτόματα.
Εδώ είναι τα βήματα:
Βήμα 1: Ανοίξτε το email. Αναζητήστε το κουμπί λήψης των φωτογραφιών. Ίσως χρειαστεί να ανοίξετε τις φωτογραφίες και να πατήσετε το εικονίδιο με τις τρεις κουκκίδες.
Βήμα 2: Μόλις ληφθούν όλες οι φωτογραφίες, ανοίξτε το εφαρμογή γκαλερί του τηλεφώνου σας. Επιλέξτε τις φωτογραφίες και πατήστε στο εικονίδιο κοινής χρήσης. Επιλέξτε Φωτογραφίες Google.


Σε περίπτωση που χρησιμοποιείτε Το Google Photos ως εφαρμογή γκαλερί σας, εκκινήστε την εφαρμογή Google Photos. Πατήστε στο Άλμπουμ και μεταβείτε στο φάκελο που περιέχει τις εικόνες που έχετε λάβει. Ανοίξτε τη φωτογραφία. Σύρετε προς τα επάνω και επιλέξτε Δημιουργία αντιγράφων ασφαλείας.


Ανεβάστε φωτογραφίες από το email στο Google Photos στο iPhone
Βήμα 1: Εκκινήστε την εφαρμογή email και μεταβείτε στο απαιτούμενο email.
Βήμα 2: Ανοίξτε τη φωτογραφία και πατήστε το εικονίδιο λήψης στο επάνω μέρος.

Βήμα 3: Αφού κατεβάσετε όλες τις φωτογραφίες, ανοίξτε την εφαρμογή Google Photos. Επιλέξτε τις φωτογραφίες και πατήστε στο εικονίδιο δημιουργίας αντιγράφων ασφαλείας.

Επίσης στο Guiding Tech
Γιατί να χρησιμοποιήσετε τις Φωτογραφίες Google αντί για το Google Drive
Σε περίπτωση που αναρωτιέστε, δεν είναι καλύτερο να αποθηκεύσετε τις φωτογραφίες μόνο στο Google Drive; Λοιπόν, μπορείς. Όμως, όπως γνωρίζετε, οι φωτογραφίες που είναι αποθηκευμένες στο Google Drive μετράνε στις δικές σας Όριο αποθηκευτικού χώρου Google. Αυτό δεν συμβαίνει με το Google Photos εάν προστίθενται φωτογραφίες σε υψηλή ποιότητα. Επίσης, η προβολή και η κοινή χρήση φωτογραφιών είναι ευκολότερη Το Google Photos σε σύγκριση με το Drive. Επομένως, είναι καλύτερο να χρησιμοποιήσετε το Google Photos. Ελπίζουμε η Google να προσφέρει ένα εγγενές κουμπί στο Gmail για την προσθήκη φωτογραφιών στις Φωτογραφίες Google.
Επόμενο: Σκέφτεστε να διαγράψετε κάποιες φωτογραφίες από το Google Photos; Μάθετε τι συμβαίνει όταν διαγράφετε μια εικόνα από τις Φωτογραφίες Google σε Android, iPhone και web.