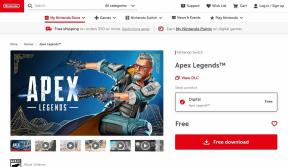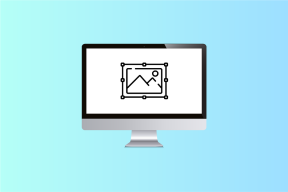Πώς να χρησιμοποιήσετε το KWGT για να δημιουργήσετε εκπληκτικά γραφικά στοιχεία αρχικής οθόνης
Miscellanea / / November 29, 2021
Τα γραφικά στοιχεία στο Android είναι ένας πολύ καλός τρόπος για να έχετε πρόσβαση σε βασικές λειτουργίες της εφαρμογής απευθείας από την αρχική οθόνη σας. Αλλά πολλοί προγραμματιστές, συμπεριλαμβανομένης της Google, μην αποστέλλετε γραφικά στοιχεία με τις εφαρμογές τους. Τι θα γινόταν αν σας έλεγα ότι μπορείτε να δημιουργήσετε προσαρμοσμένα γραφικά στοιχεία; Ναι, έτσι είναι. Με το KWGT μπορείτε να κάνετε ακριβώς αυτό.

Το KWGT είναι μια εφαρμογή που σας βοηθά να δημιουργήσετε εκπληκτικά widget για την αρχική σας οθόνη και είναι αρκετά δημοφιλής στο Android προσαρμογή ενθουσιώδεις. Ωστόσο, η διεπαφή της εφαρμογής μπορεί να είναι λίγο συντριπτική για τους νέους χρήστες. Αλλά μην ανησυχείς. Διαβάστε παρακάτω και είμαι σίγουρος ότι θα δημιουργήσετε μερικά ωραία widget σε χρόνο μηδέν.
Αρχικά, κατεβάστε το KWGT από το Play Store. Η εφαρμογή διαθέτει μια δωρεάν έκδοση που υποστηρίζεται από διαφημίσεις με μερικές λειτουργίες που λείπουν, αλλά είναι αρκετή για να ξεκινήσετε. Μόλις το καταφέρετε, μπορείτε να αγοράσετε το κλειδί pro, το οποίο αφαιρεί όλες τις διαφημίσεις και ξεκλειδώνει μερικές πρόσθετες λειτουργίες.
Κατεβάστε το KWGT Kustom Widget Maker
Προσαρμόστε προκατασκευασμένα γραφικά στοιχεία χρησιμοποιώντας το KWGT
Εάν δεν έχετε χρησιμοποιήσει το KWGT στο παρελθόν, θα πρέπει πρώτα να δοκιμάσετε τις δυνάμεις σας στην προσαρμογή των προκατασκευασμένων γραφικών στοιχείων. Μπορείτε να αποκτήσετε μερικά υπέροχα πακέτα widget στο Play Store και προσαρμόστε τα ανάλογα με τις ρυθμίσεις σας. Για αυτήν την ανάρτηση, θα χρησιμοποιήσω Καρπούζι KWGT, ένα πολύχρωμο πακέτο widget με minimal αισθητική.
Σημείωση: Η εγκατάσταση ενός πακέτου widget τρίτου μέρους είναι προαιρετική. Το KWGT έχει μερικά υπέροχα προεπιλεγμένα γραφικά στοιχεία που μπορείτε να προσαρμόσετε.
Μετά τη λήψη του KWGT και την εγκατάσταση ενός πακέτου γραφικών στοιχείων, ακολουθήστε τα παρακάτω βήματα για να ρυθμίσετε και να προσαρμόσετε τα γραφικά στοιχεία.
Προσθέστε ένα γραφικό στοιχείο KWGT στην αρχική οθόνη
Βήμα 1: Πατήστε παρατεταμένα στην αρχική οθόνη και επιλέξτε την προτροπή Widgets.

Βήμα 2: Στο μενού γραφικών στοιχείων, κάντε κύλιση προς τα κάτω για να εντοπίσετε τα γραφικά στοιχεία KWGT, επιλέξτε το μέγεθος του γραφικού στοιχείου της επιλογής σας και σύρετέ το στην αρχική οθόνη σας.

Βήμα 3: Πατήστε στο κενό widget για να ανοίξετε τη σελίδα επιλογής widget.

Βήμα 4: Εδώ, επιλέξτε ένα γραφικό στοιχείο της επιλογής σας. Διάλεξα ένα μίνιμαλ γραφικό στοιχείο ρολογιού από το πακέτο Watermelon KWGT.

Αφήστε την προσαρμογή να ξεκινήσει
Αφού επιλέξετε ένα γραφικό στοιχείο, θα ανακατευθυνθείτε σε ένα πρόγραμμα επεξεργασίας γραφικών στοιχείων. Το πρόγραμμα επεξεργασίας γραφικών στοιχείων χωρίζεται σε έξι καρτέλες - Στοιχεία, Φόντο, Άγγιγμα, Επίπεδο, Καθολικά και Συντομεύσεις. Κάθε καρτέλα θα σας επιτρέψει να επεξεργαστείτε μια διαφορετική πτυχή του γραφικού στοιχείου.

Το γραφικό στοιχείο ρολογιού που έχω επιλέξει είναι μόλις ορατό, επομένως για αυτό το παράδειγμα, θα αλλάξω το μέγεθος της γραμματοσειράς για να το κάνω πιο ορατό. Θα αλλάξω επίσης τη θέση κάθε στοιχείου, ώστε κανένα από αυτά να μην επικαλύπτεται. Μαζί με αυτό, θα προσθέσω ένα φόντο για να διατηρείται το ρολόι ορατό ακόμα και με ανοιχτόχρωμες ταπετσαρίες. Και τέλος, θα προσθέσω μια συντόμευση στο γραφικό στοιχείο που θα ανοίξει την εφαρμογή Ρολόι όταν την πατήσω. Απλώς ακολουθήστε αυτά τα βήματα για να κάνετε το ίδιο:
Βήμα 1: Πατήστε στο στοιχείο Morphing Text στην καρτέλα Items και, στη συνέχεια, πατήστε στο εικονίδιο + δίπλα στην επιλογή Size για να αυξήσετε το μέγεθος. Πατώντας στα βέλη προς τα εμπρός/πίσω αυξάνεται/μειώνεται το μέγεθος της γραμματοσειράς σε βήματα των 10. Επαναλάβετε αυτό το βήμα για όλα τα στοιχεία στο γραφικό στοιχείο.


Βήμα 2: Μεταβείτε στην καρτέλα θέση και πατήστε στο εικονίδιο +/- δίπλα στο XOffset για να μετακινήσετε το στοιχείο κατά μήκος του άξονα X. Κάντε το ίδιο στο YOffset για να το μετακινήσετε κατά μήκος του άξονα Υ.


Βήμα 3: Στην καρτέλα φόντου, πατήστε στη γραμμή δίπλα στην επιλογή Χρώμα για να ανοίξετε τον επιλογέα χρώματος. Εδώ, μπορείτε να επιλέξετε το χρώμα φόντου της επιλογής σας. Μπορείτε επίσης να προσαρμόσετε την αδιαφάνεια του επιπέδου φόντου εάν θέλετε.


Βήμα 4: Για να προσθέσετε μια συντόμευση, μεταβείτε στην καρτέλα Αφή και πατήστε στη γραμμή δίπλα στην επιλογή Ενέργεια. Στη συνέχεια, επιλέξτε την επιλογή Εκκίνηση εφαρμογής από το αναδυόμενο μενού. Τώρα, μπορείτε να επιλέξετε την εφαρμογή της επιλογής σας πατώντας στη γραμμή δίπλα στην επιλογή Εφαρμογή.


Αφού κάνω όλες αυτές τις αλλαγές, αυτό είναι το γραφικό στοιχείο που κατέληξα:


Φαίνεται πολύ καλύτερα, σωστά; Επειδή δεν εξερευνήσαμε όλες τις επιλογές σε αυτό το παράδειγμα. Θα σας δώσω μια σύντομη περιγραφή του τι μπορείτε να κάνετε με αυτά. Η επιλογή Επίπεδο σάς επιτρέπει να κλιμακώσετε προς τα πάνω/κάτω το γραφικό στοιχείο ως σύνολο. Στην πραγματικότητα, μπορείτε να παραλείψετε τη μέθοδο αλλαγής μεγέθους που χρησιμοποίησα στο παράδειγμά μου και απλώς να κλιμακώσετε το γραφικό στοιχείο στην καρτέλα Επίπεδο.


Στην καρτέλα Παγκόσμια, μπορείτε να δημιουργήσετε δυναμικές προτιμήσεις που θα σας επιτρέψουν να αλλάξετε τις ρυθμίσεις για περισσότερα από ένα στοιχεία, ταυτόχρονα. Μπορείτε να προσθέσετε ένα Καθολικό πατώντας στο εικονίδιο + στην επάνω δεξιά γωνία του προγράμματος επεξεργασίας γραφικών στοιχείων. Τέλος, η καρτέλα Συντόμευση σάς επιτρέπει να προσθέσετε μια συντόμευση στο γραφικό στοιχείο. Αυτό λειτουργεί ακριβώς όπως η καρτέλα Touch και σας δίνει τη δυνατότητα να έχετε δύο ξεχωριστές συντομεύσεις σε ένα μόνο widget.


Αν και μπορεί να φαίνεται σαν πολλή δουλειά, η χρήση του KWGT για την προσαρμογή των γραφικών στοιχείων δεν είναι τόσο δύσκολη. Επιπλέον, η εφαρμογή αποθηκεύει τακτικά την πρόοδό σας και σας επιτρέπει να επιστρέφετε εύκολα στο α σημείο επαναφοράς κάνοντας κλικ στο κουμπί Επαναφορά που βρίσκεται στην επάνω δεξιά γωνία δίπλα στην αποθήκευση κουμπί.
Μόλις είστε ικανοποιημένοι με τα αποτελέσματα, μπορείτε απλώς να πατήσετε το κουμπί αποθήκευσης και να βγείτε από το πρόγραμμα επεξεργασίας γραφικών στοιχείων. Το προσαρμοσμένο γραφικό στοιχείο σας θα εμφανιστεί αυτόματα στην αρχική οθόνη.
Δημιουργήστε ένα προσαρμοσμένο γραφικό στοιχείο χρησιμοποιώντας το KWGT
Τώρα που ξέρετε πώς να προσαρμόζετε προκατασκευασμένα γραφικά στοιχεία, ας βουτήξουμε στη δημιουργία προσαρμοσμένων γραφικών στοιχείων. Η δημιουργία προσαρμοσμένων γραφικών στοιχείων χρησιμοποιώντας το KWGT δεν είναι εύκολο κατόρθωμα. Σίγουρα, μπορείτε να φτιάξετε ένα μισό αξιοπρεπές γραφικό στοιχείο σε χρόνο μηδέν, αλλά για ένα υπέροχο widget, θα πρέπει να αφιερώσετε λίγο χρόνο και προσπάθεια.
Για να είναι απλά τα πράγματα, θα δημιουργήσω ένα γραφικό στοιχείο ρολογιού σε αυτό το άρθρο. Ακολουθήστε τα πρώτα βήματα που αναφέρθηκαν προηγουμένως για να δημιουργήσετε ένα γραφικό στοιχείο KWGT στην αρχική σας οθόνη και μεταβείτε στη σελίδα επιλογής γραφικών στοιχείων. Τώρα, ακολουθήστε αυτά τα βήματα για να δημιουργήσετε το δικό σας widget:
Βήμα 1: Πατήστε στο νέο εικονίδιο widget στην επάνω δεξιά γωνία για να ξεκινήσετε ένα νέο έργο. Αυτό ανοίγει ένα κενό πρόγραμμα επεξεργασίας γραφικών στοιχείων.

Βήμα 2: Για να προσθέσετε στοιχεία στο γραφικό στοιχείο, πατήστε το εικονίδιο + στην επάνω δεξιά γωνία του προγράμματος επεξεργασίας γραφικών στοιχείων και επιλέξτε ένα στοιχείο της επιλογής σας από το μενού. Έχω επιλέξει την επιλογή Morphing Text για να δημιουργήσω το γραφικό στοιχείο του ρολογιού μου.

Σημείωση: Οι επιλογές Κείμενο/Μορφοποίηση κειμένου εμφανίζουν την ώρα από προεπιλογή. Για να λάβετε άλλες τιμές, μπορείτε να πατήσετε στη γραμμή δίπλα στην επιλογή Κείμενο και να χρησιμοποιήσετε διαφορετικό τύπο από το επόμενο μενού. Έχω επισημάνει αυτά τα βήματα αργότερα σε αυτήν την ενότητα.
Βήμα 3: Προσαρμόστε το στοιχείο Morphing Text όπως αναφέρθηκε προηγουμένως. Για αυτό το γραφικό στοιχείο, άλλαξα το στυλ γραμματοσειράς, αύξησα το μέγεθος και το έχω μετακινήσει λίγο προς τα αριστερά.

Βήμα 4: Πατήστε ξανά στο εικονίδιο + για να προσθέσετε ένα άλλο στοιχείο Morphing Text για την ημερομηνία και πατήστε στη γραμμή δίπλα στην επιλογή Text για να αλλάξετε την ώρα μέχρι την ημερομηνία.

Βήμα 5: Στο πρόγραμμα επεξεργασίας τύπων, επιλέξτε την επιλογή 'df' για να μορφοποιήσετε μια ημερομηνία σε κείμενο.

Βήμα 6: Επιλέξτε ένα στυλ ημερομηνίας από τη λίστα παραδειγμάτων. Εισαγάγετε τον τύπο στην επιλογή Επεξεργαστής τύπων και πατήστε το σημάδι επιλογής στην επάνω δεξιά γωνία για να αποθηκεύσετε τις αλλαγές.

Προσαρμόστε το στοιχείο Morphing Text για την ημερομηνία όπως αναφέρθηκε προηγουμένως. Εδώ, άλλαξα το στυλ, το μέγεθος και το χρώμα της γραμματοσειράς και μετακίνησα το κείμενο για να το ευθυγραμμίσω με την ώρα. Έχω προσθέσει επίσης ένα φόντο για να βελτιώσω την ορατότητα. Εάν ακολουθούσατε όλα αυτά τα βήματα στο T, θα έχετε τώρα ένα γραφικό στοιχείο που μοιάζει με αυτό:

Ναι, ξέρω ότι δεν είναι πολλά, αλλά τώρα ξέρετε πώς να το βελτιώσετε. Μπορείτε να προσθέσετε πολλά διαφορετικά στοιχεία στο γραφικό στοιχείο σας από το μενού στοιχείων, τα οποία εξυπηρετούν όλα διαφορετικό σκοπό. Η επιλογή Component σάς επιτρέπει να προσθέσετε ένα προκατασκευασμένο στοιχείο, ενώ η επιλογή Progress σάς επιτρέπει να προσθέσετε μια τακτοποιημένη γραμμή προόδου στο widget σας.
Οι επιλογές Overlap Group και Stack Group σάς επιτρέπουν να ομαδοποιείτε στοιχεία στο widget σας, ενώ η επιλογή Series σάς επιτρέπει να δημιουργείτε προσαρμοσμένες σειρές για ημερομηνίες, ώρα, μπαταρία κ.λπ. Οι υπόλοιπες επιλογές είναι αρκετά αυτονόητες.
Δημοσιεύστε τα προσαρμοσμένα πακέτα γραφικών στοιχείων σας
Μόλις ολοκληρώσετε τη διαδικασία, είμαι σίγουρος ότι θα μπορείτε να δημιουργήσετε πολύ πιο σύνθετα γραφικά στοιχεία από αυτό που έφτιαξα εδώ. Μπορείτε ακόμη να δημοσιεύσετε τα γραφικά στοιχεία σας στο Play Store χρησιμοποιώντας το KAPK Kustom Skin Pack Maker. Κατευθυνθείτε προς το Kustom subreddit για λίγη έμπνευση και προσπαθήστε να αναδημιουργήσετε τα γραφικά στοιχεία που βλέπετε εκεί για λίγη εξάσκηση. Φροντίστε να αποθέσετε συνδέσμους προς τα προσαρμοσμένα γραφικά στοιχεία σας στα παρακάτω σχόλια και θα τα ελέγξω.
Επόμενο: Θέλετε να μεταφέρετε την προσαρμογή της αρχικής οθόνης σας στο επόμενο επίπεδο; Χρησιμοποιήστε ένα πρόγραμμα εκκίνησης τρίτου μέρους. Αλλά η επιλογή ενός θα μπορούσε να προκαλέσει σύγχυση. Δείτε τις κορυφαίες επιλογές μας για να κάνετε την εργασία ελαφρώς πιο εύκολη.