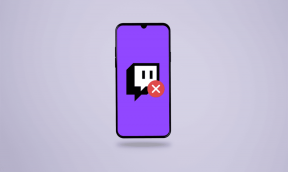Οι κορυφαίες 13 συντομεύσεις πληκτρολογίου ζουμ για το iPad
Miscellanea / / November 29, 2021
Το Zoom κάνει την τηλεδιάσκεψη απίστευτα εύκολη με α πλήθος έξυπνων χειριστηρίων και χαρακτηριστικών. Είναι αγνωστικιστής πλατφόρμας και αυτός είναι ένας από τους λόγους της δημοτικότητάς του, αφού ήδη εξυπηρετεί πάνω από 300 εκατομμύρια συμμετέχοντες καθημερινά σε συναντήσεις. Ωστόσο, δεν είναι ακριβώς μια απλή εφαρμογή και η σίγαση/κατάργηση σίγασης των κλήσεων μπορεί να γίνει αγγαρεία. Έτσι, εάν χρησιμοποιείτε το Zoom για επαγγελματικές και προσωπικές κλήσεις στο iPad σας, μπορείτε να κάνετε τα πράγματα ακόμα πιο εύκολα για τον εαυτό σας με ορισμένες συντομεύσεις πληκτρολογίου.

Ενώ το Zoom για iPad δεν έχει αρκετό εξελιγμένες συντομεύσεις όπως σε επιτραπέζιους υπολογιστές, μπορείτε ακόμα να αξιοποιήσετε στο έπακρο τα λίγα και να αποφύγετε να αγγίζετε θερμά την οθόνη. Γι' αυτό τα πληκτρολόγια Bluetooth μπορούν να είναι χρήσιμα για κάτι περισσότερο από την απλή πληκτρολόγηση.
Χωρίς περαιτέρω καθυστέρηση, ας δούμε μια λίστα με τις καλύτερες συντομεύσεις πληκτρολογίου Zoom (τόσο άμεσες όσο και βάσει συστήματος) για το iPad που θα σας βοηθήσουν με την πλοήγηση και την εκτέλεση πολλαπλών εργασιών.
Σημείωση: Σε πληκτρολόγια Bluetooth που βασίζονται σε Windows, αντικαταστήστε το "Command" με το "Windows Logo" και το "Option" με το "Alt".
1. Διακοπή/Έναρξη βίντεο
Ας υποθέσουμε ότι βρίσκεστε στη μέση μιας σημαντικής βιντεοκλήσης και κάποιος απλά μπαίνει στο δωμάτιό σας. Εν τω μεταξύ, θα έχετε μια μικρή ιδέα μιας και θα δίνατε προσοχή στο βίντεο του άλλου συμμετέχοντα.
Προτού καταλήξετε να ντρέπεστε, πατήστε Command + Shift + V συντόμευση για να σταματήσετε γρήγορα το βίντεό σας.

Αφού αντιμετωπίσετε την κατάσταση, χρησιμοποιήστε την ίδια συντόμευση για να ξεμπλοκάρετε την κάμερα.
Ακόμα κι αν διακόψετε το βίντεο με αυτήν τη συντόμευση, το μικρόφωνο θα παραμείνει ενεργό και οι συμμετέχοντες μπορούν να ακούσουν τα πάντα. Πρέπει λοιπόν να το αντιμετωπίσεις και αυτό, σωστά; Συνέχισε να διαβάζεις.
Ebooks by Guiding Tech
2. Σίγαση/Κατάργηση σίγασης μικροφώνου
Έτσι, εάν κάποιος πέσει ξαφνικά ενώ είστε σε μια κλήση, το τηλέφωνό σας χτυπήσει ή υπάρχει μια ξαφνική απότομη αύξηση στο επίπεδο ήχου του περιβάλλοντος, τότε θα πρέπει να κάνετε σίγαση του ήχου. Λυπηθείτε τους συμμετέχοντες σας και πατήστε Command + Shift + A για σίγαση του μικροφώνου. Επαναλάβετε τη συντόμευση για να καταργήσετε τη σίγαση.
3. Εμφάνιση/Απόκρυψη συνομιλίας
Θέλετε να αποκτήσετε πρόσβαση στο πλαίσιο συνομιλίας Zoom κατά τη διάρκεια μιας σύσκεψης; Σταματήστε να ανοίγετε το μενού Zoom κάθε φορά που προβάλλετε ή αποκρύπτετε τη συνομιλία και πατήστε Command + Shift + H αντ 'αυτού.

Όταν ολοκληρώσετε τη συνομιλία, εκτελέστε την ίδια συντόμευση για να αποκρύψετε το πλαίσιο συνομιλίας.
4. Ελαχιστοποίηση συνάντησης
Εάν θέλετε να ελέγξετε άλλες συνομιλίες Zoom, δείτε τις επερχόμενες συσκέψεις ή τροποποιήστε τις ρυθμίσεις ζουμ, πρέπει πρώτα να ελαχιστοποιήσετε την τρέχουσα σύσκεψη Zoom. Πατήστε Command + Shift + M για να το κάνετε αυτό και οι άνθρωποι δεν θα το προσέξουν καν.

Αφού ελαχιστοποιηθεί, μπορείτε να σύρετε το αιωρούμενο παράθυρο της ροής της σύσκεψης σε οποιαδήποτε γωνία της οθόνης ενώ αλληλεπιδράτε με την υπόλοιπη διεπαφή χρήστη του Zoom.
Πατήστε στο αιωρούμενο παράθυρο σύσκεψης όποτε θέλετε να το μεγιστοποιήσετε. Οπως ακριβώς Λειτουργία Picture-in-Picture του YouTube στο Chrome.
5. Εμφάνιση/Απόκρυψη λίστας συμμετεχόντων
Η λίστα Συμμετεχόντων στις συσκέψεις Zoom σάς επιτρέπει να κάνετε πολλά πράγματα, από την πρόσκληση νέων ατόμων, την αναφορά συμμετεχόντων έως τη σίγασή τους. Πατήστε Command + U για να φέρετε τη λίστα Συμμετεχόντων.

Επαναλάβετε τη συντόμευση για να την αποκρύψετε.
6. Κλείστε τα Windows
Ο συνδυασμός πλήκτρων Command + W σάς βοηθά να κλείσετε τα περισσότερα αναδυόμενα παράθυρα και παράθυρα Zoom — Λίστα συμμετεχόντων, Ρυθμίσεις συσκέψεων κ.λπ. — αμέσως. Ωστόσο, μην το παρακάνετε με ότι άλλο μπορεί να καταλήξετε να κλείσετε και το παράθυρο της συνεχιζόμενης κλήσης. Επίσης, χτυπάει αλλού ή απλώνει το χέρι για αυτά τα κουμπιά Κλείσιμο/Τέλος.
7. Εμφάνιση συντομεύσεων
Ορισμένες συντομεύσεις μπορεί να είναι δύσκολο να θυμάστε. Αλλά μην ανησυχείς. Απλώς πατήστε και κρατήστε πατημένο το πλήκτρο Command για μερικά δευτερόλεπτα για να εμφανιστεί μια εύχρηστη λίστα με τις συντομεύσεις που αναφέρονται παραπάνω.
Εφόσον έχετε ανοιχτό το Zoom, μπορείτε να έχετε πρόσβαση στη λίστα συντομεύσεων όποτε θέλετε. Το Zoom θα εμφανίσει τις συντομεύσεις που υποστηρίζει απευθείας σε αυτήν τη λίστα. Έχετε το νου σας κάθε φορά που γίνεται νέο Zoom η ενημέρωση έρχεται στο iPad σας.
Επίσης στο Guiding Tech
8. Εναλλαγή εφαρμογών
Παρατηρήσατε μια ειδοποίηση και θέλετε να μεταβείτε σε αυτήν την εφαρμογή ενώ βρίσκεται σε εξέλιξη μια σύσκεψη Zoom; Πατήστε παρατεταμένα Command + Tab και, στη συνέχεια, πατήστε το πλήκτρο Tab (ενώ κρατάτε πατημένο το πλήκτρο Command) για να μετακινηθείτε στη λίστα των ανοιχτών εφαρμογών — αφήστε το πλήκτρο Tab για να ανοίξετε την εφαρμογή στην οποία θέλετε να αποκτήσετε πρόσβαση.

Για να μετακινηθείτε προς τα πίσω κατά μήκος της λίστας των εικονιδίων εφαρμογών, πατήστε Command + Shift + Tab αντί.
Λάβετε υπόψη ότι εάν μεταβείτε σε άλλη εφαρμογή, το iPad σας θα σταματήσει να μεταδίδει βίντεο σε άλλους συμμετέχοντες μέχρι να ανοίξετε ξανά το Zoom. Ωστόσο, το μικρόφωνο θα είναι ενεργό και ο ήχος θα συνεχίσει να μεταδίδεται ως συνήθως.
9. Λήψη στιγμιότυπου οθόνης
Σε αντίθεση με την επιφάνεια εργασίας, το Zoom δεν προσφέρει άμεση συντόμευση για τη λήψη στιγμιότυπων οθόνης των βασικών στιγμών στις συναντήσεις σας. Αλλά μπορείτε πάντα να βασίζεστε στον συνδυασμό πλήκτρων στιγμιότυπου οθόνης συστήματος του iPad — πατήστε Command + Shift + 3 για αυτό.
10. Λήψη στιγμιότυπου οθόνης και επεξεργασία
Θέλετε να επεξεργαστείτε τα στιγμιότυπά σας αμέσως μόλις τα τραβήξετε; Πατήστε Command + Shift + 4 για να ανοίξετε τη λειτουργία σήμανσης για την επεξεργασία της εικόνας. Ωστόσο, σημειώστε ότι το Zoom θα διακόψει προσωρινά το βίντεό σας ενώ εκτελείτε τις επεξεργασίες, αλλά το μικρόφωνό σας θα συνεχίσει να είναι ενεργό.

Μόλις ολοκληρώσετε την επεξεργασία, πατήστε Τέλος.
11. Φέρτε το Dock
Θέλετε να σύρετε μια εφαρμογή από τη βάση σύνδεσης του iPad για να λειτουργήσει στο Slide Over; Για να εμφανίσετε το dock στη μέση μιας σύσκεψης, πατήστε Command + Option + D.
Σημείωση: Κατά τη στιγμή της γραφής, το Zoom για το iPad δεν υποστηρίζει Split View.
12. Ξεκινήστε την Αναζήτηση
Δεν μπορείτε να βρείτε την εφαρμογή με την οποία θέλετε να εκτελέσετε πολλές εργασίες στη βάση σύνδεσης του iPad; Αναζητήστε το με τη συντόμευση Command + Space για να καλέσετε το Spotlight.

Από τα αποτελέσματα αναζήτησης, απλώς σύρετε το εικονίδιο της εφαρμογής έξω από την ενότητα για να ξεκινήσετε το Slide Over. Ρίξτε μια ματιά σε αυτόν τον οδηγό για να μάθετε πώς λειτουργεί το multitasking στο iPad.
13. Μεταβείτε στην Αρχική οθόνη
Όποτε θέλετε να επισκεφτείτε την Αρχική οθόνη του iPad σας, χρησιμοποιήστε τον συνδυασμό πλήκτρων Command + H ή πατήστε το πλήκτρο Esc.
Ωστόσο, η επίσκεψη στην Αρχική οθόνη δεν θα σταματήσει τη συνάντηση που φιλοξενείτε ή συμμετέχετε. Το ζουμ θα θέσει σε παύση το βίντεό σας, αλλά όχι το μικρόφωνο και τον ήχο. Για να επιστρέψετε στη σύσκεψη, πατήστε είτε το εικονίδιο Ζουμ στην Αρχική οθόνη είτε την κάρτα εφαρμογής Ζουμ στην εναλλαγή εφαρμογών.
Επίσης στο Guiding Tech
Μεγεθύνετε τον τρόπο σας
Οι συντομεύσεις βοηθούν πολύ στην επιτάχυνση της εμπειρίας της εφαρμογής Zoom στο iPad. Και λόγω του Προσέγγιση προσανατολισμένη στην επιφάνεια εργασίας του iPadOS, αναμένετε νέες συντομεύσεις να χτυπήσουν το Ζουμ νωρίτερα παρά αργότερα.
Επόμενο: Ψάχνετε για έναν απόλυτο οδηγό για Zoom; Σας καλύψαμε. Δες παρακάτω.