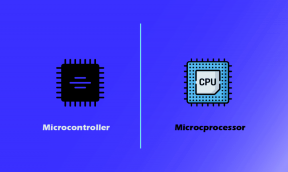Κορυφαίοι 4 τρόποι για να σταματήσετε τα Windows 10 από την αποθήκευση αρχείων στο OneDrive
Miscellanea / / November 29, 2021
Το OneDrive της Microsoft είναι ένα υπηρεσία αποθήκευσης cloud που έρχεται ψημένο στα Windows. Επίσης, γι' αυτό βλέπετε το Microsoft OneDrive σε πολλά σημεία στον υπολογιστή σας με Windows 10, ειδικά κατά την αποθήκευση των αρχείων σας. Αν σας ενοχλεί το γεγονός ότι τα Windows αποθηκεύουν τα αρχεία σας στο OneDrive αντί να τα αποθηκεύουν τοπικά στον υπολογιστή σας, έχουμε έτοιμες κάποιες επιδιορθώσεις για εσάς.

Οι εφαρμογές αποθήκευσης στο σύννεφο είναι δροσερές και ιδανικές για χρήση έως ότου πιαστούν με το ζόρι. Τι γίνεται αν ένα άτομο δεν θέλει να το χρησιμοποιήσει; Ή τι γίνεται αν είναι ευχαριστημένοι χρησιμοποιώντας μια διαφορετική εφαρμογή όπως Google Drive, Dropbox, και τα λοιπά.? Ευτυχώς, μπορείτε να σταματήσετε το OneDrive από το να αναλάβει τον υπολογιστή σας.
Ακολουθούν τέσσερις τρόποι αποθήκευσης αρχείων στον υπολογιστή σας αντί για το OneDrive.
1. Χρήση ρυθμίσεων OneDrive
Στους περισσότερους υπολογιστές με Windows 10, το OneDrive είναι προεγκατεστημένο. Και είναι το προεπιλεγμένο μέρος αποθήκευσης αρχείων στην επιφάνεια εργασίας, τα έγγραφα και το φάκελο Εικόνες. Αυτός είναι ο λόγος για την ερώτηση στο μυαλό σας - Γιατί τα αρχεία μου αποθηκεύονται αυτόματα στο OneDrive. Πρέπει να αλλάξετε αυτήν τη συμπεριφορά στις ρυθμίσεις του OneDrive και να το σταματήσετε από τη δημιουργία αντιγράφου ασφαλείας των φακέλων σας.
Υπόδειξη: Μάθετε αν πρέπει χρησιμοποιήστε το OneDrive σε υπολογιστή με Windows ή όχι.
Για αυτό, ακολουθήστε τα παρακάτω βήματα:
Βήμα 1: Κάντε δεξί κλικ στο εικονίδιο του OneDrive στη γραμμή εργασιών και επιλέξτε Ρυθμίσεις.

Εάν δεν βλέπετε το εικονίδιο του OneDrive στη γραμμή εργασιών, ανοίξτε την αναζήτηση των Windows και αναζητήστε το OneDrive. Κάντε κλικ σε αυτό. Το εικονίδιο OneDrive θα εμφανιστεί στη γραμμή εργασιών.
Επαγγελματική συμβουλή: Χρησιμοποιήστε τη συντόμευση πληκτρολογίου των Windows + S για να ανοίξετε γρήγορα την αναζήτηση.

Βήμα 2: Στις Ρυθμίσεις OneDrive, μεταβείτε στην καρτέλα Δημιουργία αντιγράφων ασφαλείας. Κάντε κλικ στη Διαχείριση αντιγράφων ασφαλείας και καταργήστε την επιλογή των φακέλων που δεν θέλετε να προσθέσετε στο OneDrive. Σε περίπτωση που τα στιγμιότυπα οθόνης σας πηγαίνουν και στο OneDrive, καταργήστε την επιλογή του πλαισίου δίπλα στα Στιγμιότυπα οθόνης. Κάντε κλικ στο ΟΚ για να αποθηκεύσετε τις αλλαγές.

Υπόδειξη: Σε περίπτωση που σας αρέσει να τοποθετείτε τα στιγμιότυπα οθόνης σας στο OneDrive και ο ήχος ειδοποιήσεών του σας ενοχλεί, μάθετε πώς να απενεργοποιήσετε τον ήχο στιγμιότυπου οθόνης του OneDrive.
Επίσης στο Guiding Tech
2. Αλλάξτε την Αποθήκευση θέσης στις εφαρμογές του Microsoft Office
Εάν τα αρχεία του Office, όπως έγγραφα Word, φύλλα Excel και ούτω καθεξής αποθηκεύονται στο OneDrive, πρέπει να επιλέξετε Αυτός ο υπολογιστής κατά την αποθήκευση των αρχείων σας. Εναλλακτικά, μπορείτε ακόμη και να ενεργοποιήσετε μια ρύθμιση ώστε να αποθηκεύονται πάντα έγγραφα στον υπολογιστή σας.
Εδώ είναι τα βήματα:
Βήμα 1: Ανοίξτε την εφαρμογή Microsoft Office της οποίας τα αρχεία θέλετε να αποθηκεύσετε στον υπολογιστή σας αντί για το OneDrive.
Βήμα 2: Κάντε κλικ στο Αρχείο και στη συνέχεια στο Αποθήκευση ως.


Βήμα 3: Επιλέξτε Αυτός ο υπολογιστής και επιλέξτε τον φάκελο στον υπολογιστή σας στον οποίο θέλετε να αποθηκεύσετε τα αρχεία.

Για να αποθηκεύετε πάντα αρχεία στον υπολογιστή σας, μεταβείτε στο Αρχείο > Επιλογές. Θα εμφανιστεί ένα αναδυόμενο παράθυρο. Κάντε κλικ στην επιλογή Αποθήκευση. Επιλέξτε το πλαίσιο δίπλα στην επιλογή Αποθήκευση στον υπολογιστή από προεπιλογή.

3. Αποσυνδέστε τον λογαριασμό OneDrive
Μπορείτε επίσης να ακολουθήσετε τη δύσκολη διαδρομή και να αποσυνδέσετε τον λογαριασμό σας OneDrive από τον υπολογιστή σας. Αυτό δεν θα επηρεάσει ρυθμίσεις του λογαριασμού σας Microsoft ή τα δεδομένα σας στο OneDrive. Αυτά τα πράγματα θα παραμείνουν ανέγγιχτα με την αποσύνδεση του OneDrive.
Για να αποσυνδέσετε το OneDrive, κάντε δεξί κλικ στο εικονίδιο του OneDrive στη γραμμή εργασιών και επιλέξτε Ρυθμίσεις.

Μεταβείτε στην καρτέλα Λογαριασμός και κάντε κλικ στην Αποσύνδεση αυτού του υπολογιστή. Επιβεβαίωση στην επόμενη οθόνη. Κάντε επανεκκίνηση του υπολογιστή σας. Τώρα θα πρέπει να μπορείτε να αποθηκεύετε τα αρχεία σας απευθείας στον υπολογιστή σας.

Αφού αποσυνδεθεί το OneDrive, μπορείτε καταργήστε την εμφάνιση του φακέλου OneDrive στην Εξερεύνηση αρχείων. Μπορείτε επίσης να σταματήσετε την εκτέλεση του OneDrive κατά την εκκίνηση. Για αυτό, μεταβείτε στις Ρυθμίσεις OneDrive από τη γραμμή εργασιών. Κάντε κλικ στην καρτέλα Ρυθμίσεις. Καταργήστε την επιλογή του πλαισίου δίπλα στην Αυτόματη έναρξη του OneDrive όταν συνδέομαι στα Windows. Κάντε κλικ στο ΟΚ. Κάντε επανεκκίνηση του υπολογιστή σας.

Επίσης στο Guiding Tech
4. Απεγκαταστήστε το OneDrive
Σε περίπτωση που δεν σας αρέσει καθόλου το OneDrive, μπορείτε να το απεγκαταστήσετε εντελώς από τον υπολογιστή σας. Για αυτό, μεταβείτε στις Ρυθμίσεις > Εφαρμογές στον υπολογιστή σας. Αναζητήστε το Microsoft OneDrive. Πατήστε το κουμπί Απεγκατάσταση.

Μόλις το OneDrive είναι αποσύνδεση ή απεγκατάσταση από τον υπολογιστή σας, μπορείτε να αποκτήσετε πρόσβαση στα υπάρχοντα δεδομένα σας κάνοντας είσοδο στο OneDrive.com από οποιοδήποτε πρόγραμμα περιήγησης. Σε περίπτωση που μετανιώσεις για την απόφασή σου, μπορείς επανεγκαταστήστε το OneDrive στον υπολογιστή σας.
Μπόνους: Δεν είναι δυνατή η αποθήκευση αρχείων σε φακέλους υπολογιστή
Αφού ακολουθήσετε τις παραπάνω μεθόδους, εάν αντιμετωπίζετε προβλήματα κατά την αποθήκευση των αρχείων σας στο δικό σας υπολογιστή, πρέπει να επαναφέρετε τη θέση των φακέλων, όπως Desktop, Documents και Pictures στο υπολογιστή.
Για αυτό, ανοίξτε την Εξερεύνηση των Windows. Χρησιμοποιήστε τη συντόμευση πληκτρολογίου των Windows + E για να το ανοίξετε. Κάντε δεξί κλικ στο φάκελο Desktop. Επιλέξτε ιδιότητες.
Επαγγελματική συμβουλή: Ελέγξτε την πλήρη λίστα των χρήσιμες συντομεύσεις πληκτρολογίου για Windows 10.

Μεταβείτε στην καρτέλα Τοποθεσία και κάντε κλικ στο Restore Default. Κάντε κλικ στο ΟΚ για να αποθηκεύσετε τις αλλαγές.

Επίσης στο Guiding Tech
Η άλλη πλευρά του OneDrive
Η τοπική αποθήκευση αρχείων θα καταλαμβάνει χώρο στον υπολογιστή σας. Εάν διαθέτετε υπολογιστή με περιορισμένο χώρο αποθήκευσης, είναι προτιμότερο να αποθηκεύετε τα αρχεία μόνο στο OneDrive. Ένα άλλο πλεονέκτημα είναι ότι μπορείτε να έχετε πρόσβαση στα αρχεία από οποιαδήποτε συσκευή. Μπορείτε ακόμη και να προσθέσετε πολλαπλούς λογαριασμούς OneDrive στον υπολογιστή σας. Εάν αποφασίσετε να διατηρήσετε το OneDrive, ελέγξτε το συμβουλές για να αξιοποιήσετε στο έπακρο το OneDrive.
Επόμενο: Θέλετε να μάθετε τι μετράει στον αποθηκευτικό χώρο του OneDrive; Μάθετε τι καταλαμβάνει χώρο αποθήκευσης στο OneDrive και πώς μπορείτε να εξοικονομήσετε χώρο σε αυτό από τον επόμενο σύνδεσμο.