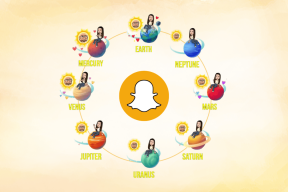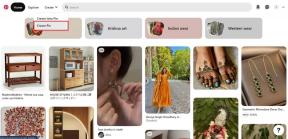Κορυφαίοι 3 τρόποι για να βρείτε μεγάλα αρχεία στα Windows 10
Miscellanea / / November 29, 2021
Αρκετά συχνά, ο υπολογιστής σας εξαντλούσε τον χώρο αποθήκευσης ή πλησίαζε τη χωρητικότητα. Θα μπορούσαν να είναι τα μεγάλα αρχεία πολυμέσων ή τα αχρησιμοποίητα αρχεία ή μια σειρά από τα αρχεία που έχουν απομείνει από το λογισμικό που απεγκαταστήσατε πριν από μήνες. Ωστόσο, η αναζήτηση μεγάλων αρχείων στον υπολογιστή σας με Windows 10 είναι ευκολότερη να ειπωθεί παρά να γίνει.

Μπορείτε να χρησιμοποιήσετε τα ενσωματωμένα εργαλεία στα Windows ή να χρησιμοποιήσετε επιλογές τρίτων για να βρείτε αυτά τα μεγάλα αρχεία που πιάνουν χώρο στον υπολογιστή σας Windows 10. Εκτός από το να βρεις, μπορείς και διαχειρίζεστε αποτελεσματικά μεγάλα αρχεία.
Διαβάστε παρακάτω για να μάθετε τρόπους εύρεσης μεγάλων αρχείων στα Windows με μερικά κλικ.
Επίσης στο Guiding Tech
1. Χρησιμοποιήστε την Εξερεύνηση αρχείων
Πιθανώς ο απλούστερος τρόπος για να βρείτε μεγάλα αρχεία στον υπολογιστή σας είναι να χρησιμοποιήσετε την Εξερεύνηση αρχείων. Σας επιτρέπει να αναζητάτε γρήγορα μεγάλα αρχεία σε μια συγκεκριμένη μονάδα δίσκου ή έναν φάκελο με μερικές επιλογές ταξινόμησης. Δείτε πώς να το κάνετε.
Βήμα 1: Πατήστε το πλήκτρο Windows + E για γρήγορη εκκίνηση της Εξερεύνησης αρχείων. Μεταβείτε σε Αυτός ο υπολογιστής για να αναζητήσετε μεγάλα αρχεία σε ολόκληρο τον υπολογιστή σας. Ομοίως, μπορείτε επίσης να μεταβείτε σε έναν συγκεκριμένο φάκελο ή μονάδα δίσκου για να περιορίσετε την αναζήτησή σας.
Βήμα 2: Για να συμπεριλάβετε τα κρυφά αρχεία στα αποτελέσματα αναζήτησής σας, μεταβείτε στην καρτέλα Προβολή και επιλέξτε το πλαίσιο ελέγχου που γράφει "Κρυμμένα στοιχεία".

Βήμα 3: Τώρα κατευθυνθείτε στη γραμμή εργαλείων αναζήτησης στην επάνω δεξιά γωνία. Πληκτρολογήστε μέγεθος: γιγαντιαίο και πατήστε Enter. Αυτό θα εμφανίσει αρχεία με μέγεθος μεγαλύτερο από 128 MB.

Ομοίως, μπορείτε να αντικαταστήσετε πελώριος στην παραπάνω εντολή με άλλες επιλογές όπως Empty (0 KB), Tiny (0 – 10 KB), Small (10 – 100 KB), Medium (100 KB – 1 MB), Large (1 – 16 MB) και Huge (16 – 128 MB) για να φιλτράρετε την αναζήτησή σας αναλόγως. Εναλλακτικά, μπορείτε επίσης να πληκτρολογήσετε μια εντολή όπως Μέγεθος:>250MB στο πλαίσιο αναζήτησης για να αναζητήσετε αρχεία μικρότερα ή μεγαλύτερα από ένα συγκεκριμένο μέγεθος.
Βήμα 4: Για να προβάλετε πρόσθετες πληροφορίες για κάθε στοιχείο, μεταβείτε στην καρτέλα Προβολή στο επάνω μέρος και επιλέξτε Λεπτομέρειες στο πλαίσιο Διάταξη.

Βήμα 5: Μεταβείτε στην καρτέλα Αναζήτηση για να φιλτράρετε την αναζήτησή σας κατά μέγεθος αρχείου. Ομοίως, μπορείτε επίσης να χρησιμοποιήσετε την επιλογή Είδος, Ημερομηνία τροποποίησης και Άλλες ιδιότητες.

Επιπλέον, μπορείτε να αποθηκεύσετε τα αποτελέσματα αναζήτησης για αργότερα, χρησιμοποιώντας την επιλογή «Αποθήκευση αναζήτησης» στο επάνω μέρος.
Σημείωση: Κατά την αναζήτηση μεγάλων αρχείων, εάν συναντήσετε ένα αρχείο ή φάκελο που δεν αναγνωρίζετε, μην το διαγράψετε χωρίς να το γνωρίζετε, καθώς μπορεί να αποτελεί αναπόσπαστο μέρος του λειτουργικού συστήματος των Windows.
Επίσης στο Guiding Tech
2. Χρησιμοποιήστε τη γραμμή εντολών
Ένας άλλος τρόπος για να βρείτε μεγάλα αρχεία στα Windows είναι μέσω Γραμμή εντολών. Η εκτέλεση μιας εντολής θα σας φέρει μια λίστα με αρχεία μεγαλύτερα από το καθορισμένο μέγεθος που είναι αποθηκευμένο στον υπολογιστή σας. Δείτε πώς.
Βήμα 1: Πατήστε Windows + R για να ανοίξετε το παράθυρο διαλόγου Εκτέλεση. Πληκτρολογήστε cmd και πατήστε Enter.

Βήμα 2: Πληκτρολογήστε την εντολή που αναφέρεται παρακάτω και πατήστε Enter.
FORFILES /S /C "cmd /c if @fsize GTR 1048576 echo @path"

Σημείωση: Στην παραπάνω εντολή, το 1048576 σημαίνει 1MB (1024 * 1024 = 1048576 byte). Μπορείτε να τροποποιήσετε αυτόν τον αριθμό ανάλογα για να αναζητήσετε αρχεία μεγαλύτερα από τον αναφερόμενο αριθμό.
Όπως φαίνεται στην εικόνα, η γραμμή εντολών θα σας δείξει θέσεις αρχείων μεγέθους μεγαλύτερου από 1 MB.
3. Χρησιμοποιήστε ένα εργαλείο τρίτου μέρους
Ενώ οι ενσωματωμένες επιλογές για την εύρεση μεγάλων αρχείων λειτουργούν μια χαρά, μπορείτε να χρησιμοποιήσετε αποκλειστικό λογισμικό τρίτων για να αναλύσετε περαιτέρω τον αποθηκευτικό σας χώρο και να βρείτε μεγάλα αρχεία με ευκολία. Ένα τέτοιο δημοφιλές λογισμικό είναι το TreeSize. Αυτό το εργαλείο σάς επιτρέπει να προβάλλετε το χώρο που καταλαμβάνουν αρχεία και φακέλους με μια ματιά με μια δέσμη άλλων επιλογών διαχείρισης αρχείων.
Για να κάνετε λήψη του TreeSize, μεταβείτε στη σελίδα λήψης (σύνδεσμος παρακάτω) και κάντε κλικ στο κουμπί Δωρεάν λήψη.
Κατεβάστε το TreeSize

Μετά τη λήψη, ανοίξτε το αρχείο TreeSizeFreeSetup.exe και ακολουθήστε τις οδηγίες που εμφανίζονται στην οθόνη για να εγκαταστήσετε το TreeSize στον υπολογιστή σας. Βεβαιωθείτε ότι έχετε δώσει στο TreeSize τα δικαιώματα διαχειριστή για σάρωση όλων των φακέλων για εύρεση μεγάλων αρχείων.
Εδώ η κύρια οθόνη θα σας εμφανίσει πληροφορίες φακέλου, συμπεριλαμβανομένου του χώρου που καταλαμβάνει κάθε αρχείο ή φάκελο. Στο επάνω μέρος, θα έχετε επιλογές για εναλλαγή λειτουργιών, αλλαγή μονάδων μεγέθους, επιλογές ταξινόμησης και πολλά άλλα. Επιπλέον, το TreeSize σάς επιτρέπει επίσης να διαγράφετε ή να συμπιέσετε αρχεία απευθείας από την αρχική οθόνη.

Το TreeSize διαθέτει επίσης μερικές επί πληρωμή εκδόσεις διαθέσιμες για προσωπική και επαγγελματική χρήση, ξεκλειδώνοντας πρόσθετα προνόμια, όπως ευέλικτη αναζήτηση αρχείων, εύρεση διπλότυπων, κατάργηση διπλότυπων και πολλά άλλα.
Επίσης στο Guiding Tech
Βρείτε αρχεία σε μεγάλο μέγεθος
Αυτοί λοιπόν ήταν οι καλύτεροι τρόποι για να βρείτε μεγάλα αρχεία στα Windows. Η εύρεση μεγάλων αρχείων είναι ένας αποτελεσματικός τρόπος για να αφαιρέσετε αρχεία που δεν χρησιμοποιούνται ή να τα μετακινήσετε στο χώρο αποθήκευσης στο cloud για να ελευθερώσετε χώρο στον υπολογιστή σας.
Εάν θέλετε να ελευθερώσετε χώρο στο δίσκο χωρίς να διαγράψετε κανένα από τα πολύτιμα δεδομένα σας, δοκιμάστε διαγραφή αρχείων προσωρινής μνήμης στα Windows για να ελευθερώσετε πολύτιμο αποθηκευτικό χώρο.