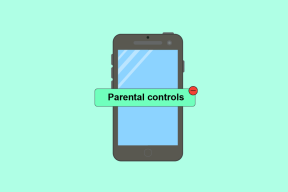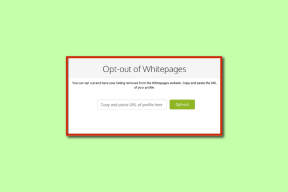7 κορυφαίοι τρόποι για να διορθώσετε το σφάλμα εξαφάνισης του Notebook OneNote στα Windows
Miscellanea / / November 29, 2021
Το Microsoft OneNote έχει περάσει από πολλές επαναλήψεις. Ωστόσο, οι χρήστες παραπονιούνται ότι χάνουν συχνά σημειωματάρια, ενότητες και μεμονωμένες σημειώσεις. Αρκετοί χρήστες αναφέρουν χάνοντας σημειώσεις ή ολόκληρο τετράδια που εξαφανίστηκαν στον υπολογιστή με Windows. Θα σας δείξουμε τι πρέπει να κάνετε όταν τα Notebooks OneNote εξαφανίζονται στον υπολογιστή σας με Windows.

Θα μπορούσε να είναι ένα απλό σφάλμα συγχρονισμού ή ίσως το εν λόγω σημειωματάριο ήταν κλειστό και δεν ήταν πλέον διαθέσιμο. Μέρος του προβλήματος είναι ότι η Microsoft έχει πολλαπλές εκδόσεις του OneNote, καθιστώντας δύσκολη την παρακολούθηση πραγμάτων ή ακόμα και την αντιμετώπιση προβλημάτων όπως αυτά.
Ας ξεκινήσουμε.
1. Ανοίξτε το κλειστό σημειωματάριο
Μπορείτε να κλείσετε ένα σημειωματάριο στο OneNote για να αποφορτιστεί η διεπαφή. Τα κλειστά σημειωματάρια εξαφανίζονται από το οπτικό πεδίο, όχι την ύπαρξη, και ίσως γι' αυτό δεν μπορείτε να τα δείτε.
Βήμα 1: Κάντε κλικ στο βέλος που βλέπει προς τα κάτω στο αριστερό παράθυρο παραθύρου για να εμφανιστεί μια λίστα με τα τρέχοντα ανοιχτά σημειωματάρια.

Βήμα 2: Κάντε κλικ στο Περισσότερα σημειωματάρια για να βρείτε αυτά που είναι κλειστά.

Βήμα 3: Επιλέξτε το σημειωματάριο που θέλετε να ανοίξετε και κάντε κλικ στο κουμπί Άνοιγμα στο κάτω μέρος.

Μπορεί να χρειαστούν μερικά λεπτά για τη λήψη και τον συγχρονισμό δεδομένων, αλλά δεν χάνετε δεδομένα εάν μπορείτε να προβάλετε το σημειωματάριο. Αυτό είναι για Έκδοση OneNote για Windows, αλλά η διεπαφή χρήστη είναι ελαφρώς διαφορετική για το OneNote (παλαιότερα γνωστό ως OneNote 2016).

2. Σφάλμα συγχρονισμού
Η Microsoft βασίζεται στο OneDrive για να αποθηκεύει και να συγχρονίζει σημειωματάρια, ενότητες και σημειώσεις OneNote σε όλες τις συσκευές. Κλείστε την εφαρμογή και ανοίξτε την ξανά. Το OneNote εκκινεί τον συγχρονισμό κάθε φορά που ανοίγετε την εφαρμογή.

Μπορείτε να συγχρονίσετε μη αυτόματα κάνοντας κλικ στο εικονίδιο του cloud. Το σημάδι επιλογής υποδεικνύει ότι ο συγχρονισμός ολοκληρώθηκε.
Για το OneNote (2016), κάντε κλικ στο εικονίδιο συγχρονισμού που είναι ενσωματωμένο στο κουμπί του σημειωματαρίου για να εμφανιστεί ένα αναδυόμενο παράθυρο. Έχετε περισσότερο έλεγχο εδώ και μπορείτε να συγχρονίσετε μεμονωμένα σημειωματάρια. Μπορείτε επίσης να το βρείτε στην περιοχή Αρχείο > Κατάσταση συγχρονισμού.

3. Δημιουργία αντιγράφων ασφαλείας OneNote σε υπολογιστή
Δεν υπάρχει ακόμη τρόπος αποθήκευσης σημειώσεων τοπικά στο OneNote για Windows. Χρησιμοποιεί το OneDrive για την αποθήκευση σημειώσεων. Ωστόσο, το OneNote εξακολουθεί να σας επιτρέπει να αποθηκεύετε σημειώσεις τόσο τοπικά όσο και στο cloud και όταν τις διαγράφετε, υπάρχει τρόπος να ανακτήσετε τις ίδιες.
Βήμα 1: Ανοίξτε Αρχείο > Πληροφορίες και κάντε κλικ στο Άνοιγμα αντιγράφων ασφαλείας. Αυτό θα ανοίξει έναν τοπικό φάκελο στον υπολογιστή σας όπου θα παρατηρήσετε έναν ξεχωριστό φάκελο για κάθε σημειωματάριο που δημιουργήσατε.

Βήμα 2: Επιλέξτε ένα Σημειωματάριο και κάντε κλικ στο Άνοιγμα ή μπορείτε να τρυπήσετε περαιτέρω για να βρείτε ενότητες μέσα σε ένα σημειωματάριο.

Επίσης στο Guiding Tech
4. Ελέγξτε τον Κάδο Ανακύκλωσης για Διαγραμμένες Σημειώσεις
Κάθε σημείωση που διαγράφετε μετακινείται στο OneNote Recycle, όπου θα παραμείνει για 60 ημέρες. Δημοσιεύστε το, η εφαρμογή θα το διαγράψει εντελώς. Τα βήματα είναι λίγο διαφορετικά και για τις δύο εκδόσεις του OneNote.
Για το OneNote για Windows
Θα βρείτε τις διαγραμμένες σημειώσεις στην καρτέλα Προβολή κάνοντας κλικ στο κουμπί Διαγραμμένες σημειώσεις.

Για το OneNote
Κάτω από την καρτέλα Ιστορικό, θα παρατηρήσετε το κουμπί Κάδος Ανακύκλωσης Σημειωματάριου.

Όλες οι διαγραμμένες σελίδες και σημειώσεις θα εμφανίζονται εκεί. Το OneNote θα τα αποθηκεύσει για 60 ημέρες.

Επίσης στο Guiding Tech
5. Ελέγξτε το OneDrive
Ανοιξε Αρχική σελίδα του OneDrive και στο φάκελο Έγγραφα ή Σημειωματάρια, θα βρείτε σημειωματάρια, ενότητες και σημειώσεις του OneNote. Οι διαγραμμένες σημειώσεις και τα σημειωματάρια ενδέχεται να εξακολουθούν να βρίσκονται στο φάκελο Κάδος Ανακύκλωσης. Ελέγξτε και εκεί. Κάντε δεξί κλικ στο σημειωματάριο για να επαναφέρετε τα διαγραμμένα στοιχεία.

6. Ελέγξτε τον ιστότοπο του OneNote
Ανοιξε την αρχική σελίδα της εφαρμογής web OneNote, και ελέγξτε εάν μπορείτε να εντοπίσετε το σημειωματάριο ή τις σημειώσεις που λείπουν εκεί. Η εφαρμογή Ιστού λειτουργεί ακριβώς όπως η εφαρμογή OneNote για Windows, αλλά όλες οι σημειώσεις και το σημειωματάριο που δημιουργήσατε στο OneNote θα πρέπει να βρίσκονται εδώ.

7. Ανοίξτε μέσω OneDrive
Μερικές φορές, λόγω σφαλμάτων συγχρονισμού, θα παρατηρήσετε ότι οι σημειώσεις είναι ορατές στο OneDrive στον ιστό αλλά όχι μέσα στην εφαρμογή OneNote στον υπολογιστή σας με Windows. Σε τέτοιες περιπτώσεις, ανοίξτε τον λογαριασμό OneDrive στο αγαπημένο σας πρόγραμμα περιήγησης, εντοπίστε το σημειωματάριο του OneNote που λείπει, κάντε δεξί κλικ πάνω του και επιλέξτε Άνοιγμα στο OneNote για να το ανοίξετε στην εφαρμογή για υπολογιστές OneNote στον υπολογιστή σας.

Υπάρχει μια άλλη επιλογή που ονομάζεται Άνοιγμα στο OneNote Online που θα ανοίξει την εφαρμογή OneNote σε μια νέα καρτέλα στον ιστό. Μόλις ανοίξει το σημειωματάριο/σημείωση στην εγκατεστημένη εφαρμογή, θα συγχρονιστεί και, στη συνέχεια, μπορείτε να το ανοίξετε αργότερα απευθείας από εκεί.
Επίσης στο Guiding Tech
Σημείωση σε βιβλίο
Συχνά, το πρόβλημα είναι η διαγραφή ατυχήματος ή το σφάλμα συγχρονισμού, αλλά μπορεί να υπάρχουν άλλα ζητήματα. Θα πρέπει επίσης να προσπαθήσετε να το αναζητήσετε για να ελέγξετε εάν, κατά λάθος, εσείς ή κάποιος άλλος με πρόσβαση στον υπολογιστή σας μετέφερε τη σημείωση σε διαφορετική τοποθεσία. Οι πιθανότητες είναι λίγες, αλλά αξίζει μια βολή.
Το OneNote δεν είναι η μόνη εφαρμογή λήψης σημειώσεων εκεί έξω. Εφαρμογές όπως η Έννοια αλλάζουν το παιχνίδι με αρθρωτή παραγωγικότητα, όπου οι χρήστες έχουν πολύ περισσότερες μορφές και ευελιξία.
Επόμενο: Σκέφτεστε να εξερευνήσετε την Έννοια; Συγκεντρώσαμε μια λίστα με μερικά δροσερά και παραγωγικά πρότυπα που θα σας βοηθήσουν να ξεκινήσετε σε ελάχιστο χρόνο. Κάντε κλικ στον παρακάτω σύνδεσμο για να μάθετε περισσότερα.