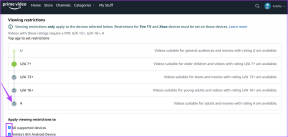Πώς να αποθηκεύσετε τις σελίδες της Apple ως PDF σε iPhone και Mac
Miscellanea / / November 29, 2021
Όταν ασχολείστε με έγγραφα και αρχεία στο Apple Pages, ίσως θέλετε να κάνετε κοινή χρήση ορισμένων αρχείων σε λειτουργία μόνο για ανάγνωση. Για αυτό, μπορείτε να ορίσετε την άδεια μόνο για ανάγνωση. Ωστόσο, θα ήταν ασφαλέστερο να μετατρέψετε το έγγραφο σε PDF. Το Apple Pages σάς επιτρέπει εύκολα να το κάνετε σε iPhone και Mac.

Μπορείτε επίσης να προστασία με κωδικό πρόσβασης σε ένα PDF για εμπιστευτικά και ιδιωτικά αρχεία. Αν και Το Apple Pages είναι κατώτερο από το Microsoft Word, οι περισσότεροι άνθρωποι το έχουν συνηθίσει καθώς είναι η προεπιλεγμένη και δωρεάν επιλογή.
Με πολλές επιλογές εξαγωγής, είναι πολύ εύκολο να εξαγάγετε ένα έγγραφο ως PDF στις Σελίδες της Apple χρησιμοποιώντας iPhone και Mac. Ας ξεκινήσουμε πρώτα με την εφαρμογή Mac και ας ελέγξουμε το ίδιο για το iPhone.
Επίσης στο Guiding Tech
Χρησιμοποιήστε τις σελίδες της Apple σε Mac
Με εκατοντάδες ενσωματωμένα πρότυπα και πρότυπα τρίτων, μπορείτε εύκολα να δημιουργήσετε ένα βιογραφικό, φυλλάδιο, φυλλάδιο ή επαγγελματική επιστολή στο Apple Pages. Όσον αφορά την κοινή χρήση, φαίνεται πιο επαγγελματικό να μοιράζεστε έγγραφα όπως PDF.
Επιπλέον, οι περισσότερες σύγχρονες συσκευές διαθέτουν ενσωματωμένο πρόγραμμα επεξεργασίας PDF. Ο παραλήπτης δεν θα έχει κανένα πρόβλημα με το άνοιγμα και την πρόσβαση στο αρχείο στη συσκευή.
Όταν μοιράζεστε ένα κανονικό έγγραφο κειμένου, η επεξεργασία μπορεί να χτυπήσει και να μοιάζει με χάος όταν ανοίγεται σε άλλο λογισμικό και όχι σε Σελίδες Apple. Η μετατροπή εγγράφων Apple Pages σε PDF εξαλείφει όλα αυτά τα εμπόδια και διατηρεί την επεξεργασία στη θέση του.
Τώρα που ξέρετε γιατί πρέπει να μοιράζεστε τα έγγραφα Apple Pages ως PDF, ακολουθήστε τα παρακάτω βήματα για να αποθηκεύσετε τις Σελίδες Apple ως PDF σε Mac.
Βήμα 1: Μπορείτε είτε να δημιουργήσετε ένα νέο έγγραφο είτε να χρησιμοποιήσετε πρότυπα Apple Pages για να δημιουργήσετε ένα. Μπορείτε επίσης να χρησιμοποιήσετε το μενού Finder και να ανοίξετε ένα υπάρχον έγγραφο από το φάκελο Apple Pages στο iCloud.
Βήμα 2: Κάντε τις απαραίτητες αλλαγές από το πρόγραμμα επεξεργασίας Σελίδων Apple.
Βήμα 3: Όταν είστε ικανοποιημένοι με το τελικό αποτέλεσμα, κάντε κλικ στο Αρχείο στη γραμμή μενού.

Βήμα 4: Επιλέξτε την επιλογή Εξαγωγή σε.
Βήμα 5: Κάντε κλικ στο PDF από το μενού Εξαγωγή.

Βήμα 6: Μετονομάστε το εξαγόμενο αρχείο και αποθηκεύστε το.
Τώρα είστε έτοιμοι να μοιραστείτε το αρχείο PDF με άλλους μέσω μιας εφαρμογής email ή άμεσων μηνυμάτων.
Επίσης στο Guiding Tech
Σελίδες Apple στο iPhone
Εάν είστε πάντα εν κινήσει, μπορείτε να αποθηκεύσετε τις Σελίδες της Apple ως PDF και στο iPhone. Τα ίδια βήματα ισχύουν για την εφαρμογή Apple Pages iPad. Ακολουθήστε τα παρακάτω βήματα για να κάνετε αλλαγές.
Βήμα 1: Ανοίξτε την εφαρμογή Apple Pages στο iPhone.
Βήμα 2: Επιλέξτε ένα έγγραφο που θέλετε να μετατρέψετε σε PDF στο iPhone.
Βήμα 3: Μπορείτε να χρησιμοποιήσετε το κουμπί Επεξεργασία στο επάνω μέρος για να κάνετε τις απαραίτητες αλλαγές.
Βήμα 4: Αφού κάνετε αλλαγές, πατήστε στο μενού με τις τρεις κουκκίδες στο επάνω μέρος.


Βήμα 5: Επιλέξτε Εξαγωγή από το παρακάτω μενού.

Βήμα 6: Πατήστε στο PDF και θα ανοίξει το μενού κοινής χρήσης iOS.
Βήμα 7: Μπορείτε να κάνετε κοινή χρήση του αρχείου PDF Σελίδες Apple σε επαφή ή την εφαρμογή άμεσων μηνυμάτων ή να αποθηκεύσετε το αρχείο απευθείας στην εφαρμογή Αρχεία.
Χρησιμοποιώντας την εφαρμογή Αρχεία, μπορείτε επίσης να αποθηκεύσετε PDF στο OneDrive, στο Google Drive ή στο iCloud.
Επίσης στο Guiding Tech
Επεξεργασία αρχείων PDF πριν από την κοινή χρήση
Τώρα που έχετε μετατρέψει έγγραφα Apple Pages σε PDF, ίσως θέλετε να κάνετε κάποιες αλλαγές της τελευταίας στιγμής σε PDF πριν το μοιραστείτε με άλλους.
Μπορείτε πάντα να μετατρέψετε το PDF σε αρχείο .DOCX και στη συνέχεια να κάνετε αλλαγές χρησιμοποιώντας την εφαρμογή Apple Pages. Αλλά είναι χρονοβόρο και απαιτεί υπερβολική προσπάθεια για να κάνετε μικροσκοπικές τροποποιήσεις στο αρχείο. Αντίθετα, μπορείτε να επιλέξετε ένα πρόγραμμα επεξεργασίας PDF και να κάνετε αλλαγές εν κινήσει.
Το οικοσύστημα Mac είναι γεμάτο στερεά επεξεργαστές PDF τρίτων. Μεταξύ αυτών, μπορείτε να επιλέξετε PDFpen και να κάνετε τις απαιτούμενες αλλαγές. Εγκαταστήστε την εφαρμογή χρησιμοποιώντας τον παρακάτω σύνδεσμο και ανοίξτε το αρχείο PDF στην εφαρμογή.

Μπορείτε να προσθέσετε ένα πλαίσιο κειμένου, να επισημάνετε ορισμένα μέρη, να προσθέσετε ένα πλαίσιο για υπογραφή, να δημιουργήσετε την υπογραφή σας, να προσθέσετε ένα πλαίσιο ελέγχου και πολλά άλλα. Είναι ένας βολικός και πολύ καλύτερος τρόπος επεξεργασίας PDF από τη χρήση ενός προγράμματος επεξεργασίας κειμένου για να κάνετε αλλαγές.
Εάν θέλετε να επεξεργαστείτε αρχεία PDF στο iPhone, σας συνιστούμε να πάτε με το PDF Expert στο iPhone. Είναι πλούσιο σε δυνατότητες, δωρεάν για λήψη και λειτουργεί και με το iPad.
Κατεβάστε το PDF Expert στο iPhone
Κατεβάστε το PDFpen για Mac
Αποθηκεύστε τις σελίδες της Apple ως PDF
Το Apple Pages παραμένει η προτιμώμενη επιλογή μας σε Mac και iPhone. Με πολλές επιλογές εξαγωγής, μπορείτε εύκολα να αποθηκεύσετε έγγραφα Apple Pages ως PDF σε iPhone, iPad και Mac.