Διορθώστε τα Windows 10 που έχουν κολλήσει σε βρόχο επανεκκίνησης
Miscellanea / / November 28, 2021
Διορθώστε τα Windows 10 που έχουν κολλήσει σε βρόχο επανεκκίνησης: Εάν έχετε κάνει πρόσφατα αναβάθμιση σε Windows 10 ή ενημερώσατε σε νεότερη έκδοση, τότε το πιθανότερο είναι ότι αντιμετωπίζετε αυτό το πρόβλημα όπου τα Windows 10 έχουν κολλήσει σε βρόχο επανεκκίνησης. Μπορεί να αντιμετωπίζετε αυτό το ζήτημα μετά από αναβάθμιση, ενημέρωση, επαναφορά ή μπλε οθόνη, επομένως μπορεί να υπάρχουν διάφοροι λόγοι για τους οποίους αντιμετωπίζετε αυτό το ζήτημα. Πριν κάνετε επανεκκίνηση του υπολογιστή την πρώτη φορά, ενδέχεται να εμφανιστεί ή όχι το ακόλουθο μήνυμα σφάλματος:
- Αποτυχία διαμόρφωσης ενημερώσεων των Windows, Επαναφορά αλλαγών
- Κολλημένος στην προετοιμασία επιλογών ασφαλείας
- Προετοιμασία των Windows, Μην απενεργοποιείτε τον υπολογιστή σας
- Δεν μπορέσαμε να ολοκληρώσουμε τις ενημερώσεις, Αναίρεση αλλαγών
- Η αυτόματη επισκευή αποτυγχάνει, έχει κολλήσει σε βρόχο επανεκκίνησης
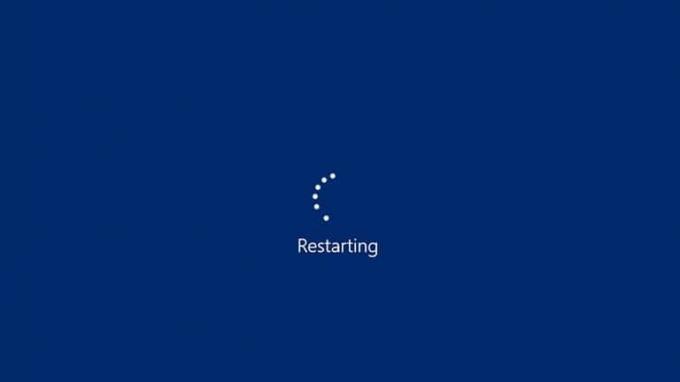
Για να βγείτε από τον βρόχο επανεκκίνησης, πρέπει πρώτα να εκκινήσετε τον υπολογιστή σας σε ασφαλή λειτουργία και, στη συνέχεια, να ακολουθήσετε τις παρακάτω επιδιορθώσεις για να διορθώσετε τα Windows 10 Stuck in a Reboot Loop. Μπορεί να χρειαστεί να απενεργοποιήσετε τη δυνατότητα αυτόματης επανεκκίνησης, να αφαιρέσετε κακή ή εσφαλμένη διαμόρφωση μητρώου, να διορθώσετε προβλήματα προγραμμάτων οδήγησης ή να δοκιμάσετε την αυτόματη επιδιόρθωση για να αντιμετωπίσετε και να διορθώσετε αυτό το πρόβλημα.
Περιεχόμενα
- Διορθώστε τα Windows 10 που έχουν κολλήσει σε βρόχο επανεκκίνησης
- Μέθοδος 1: Απενεργοποιήστε την αυτόματη επανεκκίνηση σε περίπτωση αποτυχίας συστήματος στα Windows 10
- Μέθοδος 2: Μη αυτόματη απεγκατάσταση των πρόσφατα εγκατεστημένων ενημερώσεων
- Μέθοδος 3: Εκτελέστε SFC και DISM
- Μέθοδος 4: Εκτελέστε το Automatic Startup Repair
- Μέθοδος 5: Επισκευάστε το Master Boot Record (MBR) και Rebuild BCD
- Μέθοδος 6: Εκτελέστε επαναφορά συστήματος
- Μέθοδος 7: Εκκίνηση στην τελευταία γνωστή καλή διαμόρφωση
- Μέθοδος 8: Μετονομάστε το SoftawareDistribution
- Μέθοδος 9: Εκτελέστε το CCleaner και το Malwarebytes
- Μέθοδος 10: Επαναφέρετε τα Windows 10
Διορθώστε τα Windows 10 που έχουν κολλήσει σε βρόχο επανεκκίνησης
Πριν ακολουθήσετε οποιαδήποτε από τις παρακάτω μεθόδους, πρέπει πρώτα να το κάνετε εκκινήστε τον υπολογιστή σας σε ασφαλές λειτουργία είτε διακόπτοντας την εκκίνηση των Windows 10 είτε χρησιμοποιώντας μονάδα εγκατάστασης/ανάκτησης των Windows 10. Έτσι, αφού βγείτε από τον βρόχο επανεκκίνησης και εισέλθετε στην ασφαλή λειτουργία, δοκιμάστε τις ακόλουθες μεθόδους:
Μέθοδος 1: Απενεργοποιήστε την αυτόματη επανεκκίνηση σε περίπτωση αποτυχίας συστήματος στα Windows 10
Το σφάλμα Blue Screen of Death (BSOD) παρουσιάζεται όταν το σύστημα αποτυγχάνει να ξεκινήσει να προκαλεί τον υπολογιστή σας να κολλάει σε βρόχο επανεκκίνησης. Εν ολίγοις, μετά από μια αποτυχία συστήματος, τα Windows 10 επανεκκινούν αυτόματα τον υπολογιστή σας για να ανακάμψει από τη συντριβή. Τις περισσότερες φορές μια απλή επανεκκίνηση είναι σε θέση να ανακτήσει το σύστημά σας, αλλά σε ορισμένες περιπτώσεις, ο υπολογιστής σας μπορεί να μπει σε βρόχο επανεκκίνησης. Γι' αυτό χρειάζεται απενεργοποιήστε την αυτόματη επανεκκίνηση σε περίπτωση αποτυχίας συστήματος στα Windows 10 για να ανακτήσετε από τον βρόχο επανεκκίνησης.

Μέθοδος 2: Μη αυτόματη απεγκατάσταση των πρόσφατα εγκατεστημένων ενημερώσεων
1.Πατήστε Windows Key + I για να ανοίξετε τις Ρυθμίσεις και, στη συνέχεια, κάντε κλικ στο Ενημέρωση & Ασφάλεια.

2. Από την αριστερή πλευρά επιλέξτε Ενημερωμένη έκδοση για Windows μετά κάντε κλικ στο «Προβολή εγκατεστημένου ιστορικού ενημερώσεων“.

3.Τώρα κάντε κλικ στο Απεγκατάσταση ενημερώσεων στην επόμενη οθόνη.

4. Τέλος, από τη λίστα των πρόσφατα εγκατεστημένων ενημερώσεων, κάντε δεξί κλικ στο πιο πρόσφατη ενημέρωση και επιλέξτε Απεγκατάσταση.

5.Επανεκκινήστε τον υπολογιστή σας για να αποθηκεύσετε τις αλλαγές.
Μέθοδος 3: Εκτελέστε SFC και DISM
1. Πατήστε Windows Key + X και μετά κάντε κλικ στο Γραμμή εντολών (Διαχειριστής).

2. Τώρα πληκτρολογήστε τα παρακάτω στο cmd και πατήστε enter:
Sfc /scannow. sfc /scannow /offbootdir=c:\ /offwindir=c:\windows (Εάν τα παραπάνω αποτύχουν, δοκιμάστε αυτό)

3.Περιμένετε να ολοκληρωθεί η παραπάνω διαδικασία και μόλις ολοκληρωθεί επανεκκινήστε τον υπολογιστή σας.
4. Ανοίξτε ξανά το cmd και πληκτρολογήστε την παρακάτω εντολή και πατήστε enter μετά από κάθε μία:
Dism /Online /Cleanup-Image /CheckHealth. Dism /Online /Cleanup-Image /ScanHealth. Dism /Online /Cleanup-Image /RestoreHealth

5. Αφήστε την εντολή DISM να εκτελεστεί και περιμένετε να τελειώσει.
6. Εάν η παραπάνω εντολή δεν λειτουργεί, δοκιμάστε τα παρακάτω:
Dism /Image: C:\offline /Cleanup-Image /RestoreHealth /Πηγή: c:\test\mount\windows. Dism /Online /Cleanup-Image /RestoreHealth /Πηγή: c:\test\mount\windows /LimitAccess
Σημείωση: Αντικαταστήστε το C:\RepairSource\Windows με τη θέση της πηγής επισκευής (Εγκατάσταση Windows ή Δίσκος αποκατάστασης).
7.Επανεκκινήστε τον υπολογιστή σας για να αποθηκεύσετε τις αλλαγές.
Μέθοδος 4: Εκτελέστε το Automatic Startup Repair
Μπορείτε να χρησιμοποιήσετε το Προηγμένη επιλογή εκκίνησης για να εκτελέσετε την Αυτόματη επιδιόρθωση ή μπορείτε να χρησιμοποιήσετε το DVD των Windows 10:
1. Τοποθετήστε το DVD εγκατάστασης με δυνατότητα εκκίνησης των Windows 10 και επανεκκινήστε τον υπολογιστή σας.
2.Όταν σας ζητηθεί να πατήσετε οποιοδήποτε πλήκτρο για εκκίνηση από CD ή DVD, πατήστε οποιοδήποτε πλήκτρο για να συνεχίσετε.

3.Επιλέξτε τις προτιμήσεις γλώσσας και κάντε κλικ στο Επόμενο. Κάντε κλικ στην Επιδιόρθωση τον υπολογιστή σας κάτω αριστερά.

4.Στην οθόνη επιλογής, κάντε κλικ Αντιμετώπιση προβλημάτων.

5.Στην οθόνη Αντιμετώπιση προβλημάτων, κάντε κλικ Προηγμένη επιλογή.

6.Στην οθόνη Επιλογές για προχωρημένους, κάντε κλικ Αυτόματη επισκευή ή επισκευή εκκίνησης.

7.Περιμένετε μέχρι το Windows Automatic/Startup Repairs πλήρης.
8.Επανεκκίνηση και το έχετε επιτυχώς Διορθώστε το πρόβλημα των Windows 10 που έχουν κολλήσει σε βρόχο επανεκκίνησης.
Εάν το σύστημά σας ανταποκριθεί στην Αυτόματη επισκευή, τότε θα σας δώσει την επιλογή να κάνετε επανεκκίνηση του συστήματος, διαφορετικά θα δείξει ότι η Αυτόματη επισκευή απέτυχε να διορθώσει το πρόβλημα. Σε αυτή την περίπτωση, πρέπει να ακολουθήσετε αυτόν τον οδηγό: Πώς να διορθώσετε την αυτόματη επιδιόρθωση δεν μπόρεσε να επιδιορθώσει τον υπολογιστή σας

Μέθοδος 5: Επισκευάστε το Master Boot Record (MBR) και Rebuild BCD
Το Master Boot Record είναι επίσης γνωστό ως Master Partition Table που είναι ο πιο σημαντικός τομέας της μονάδας δίσκου που βρίσκεται στην αρχή μιας μονάδας δίσκου που προσδιορίζει τη θέση του λειτουργικού συστήματος και επιτρέπει στα Windows 10 να μπότα. Το MBR περιέχει έναν φορτωτή εκκίνησης στον οποίο είναι εγκατεστημένο το λειτουργικό σύστημα με τα λογικά διαμερίσματα της μονάδας δίσκου. Εάν τα Windows έχουν κολλήσει σε βρόχο επανεκκίνησης, τότε ίσως χρειαστεί επιδιορθώστε ή επισκευάστε το Master Boot Record (MBR), καθώς μπορεί να είναι κατεστραμμένο.

Μέθοδος 6: Εκτελέστε επαναφορά συστήματος
1. Ανοιχτό Αρχή ή πατήστε Κλειδί των Windows.
2.Τύπος Επαναφέρω στην Αναζήτηση των Windows και κάντε κλικ στο Δημιουργήστε ένα σημείο επαναφοράς.

3.Επιλέξτε το Προστασία συστήματος καρτέλα και κάντε κλικ στο Επαναφοράς συστήματος κουμπί.

4.Κάντε κλικ Επόμενο και επιλέξτε το επιθυμητό Σημείο επαναφοράς συστήματος.

4. Ακολουθήστε τις οδηγίες στην οθόνη για να ολοκληρώσετε την Επαναφορά Συστήματος.
5. Μετά την επανεκκίνηση, ελέγξτε ξανά αν μπορείτε επιδιορθώστε τα Windows 10 Stuck in a Reboot Loop.
Μέθοδος 7: Εκκίνηση στην τελευταία γνωστή καλή διαμόρφωση
1. Πρώτον, ενεργοποιήστε την επιλογή προηγμένης εκκίνησης παλαιού τύπου στα Windows 10.
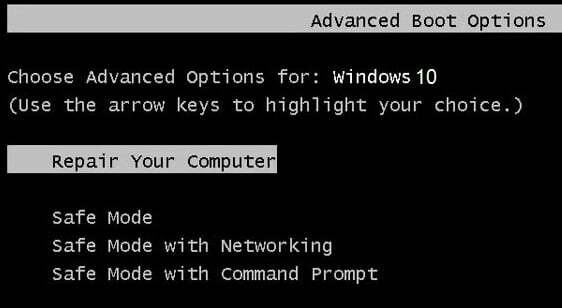
2.Κλείστε τη γραμμή εντολών και ξανά στην οθόνη Επιλογή επιλογής, κάντε κλικ Να συνεχίσει για επανεκκίνηση των Windows 10.
3. Τέλος, μην ξεχάσετε να αφαιρέσετε το DVD εγκατάστασης των Windows 10, για να το αποκτήσετε Επιλογές εκκίνησης.
4.Στην οθόνη Επιλογές εκκίνησης επιλέξτε "Τελευταία γνωστή καλή διαμόρφωση (Για προχωρημένους).“

Δείτε αν μπορείτε να διορθώσετε το πρόβλημα των Windows 10 που κολλάει σε βρόχο επανεκκίνησης, αν όχι, συνεχίστε.
Μέθοδος 8: Μετονομάστε το SoftawareDistribution
1. Εκκίνηση σε ασφαλή λειτουργία χρησιμοποιώντας οποιαδήποτε από τις αναφερόμενες μεθόδους μετά πατήστε Windows Key + X και μετά επιλέξτε Γραμμή εντολών (Διαχειριστής).
2. Τώρα πληκτρολογήστε τις ακόλουθες εντολές για να σταματήσετε τις Υπηρεσίες Windows Update και μετά πατήστε Enter μετά από κάθε μία:
καθαρή στάση wuauserv
net stop cryptSvc
bits καθαρού τερματισμού
net stop msiserver

3. Στη συνέχεια, πληκτρολογήστε την ακόλουθη εντολή για να μετονομάσετε το SoftwareDistribution Folder και μετά πατήστε Enter:
ren C:\Windows\SoftwareDistribution SoftwareDistribution.old
ren C:\Windows\System32\catroot2 catroot2.old

4. Τέλος, πληκτρολογήστε την ακόλουθη εντολή για να ξεκινήσετε τις Υπηρεσίες Windows Update και πατήστε Enter μετά από κάθε μία:
καθαρή έναρξη wuauserv
καθαρή εκκίνηση cryptSvc
καθαρά bits έναρξης
net start msiserver

5.Επανεκκινήστε τον υπολογιστή σας για να αποθηκεύσετε τις αλλαγές και να δείτε αν μπορείτε επίλυση του ζητήματος των Windows 10 Stuck in a Reboot Loop.
Μέθοδος 9: Εκτελέστε το CCleaner και το Malwarebytes
1.Λήψη και εγκατάσταση CCleaner & Malwarebytes.
2.Εκτελέστε το Malwarebytes και αφήστε το να σαρώσει το σύστημά σας για επιβλαβή αρχεία.

3.Εάν εντοπιστεί κακόβουλο λογισμικό θα το αφαιρέσει αυτόματα.
4.Τώρα τρέξτε CCleaner και στην ενότητα "Cleaner", στην καρτέλα Windows, προτείνουμε να ελέγξετε τις ακόλουθες επιλογές προς καθαρισμό:

5. Μόλις βεβαιωθείτε ότι έχουν ελεγχθεί τα σωστά σημεία, απλώς κάντε κλικ Run Cleaner, και αφήστε το CCleaner να κάνει την πορεία του.
6.Για να καθαρίσετε περαιτέρω το σύστημά σας επιλέξτε την καρτέλα Μητρώο και βεβαιωθείτε ότι έχετε ελέγξει τα ακόλουθα:

7.Επιλέξτε Scan for Issue και αφήστε το CCleaner να σαρώσει και μετά κάντε κλικ Διορθώστε επιλεγμένα προβλήματα.
8. Όταν το CCleaner ρωτά "Θέλετε αλλαγές αντιγράφων ασφαλείας στο μητρώο;” επιλέξτε Ναι.
9. Μόλις ολοκληρωθεί η δημιουργία αντιγράφων ασφαλείας, επιλέξτε Fix All Selected Issues.
10.Επανεκκινήστε τον υπολογιστή σας για να αποθηκεύσετε τις αλλαγές και να δείτε αν μπορείτε Διορθώστε το σφάλμα Windows 10 Stuck in a Reboot Loop.
Μέθοδος 10: Επαναφέρετε τα Windows 10
Σημείωση: Εάν δεν μπορείτε να αποκτήσετε πρόσβαση στον υπολογιστή σας, κάντε επανεκκίνηση του υπολογιστή σας μερικές φορές μέχρι να ξεκινήσετε Αυτόματη Επισκευή ή χρησιμοποιήστε αυτόν τον οδηγό για πρόσβαση Προηγμένες επιλογές εκκίνησης. Στη συνέχεια, πλοηγηθείτε στο Αντιμετώπιση προβλημάτων > Επαναφορά αυτού του υπολογιστή > Κατάργηση όλων.
1.Πατήστε Windows Key + I για να ανοίξετε τις Ρυθμίσεις και μετά κάντε κλικ στο Εικονίδιο ενημέρωσης και ασφάλειας.

2. Από το αριστερό μενού επιλέξτε Ανάκτηση.
3.Κάτω Επαναφέρετε αυτόν τον υπολογιστή Κάνε κλικ στο "Ξεκίνακουμπί ".

4.Επιλέξτε την επιλογή για να Κρατήστε τα αρχεία μου.

5. Για το επόμενο βήμα μπορεί να σας ζητηθεί να εισαγάγετε μέσα εγκατάστασης των Windows 10, οπότε βεβαιωθείτε ότι το έχετε έτοιμο.
6.Τώρα, επιλέξτε την έκδοση των Windows και κάντε κλικ μόνο στη μονάδα δίσκου όπου είναι εγκατεστημένα τα Windows > Απλα αφαιρεσε τα ΑΡΧΕΙΑ μου.

7. Κάντε κλικ στο Κουμπί επαναφοράς.
8. Ακολουθήστε τις οδηγίες στην οθόνη για να ολοκληρώσετε την επαναφορά.
Συνιστάται:
- Διορθώστε το ERR_CERT_COMMON_NAME_INVALID στο Chrome
- 11 Συμβουλές για τη βελτίωση της αργής απόδοσης των Windows 10
- Διόρθωση Unidentified Network στα Windows 10
- Πώς να χρησιμοποιήσετε το WhatsApp στον υπολογιστή σας
Αυτό είναι αν το έχεις πετύχει Διορθώστε τα Windows 10 που έχουν κολλήσει σε βρόχο επανεκκίνησης αλλά αν εξακολουθείτε να έχετε ερωτήσεις σχετικά με αυτό το άρθρο, μη διστάσετε να τις ρωτήσετε στην ενότητα σχολίων.



