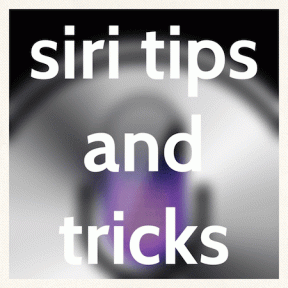Οι 4 κορυφαίες επιδιορθώσεις για το Google Meet Screen Share δεν λειτουργεί στον Firefox
Miscellanea / / November 29, 2021
Για πολλούς λόγους, η κοινή χρήση οθόνης έχει γίνει ένα από τα πιο σημαντικά χαρακτηριστικά που πρέπει να προσέχετε σε ένα εργαλείο τηλεδιάσκεψης. Το Google Meet προσφέρει το δυνατότητα κοινής χρήσης οθονών κατά τη διάρκεια μιας παρουσίασης αλλά έχει κάποιες ελλείψεις. Για παράδειγμα, ορισμένοι χρήστες του Google Meet μπορούν να μοιράζονται τις οθόνες τους όλα τα προγράμματα περιήγησης εκτός από τον Firefox. Εάν βρίσκεστε σε παρόμοια δύσκολη θέση, έχουμε παραθέσει τέσσερα πράγματα που μπορείτε να κάνετε για να διορθώσετε την ανωμαλία.

Υπάρχουν πολλοί λόγοι για τους οποίους συμβαίνει αυτό. Πρώτον, το άνοιγμα πολλών παραθύρων του Firefox στον υπολογιστή σας θα μπορούσε να προκαλέσει προβλήματα με τις άδειες κοινής χρήσης οθόνης του Google Meet. Δεύτερον, το πρόβλημα κοινής χρήσης οθόνης θα μπορούσε να είναι ένα προσωρινό σφάλμα συσκευής. Επομένως, πριν εφαρμόσετε τις παρακάτω λύσεις, κλείστε όλα τα παράθυρα του Firefox και επανεκκινήστε το πρόγραμμα περιήγησης. Εάν το πρόβλημα παραμένει, ένας από τους ελέγχους αντιμετώπισης προβλημάτων σε αυτόν τον οδηγό θα πρέπει να το διορθώσει.
Επίσης στο Guiding Tech
1. Ελέγξτε τις Ρυθμίσεις απορρήτου του Firefox
Σημείωση: Αυτό ισχύει για Mac που εκτελεί το macOS Catalina v10.15 ή νεότερη έκδοση. Προχωρήστε σε άλλες επιδιορθώσεις παρακάτω, εάν χρησιμοποιείτε τον Firefox σε υπολογιστή με Windows.
Το περιεχόμενο της οθόνης σας, πιστεύει η Apple, θα πρέπει να είναι ιδιωτικό. Χωρίς να επιτρέπεται σε μια εφαρμογή να καταγράφει την οθόνη του Mac σας, λειτουργίες όπως η κοινή χρήση οθόνης δεν θα λειτουργούν. Εάν προσπαθήσατε να παρουσιάσετε την οθόνη σας στον Firefox χωρίς επιτυχία, ελέγξτε ότι το πρόγραμμα περιήγησης μπορεί να καταγράψει την οθόνη του Mac σας.
Βήμα 1: Εκκινήστε τις Προτιμήσεις συστήματος και επιλέξτε «Ασφάλεια και απόρρητο».

Βήμα 2: Στην καρτέλα Απόρρητο, επιλέξτε Εγγραφή οθόνης στο αριστερό παράθυρο.

Βήμα 3: Τέλος, βεβαιωθείτε ότι ο Firefox είναι επιλεγμένος.

Θα σας ζητηθεί να κλείσετε τον Firefox για να πραγματοποιήσετε την αλλαγή. Μπορείτε να το κάνετε αυτό πατώντας το κουμπί «Τερματισμός και ξανάνοιγμα» στη γραμμή εντολών.

Συνιστούμε να κάνετε επανεκκίνηση του Firefox με μη αυτόματο τρόπο, ώστε να μπορείτε να αποθηκεύσετε σωστά οποιαδήποτε τρέχουσα εργασία στο πρόγραμμα περιήγησης.
2. Παραχωρήστε άδεια κοινής χρήσης οθόνης στο Meet
Σαν άλλα δημοφιλή προγράμματα περιήγησης ιστού Στην αγορά, ο Firefox σάς επιτρέπει επίσης να καταγράφετε και να μοιράζεστε το παράθυρο του προγράμματος περιήγησής σας ή ολόκληρη την οθόνη του υπολογιστή σας με τους υποστηριζόμενους ιστότοπους. Εάν αντιμετωπίσετε κάποιο εμπόδιο ενώ προσπαθείτε να μοιραστείτε την οθόνη σας σε οποιονδήποτε ιστότοπο, ελέγξτε τις άδειες κοινής χρήσης οθόνης του ιστότοπου. Μεταβείτε στην καρτέλα Google Meet και ακολουθήστε τα παρακάτω βήματα.
Βήμα 1: Κάντε δεξί κλικ οπουδήποτε στη σελίδα του Google Meet και επιλέξτε "Προβολή πληροφοριών σελίδας".

Βήμα 2: Μεταβείτε στην καρτέλα Δικαιώματα.

Αυτό θα αποκαλύψει τη λίστα με τα δικαιώματα που αφορούν το Google Meet στο πρόγραμμα περιήγησής σας Firefox.
Βήμα 3: Κάντε κύλιση στα δικαιώματα και επιλέξτε το πλαίσιο Χρήση προεπιλογής για το δικαίωμα «Κοινή χρήση της οθόνης».

Αυτό παρέχει στο Google Meet πρόσβαση για εγγραφή και κοινή χρήση της οθόνης σας κατά τη διάρκεια των παρουσιάσεων. Εάν είναι ενεργοποιημένη, καταργήστε την επιλογή και ελέγξτε την ξανά. Επιπλέον, όταν σας ζητηθεί να εκχωρήσετε άδεια στο Google Meets για να δει την οθόνη σας, βεβαιωθείτε ότι έχετε επιλέξει Να επιτρέπεται αφού επιλέξετε την οθόνη/το παράθυρο για κοινή χρήση. Πολύ σημαντικό.

3. Δοκιμάστε την Ασφαλή λειτουργία
Πρόσθετα Firefox είναι κουλ. Ενισχύουν την παραγωγικότητα και ενισχύουν την εμπειρία σας στο web. Παρά τα πλεονεκτήματά τους, αυτά τα πρόσθετα μερικές φορές διακόπτουν ορισμένες λειτουργίες του προγράμματος περιήγησης. Δοκιμάστε να χρησιμοποιήσετε τον Firefox χωρίς πρόσθετα και δείτε εάν αυτό διορθώνει το πρόβλημα κοινής χρήσης οθόνης του Google Meet. Ωστόσο, δεν χρειάζεται να απεγκαταστήσετε τα πρόσθετά σας. Απλώς εκτελέστε τον Firefox σε ασφαλή λειτουργία, μια λειτουργία αντιμετώπισης προβλημάτων που απενεργοποιεί προσωρινά όλα τα πρόσθετα.
Βήμα 1: Εκκινήστε τον Firefox και πατήστε το εικονίδιο του μενού χάμπουργκερ.

Βήμα 2: Επιλέξτε Βοήθεια από τις επιλογές του μενού.

Βήμα 3: Στη συνέχεια, επιλέξτε Πληροφορίες αντιμετώπισης προβλημάτων.

Βήμα 4: Τώρα, πατήστε το κουμπί "Επανεκκίνηση με τα πρόσθετα απενεργοποιημένα".

Βήμα 5: Στη γραμμή εντολών επιβεβαίωσης, επιλέξτε Επανεκκίνηση.

Σημείωση: Η επανεκκίνηση του προγράμματος περιήγησης θα επανεκκινήσει όλα τα ενεργά παράθυρα του Firefox. Επομένως, βεβαιωθείτε ότι έχετε αποθηκεύσει όλη την τρέχουσα εργασία πριν προχωρήσετε.
4. Ανανεώστε τον Firefox
Αυτή είναι μια άλλη αποτελεσματική λύση αντιμετώπισης προβλημάτων σε μεγάλα και μικρά προβλήματα του Firefox. Το Refresh, σε αυτήν την περίπτωση, είναι απλώς μια άλλη λέξη για την επαναφορά. Και ακολουθώντας τα παρακάτω βήματα, θα επαναφέρετε τον Firefox της συσκευής σας στις προεπιλεγμένες ρυθμίσεις του. Θα διατηρήσει προσωπικά δεδομένα όπως σελιδοδείκτες, κωδικούς πρόσβασης, cookies και ιστορικό λήψεων. Κατά την ανανέωση ο Firefox θα καταργηθεί όλες οι επεκτάσεις, δικαιώματα ιστότοπου και άλλες προσαρμογές.

Η ανανέωση του προγράμματος περιήγησης Firefox είναι εξαιρετικά εύκολη. Αρχικά, μπορείτε να το αποκτήσετε με το πάτημα ενός κουμπιού. Απλώς πατήστε το κουμπί Ανανέωση Firefox παρακάτω και ακολουθήστε την προτροπή.
Ανανεώστε τον Firefox
Σημείωση: Ο σύνδεσμος/κουμπί Ανανέωση Firefox λειτουργεί μόνο στο πρόγραμμα περιήγησης Firefox για Mac ή υπολογιστή, όχι σε κινητά ή άλλα προγράμματα περιήγησης.
Μπορείτε επίσης να ανανεώσετε τον Firefox από τη σελίδα Πληροφορίες αντιμετώπισης προβλημάτων.
Βήμα 1: Πληκτρολογήστε αυτήν τη διεύθυνση σχετικά: υποστήριξη στη γραμμή διευθύνσεων και πατήστε Enter στο πληκτρολόγιό σας.

Αυτό θα σας ανακατευθύνει στη σελίδα αντιμετώπισης προβλημάτων του Firefox.
Βήμα 2: Τώρα, πατήστε το κουμπί Ανανέωση Firefox.

Βήμα 3: Επιλέξτε Ανανέωση Firefox στο μήνυμα επιβεβαίωσης για να συνεχίσετε.

Αυτό θα κλείσει και θα επανεκκινήσει τον Firefox. Θυμηθείτε να αποθηκεύσετε οποιαδήποτε σημαντική εργασία πριν ανανεώσετε το πρόγραμμα περιήγησης για να χάσετε σημαντικές και μη αποθηκευμένες εργασίες.
Επίσης στο Guiding Tech
Μοιραστείτε την Άποψή σας
Εάν τα δικαιώματα κοινής χρήσης οθόνης της συσκευής σας έχουν ρυθμιστεί σωστά, αλλά εξακολουθείτε να εμφανίζεται ένα σφάλμα μήνυμα όταν προσπαθείτε να μοιραστείτε την οθόνη σας σε μια παρουσίαση του Google Meet, συνιστούμε να κάνετε επανεκκίνηση υπολογιστή. Επιπλέον, ελέγξτε ότι ο Firefox είναι ενημερωμένος: μεταβείτε στο Μενού > Προτιμήσεις > Ενημερώσεις Firefox.
Επόμενο: Αντιμετωπίζετε προβλήματα με το μικρόφωνο στο Google Meet σε Windows ή Mac; Διαβάστε τον οδηγό που συνδέεται παρακάτω για να μάθετε 10 εύκολους τρόπους για να διορθώσετε προβλήματα ήχου με το Google Meet.