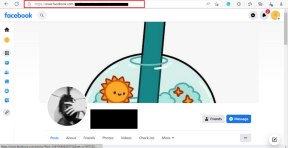3 τρόποι για να ανακτήσετε τις διαγραμμένες φωτογραφίες σας στο Android
Miscellanea / / November 28, 2021
Οι προσωπικές μας φωτογραφίες θυμίζουν τις όμορφες μέρες του παρελθόντος. Είναι αναμνήσεις αποτυπωμένες σε ένα κάδρο. Δεν θέλουμε να τα χάσουμε. Ωστόσο, μερικές φορές καταλήγουμε να τα διαγράφουμε κατά λάθος. Είτε λόγω του δικού μας απρόσεκτου λάθους είτε λόγω απώλειας ή βλάβης του τηλεφώνου μας, χάνουμε τις πολύτιμες φωτογραφίες μας. Λοιπόν, μην αρχίσετε να πανικοβάλλεστε ακόμα, υπάρχει ακόμα ελπίδα. Αν και δεν υπάρχει ενσωματωμένο σύστημα για την ανάκτηση των διαγραμμένων φωτογραφιών, υπάρχουν και άλλοι τρόποι αντιμετώπισης. Οι υπηρεσίες cloud όπως το Google Photos περιέχουν αντίγραφο ασφαλείας των φωτογραφιών σας. Εκτός από αυτό, υπάρχουν μερικές εφαρμογές που μπορούν να σας βοηθήσουν να ανακτήσετε τις φωτογραφίες σας. Βλέπετε, τίποτα από αυτά που διαγράφετε δεν διαγράφεται οριστικά. Ο χώρος μνήμης που εκχωρείται στη φωτογραφία διατηρείται στο αρχείο, εφόσον ορισμένα νέα δεδομένα δεν έχουν αντικατασταθεί σε αυτό. Έτσι, εφόσον δεν αργήσετε πολύ, μπορείτε να ανακτήσετε τις διαγραμμένες φωτογραφίες σας.
Σε γενικές γραμμές, υπάρχουν τρεις διαφορετικοί τρόποι με τους οποίους μπορείτε να ανακτήσετε τις διαγραμμένες φωτογραφίες σας στη συσκευή σας Android. Σε αυτό το άρθρο, θα τα συζητήσουμε λεπτομερώς και θα σας παρέχουμε επίσης έναν αναλυτικό οδηγό για κάθε μέθοδο ή λογισμικό που θα είναι απαραίτητο.
Περιεχόμενα
- 3 τρόποι για να ανακτήσετε τις διαγραμμένες φωτογραφίες σας στο Android
- 1. Πώς να ανακτήσετε τις διαγραμμένες φωτογραφίες από το Cloud
- Πώς να ανακτήσετε τις διαγραμμένες φωτογραφίες από το Google Photos
- Πώς να ανακτήσετε τις διαγραμμένες φωτογραφίες από το Microsoft OneDrive
- Πώς να ανακτήσετε τις διαγραμμένες φωτογραφίες από το Dropbox
- 2. Ανακτήστε τις διαγραμμένες φωτογραφίες στο Android χρησιμοποιώντας μια εφαρμογή τρίτου μέρους
- 3. Ανακτήστε τις διαγραμμένες φωτογραφίες Android από την κάρτα SD σας
3 τρόποι για να ανακτήσετε τις διαγραμμένες φωτογραφίες σας στο Android
1. Πώς να ανακτήσετε τις διαγραμμένες φωτογραφίες από το Cloud
Ένας αριθμός υπηρεσιών αποθήκευσης cloud σάς επιτρέπει να δημιουργείτε αντίγραφα ασφαλείας των δεδομένων, των φωτογραφιών και των βίντεό σας στη μονάδα cloud. Υπηρεσίες όπως το Google Photos, το One Drive και το Dropbox είναι μερικές από τις πιο δημοφιλείς υπηρεσίες αποθήκευσης cloud. Όλες οι συσκευές Android έχουν προεγκατεστημένο το Google Photos στις συσκευές τους και από προεπιλογή δημιουργούν αντίγραφα ασφαλείας των εικόνων σας στο cloud. Μέχρι και αν έχετε απενεργοποιήσει την αυτόματη δημιουργία αντιγράφων ασφαλείας, οι φωτογραφίες σας μπορούν να ανακτηθούν εύκολα από το cloud. Ακόμα κι αν έχετε διαγράψει φωτογραφίες από το cloud (Συλλογή φωτογραφιών Google), μπορείτε ακόμα να τις ανακτήσετε από τον κάδο απορριμμάτων όπου οι φωτογραφίες παραμένουν ανέπαφες για περίοδο 60 ημερών.
Πώς να ανακτήσετε τις διαγραμμένες φωτογραφίες από το Google Photos
Εάν η αυτόματη δημιουργία αντιγράφων ασφαλείας είναι ενεργοποιημένη, τότε θα βρείτε ένα αντίγραφο της διαγραμμένης εικόνας στις Φωτογραφίες Google. Η εικόνα μπορεί να αφαιρεθεί από τη συλλογή της συσκευής, αλλά εξακολουθεί να υπάρχει στο cloud. Το μόνο που χρειάζεται να κάνετε είναι να κατεβάσετε ξανά την εικόνα στη συσκευή σας. Ακολουθήστε τα παρακάτω βήματα για να δείτε πώς:
1. Πρώτον, ανοίξτε Φωτογραφίες Google στη συσκευή σας.

2. Τώρα, τα αρχεία στις Φωτογραφίες Google ταξινομούνται σύμφωνα με την ημερομηνία. Ως εκ τούτου, θα μπορείτε εύκολα να εντοπίσετε τη διαγραμμένη φωτογραφία. Ετσι, μετακινηθείτε στη συλλογή και εντοπίστε τη φωτογραφία.
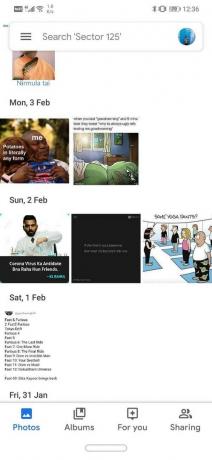
3. Τώρα αγγίξτε το.
4. Μετά από αυτό, κάντε κλικ στο τρεις κάθετες κουκκίδες στην επάνω δεξιά πλευρά της οθόνης.

5. Τώρα κάντε κλικ στο Κουμπί λήψης και η φωτογραφία θα αποθηκευτεί στη συσκευή σας.

Ωστόσο, εάν έχετε διαγράψει και τις φωτογραφίες από το Google Photos, τότε πρέπει να ακολουθήσετε διαφορετική προσέγγιση. Πρέπει να ανακτήσετε αυτές τις εικόνες από τον Κάδο Απορριμμάτων όπου οι διαγραμμένες φωτογραφίες παραμένουν για 60 ημέρες.
1. Ανοιξε Φωτογραφίες Google στη συσκευή σας.

2. Τώρα πατήστε στο εικονίδιο Hamburger στην επάνω αριστερή πλευρά της οθόνης.
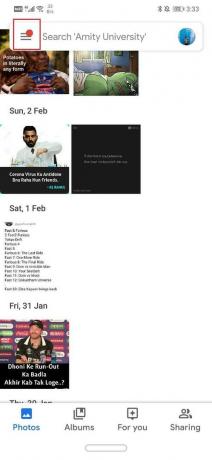
3. Από το μενού, επιλέξτε το επιλογή κάδου.
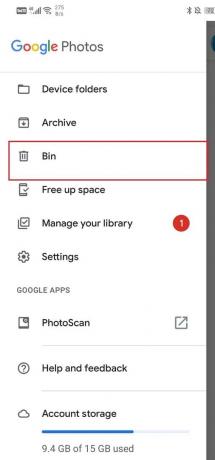
4. Τώρα πατήστε παρατεταμένα σε μια εικόνα και θα επιλεγεί. Μπορείτε επίσης να πατήσετε σε πολλές εικόνες μετά από αυτό, εάν υπάρχουν περισσότερες από μία εικόνες που θέλετε να επαναφέρετε.
5. Μόλις γίνουν οι επιλογές, πατήστε στο Επαναφέρω κουμπί.

6. Οι εικόνες θα επιστρέψουν στη συλλογή φωτογραφιών Google και μπορείτε να τις κατεβάσετε στη βιβλιοθήκη της συσκευής σας, αν θέλετε, χρησιμοποιώντας τη μέθοδο που περιγράφεται παραπάνω.
Πώς να ανακτήσετε τις διαγραμμένες φωτογραφίες από το Microsoft OneDrive
Microsoft OneDrive είναι μια άλλη δημοφιλής επιλογή αποθήκευσης cloud που χρησιμοποιείται ευρέως. Παρόμοια με το Google Photos, σας επιτρέπει να ανακτήσετε φωτογραφίες από τον κάδο απορριμμάτων. Ωστόσο, οι διαγραμμένες φωτογραφίες παραμένουν στον κάδο απορριμμάτων μόνο για 30 ημέρες στο OneDrive και έτσι δεν μπορείτε να επαναφέρετε φωτογραφίες που έχουν διαγραφεί πριν από περισσότερο από ένα μήνα.
1. Απλά ανοίξτε OneDrive στη συσκευή σας.
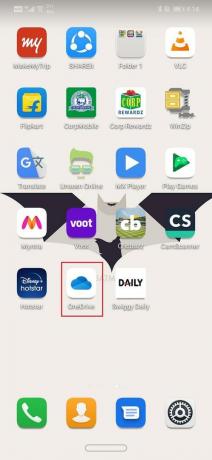
2. Τώρα πατήστε στο Εικονίδιο Me στο κάτω μέρος της οθόνης σας.
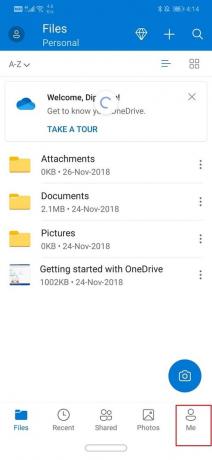
3. Εδώ, κάντε κλικ στο Κάδος ανακύκλωσης επιλογή.

4. Μπορείτε να βρείτε το διαγραμμένη φωτογραφία εδώ. Πατήστε στην επιλογή μενού (τρεις κάθετες κουκκίδες) δίπλα της.

5. Τώρα κάντε κλικ στο Επαναφέρω επιλογή και η φωτογραφία θα επιστρέψει στο One Drive σας.

Πώς να ανακτήσετε τις διαγραμμένες φωτογραφίες από το Dropbox
Dropbox λειτουργεί με ελαφρώς διαφορετικό τρόπο σε σύγκριση με το Google Photos και το One Drive. Παρόλο που μπορείτε να ανεβάσετε και να κατεβάσετε φωτογραφίες στο cloud χρησιμοποιώντας την εφαρμογή σας για κινητά, μπορείτε να επαναφέρετε φωτογραφίες από τον κάδο απορριμμάτων. Για αυτό, πρέπει να χρησιμοποιήσετε έναν υπολογιστή.
1. Συνδεθείτε στο δικό σας Λογαριασμός Dropbox σε υπολογιστή ή φορητό υπολογιστή.
2. Τώρα κάντε κλικ στο Επιλογή αρχείων.
3. Εδώ, επιλέξτε το Επιλογή Διαγραμμένα Αρχεία.
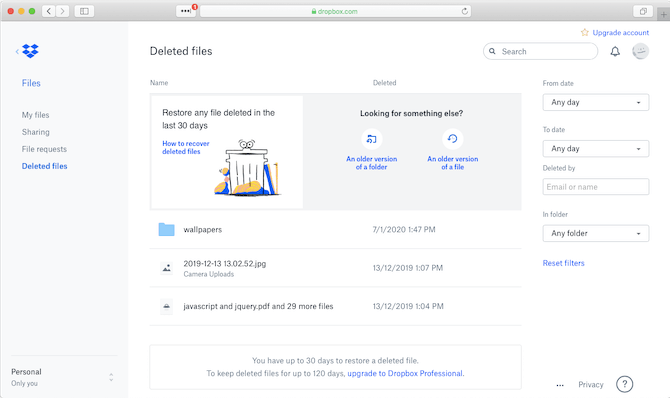
4. Τα αρχεία που διαγράφηκαν τις τελευταίες 30 ημέρες μπορείτε να τα βρείτε εδώ. Επιλέξτε αυτά που θέλετε να ανακτήσετε και κάντε κλικ στο κουμπί Επαναφορά.
Λάβετε υπόψη ότι εάν χρησιμοποιείτε οποιαδήποτε άλλη υπηρεσία αποθήκευσης cloud εκτός από αυτές που αναφέρονται παραπάνω, η γενική μέθοδος παραμένει η ίδια. Κάθε χώρος αποθήκευσης cloud έχει έναν κάδο ανακύκλωσης από όπου μπορείτε να επαναφέρετε φωτογραφίες που διαγράφηκαν κατά λάθος από εσάς.
Διαβάστε επίσης:Επαναφορά Εκδηλώσεων Ημερολογίου Google που λείπουν στο Android
2. Ανακτήστε τις διαγραμμένες φωτογραφίες στο Android χρησιμοποιώντας μια εφαρμογή τρίτου μέρους
Ένας πιο αποτελεσματικός τρόπος για να ανακτήσετε τις διαγραμμένες φωτογραφίες είναι χρησιμοποιώντας μια εφαρμογή τρίτου μέρους. Αυτό συμβαίνει επειδή δεν αποθηκεύονται αυτόματα όλες οι φωτογραφίες στο cloud και αν έχετε απενεργοποιήσει αυτήν τη δυνατότητα, αυτή είναι η μόνη εναλλακτική που έχετε. Η καλύτερη εφαρμογή για να κάνει αυτή τη δουλειά είναι γνωστή ως DiskDigger. Αυτή η εφαρμογή είναι κατά κύριο λόγο ικανή να εκτελέσει δύο λειτουργίες, η μία είναι η Βασική σάρωση και η άλλη η Ολοκληρωμένη σάρωση.
Τώρα το Η βασική σάρωση λειτουργεί σε συσκευές που δεν έχουν root και έχει περιορισμένη λειτουργικότητα. Μπορεί να ανακτήσει μόνο αντίγραφα μικρογραφιών χαμηλής ποιότητας διαγραμμένων εικόνων από τα αρχεία κρυφής μνήμης. Μια πλήρης σάρωση από την άλλη πλευρά θα σας επιτρέψει να ανακτήσετε τις αρχικές φωτογραφίες. Ωστόσο, για να χρησιμοποιήσετε μια Ολοκληρωμένη σάρωση, πρέπει να έχετε ένα ριζωμένη συσκευή. Χρησιμοποιώντας το DiskDigger μπορείτε να ανακτήσετε πρόσφατα διαγραμμένες φωτογραφίες και να τις επαναφέρετε στη συσκευή σας ή να τις ανεβάσετε στο χώρο αποθήκευσης cloud.

Όπως προαναφέρθηκε, οι διαγραμμένες εικόνες παραμένουν στον εκχωρημένο χώρο μνήμης τους, εφόσον κάτι άλλο έχει αντικατασταθεί σε αυτές. Επομένως, όσο πιο γρήγορα χρησιμοποιήσετε την εφαρμογή, τόσο περισσότερες πιθανότητες έχετε να αποθηκεύσετε τις εικόνες. Επίσης, πρέπει να απαλλαγείτε από όλες τις εφαρμογές Cleaner αμέσως γιατί μπορεί να διαγράψουν οριστικά αυτές τις εικόνες. Αφού κατεβάσετε την εφαρμογή, θα πρέπει επίσης να απενεργοποιήσετε το Wi-Fi ή τα δεδομένα κινητής τηλεφωνίας για να βεβαιωθείτε ότι δεν γίνεται λήψη νέων δεδομένων στο τηλέφωνό σας. Ακολουθήστε τα παρακάτω βήματα για να μάθετε πώς να χρησιμοποιείτε την εφαρμογή:
1. Όταν ανοίξετε την εφαρμογή για πρώτη φορά, θα σας ζητήσει άδεια πρόσβασης σε φωτογραφίες, βίντεο, πολυμέσα και άλλα αρχεία. Δώστε τα απαραίτητα δικαιώματα στην εφαρμογή κάνοντας κλικ στο κουμπί άδειας.
2. Όπως αναφέρθηκε προηγουμένως, υπάρχουν δύο βασικές λειτουργίες βασική σάρωση και πλήρης σάρωση. Κάνε κλικ στο Πλήρης σάρωση επιλογή.
3. Τώρα όλες οι φωτογραφίες και τα αρχεία πολυμέσων σας αποθηκεύονται κάτω από το διαμέρισμα /data, επομένως πατήστε σε αυτό.
4. Μετά από αυτό, επιλέξτε τον τύπο των αρχείων που θέλετε να αναζητήσετε. Επιλέξτε JPEG από τη λίστα με τις διάφορες μορφές αρχείων και, στη συνέχεια, κάντε κλικ στο κουμπί Ok.
5. Ένα πράγμα που πρέπει να έχετε κατά νου είναι ότι Το DiskDigger σαρώνει για όλα τα αρχεία πολυμέσων που υπάρχουν στη συσκευή και όχι μόνο αυτά που διαγράφηκαν. Για αυτόν τον λόγο, η ρύθμιση ορισμένων φίλτρων θα επιταχύνει τη διαδικασία και θα εξοικονομήσει χρόνο. Για να προσθέσετε φίλτρα, πατήστε στην επιλογή Ρυθμίσεις.
6. Εδώ, ορίστε το μέγεθος της εικόνας σε τουλάχιστον 10.00.000 byte έτσι ώστε να αναζητήστε εικόνες με μέγεθος τουλάχιστον 1 MB.
7. Μπορείτε επίσης να ορίσετε την ημερομηνία ως παράμετρο αναζήτησης που θα σας επιτρέψει να περιορίσετε την αναζήτηση σε φωτογραφίες που τραβήχτηκαν πριν ή μετά από μια συγκεκριμένη ημερομηνία.
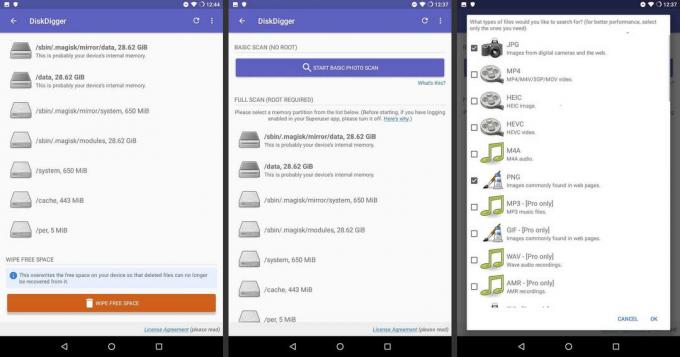
8. Η διαδικασία σάρωσης θα διαρκέσει λίγο χρόνο και μόλις ολοκληρωθεί, θα εμφανιστούν όλες οι φωτογραφίες που εντοπίστηκαν στη συσκευή σας. Πρέπει να αναζητήσετε αυτές που διαγράφηκαν κατά λάθος και να πατήσετε το πλαίσιο ελέγχου σε αυτές τις εικόνες για να τις επιλέξετε.
9. Μόλις ολοκληρωθεί η επιλογή, πατήστε στο Κουμπί ανάκτησης.
10. Μπορείτε να επιλέξετε να αποθηκεύσετε τις φωτογραφίες που έχετε επαναφέρει σε έναν διακομιστή cloud ή σε κάποιον άλλο φάκελο στην ίδια τη συσκευή. Επιλέξτε την επιλογή DCIM που περιέχει όλες τις φωτογραφίες που τραβήχτηκαν από την κάμερα της συσκευής σας.
11. Τώρα κάντε κλικ στην επιλογή ΟΚ και οι φωτογραφίες σας θα επαναφερθούν στη συσκευή σας.
3. Ανακτήστε τις διαγραμμένες φωτογραφίες Android από την κάρτα SD σας
Είναι γεγονός ότι τα περισσότερα από τα νέα smartphone Android διαθέτουν αρκετά τεράστιο εσωτερικό χώρο αποθήκευσης και η χρήση καρτών SD είναι κάπως ξεπερασμένη. Ωστόσο, αν είστε από τα λίγα άτομα που εξακολουθούν να προτιμούν να τα αποθηκεύουν δεδομένα σε κάρτα SD τότε υπάρχουν καλά νέα για εσάς. Εάν οι φωτογραφίες σας αποθηκεύτηκαν σε εξωτερική κάρτα SD, τότε μπορούν να ανακτηθούν ακόμη και μετά τη διαγραφή. Αυτό συμβαίνει επειδή τα δεδομένα εξακολουθούν να υπάρχουν στην κάρτα μνήμης και θα παραμείνουν εκεί όσο αντικαθίσταται κάτι άλλο σε αυτό το διάστημα. Για να ανακτήσετε αυτές τις φωτογραφίες, πρέπει να τις συνδέσετε στον υπολογιστή σας. Υπάρχει ένα ζευγάρι λογισμικού που σας επιτρέπει να ανακτήσετε τα διαγραμμένα δεδομένα από την κάρτα SD. Θα συζητήσουμε ένα τέτοιο λογισμικό στην επόμενη ενότητα. Ωστόσο, ένα πράγμα που πρέπει να προσέξετε είναι να αφαιρέσετε την κάρτα SD από το τηλέφωνο το συντομότερο δυνατό για να αποτρέψετε την αντικατάσταση οτιδήποτε στη θέση των φωτογραφιών.
Μπορείτε να κάνετε λήψη Recuva για Windows και PhotoRec για Mac. Μόλις γίνει λήψη και εγκατάσταση του λογισμικού, ακολουθήστε τα παρακάτω βήματα για να ανακτήσετε τις φωτογραφίες σας από την κάρτα μνήμης:
- Αρχικά, συνδέστε την κάρτα SD στον υπολογιστή σας χρησιμοποιώντας μια συσκευή ανάγνωσης καρτών ή στην περίπτωση φορητού υπολογιστή, την υποδοχή της συσκευής ανάγνωσης καρτών SD.
- Στη συνέχεια, ξεκινήστε το λογισμικό. Μόλις ξεκινήσει το λογισμικό, θα ανιχνεύσει αυτόματα και θα εμφανίσει όλες τις διαθέσιμες μονάδες δίσκου, συμπεριλαμβανομένου του υπολογιστή.
- Τώρα πατήστε στο κάρτα μνήμης και κάντε κλικ στο Κουμπί σάρωσης.
- Το λογισμικό θα ξεκινήσει τώρα τη σάρωση ολόκληρης της κάρτας μνήμης και αυτό μπορεί να πάρει κάποιο χρόνο.
- Μπορείτε να εφαρμόσετε συγκεκριμένα φίλτρα για να περιορίσετε την αναζήτηση. Κάντε κλικ στο the Πληκτρολογήστε την επιλογή και επιλέξτε Γραφικά.
- Εδώ, επιλέξτε το Επιλογή JPEG.
- Όλες οι σαρωμένες εικόνες θα εμφανίζονται τώρα στην οθόνη. Απλώς κάντε κλικ σε αυτές τις εικόνες για να επιλέξετε αυτές που θέλετε να ανακτήσετε.
- Μόλις ολοκληρωθεί η επιλογή, κάντε κλικ στο Ανάκτηση τώρα κουμπί.
- Αυτές οι εικόνες θα αποθηκευτούν σε έναν Φάκελο που έχετε καθορίσει στον υπολογιστή σας. Στη συνέχεια, θα πρέπει να τα αντιγράψετε πίσω στη συσκευή σας.
Συνιστάται:Διορθώστε το πρόβλημα αποστολής ή λήψης κειμένου στο Android
Με αυτό, φτάνουμε στο τέλος της λίστας των διαφόρων μεθόδων που μπορείτε να χρησιμοποιήσετε για να ανακτήσετε τις διαγραμμένες φωτογραφίες σας στο Android. Ωστόσο, ο καλύτερος τρόπος για να αποφύγετε προβλήματα όπως αυτό στο μέλλον είναι να δημιουργήσετε αντίγραφα ασφαλείας των φωτογραφιών σας στο cloud. Μπορείτε να χρησιμοποιήσετε οποιαδήποτε από τις δημοφιλείς υπηρεσίες αποθήκευσης cloud, όπως το Google Photos, το Dropbox, το OneDrive κ.λπ. Εάν αναπτύξετε τη συνήθεια να διατηρείτε ένα αντίγραφο ασφαλείας, τότε δεν θα χάσετε ποτέ τις αναμνήσεις σας. Ακόμα κι αν το τηλέφωνό σας κλαπεί ή καταστραφεί, τα δεδομένα σας είναι ασφαλή στο cloud.